Da das Thema Amazon Alexa mit IFTTT immer wieder aufkommt und es doch viele gibt, denen es Probleme bereitet, möchte ich heute einmal ausführlich darauf eingehen. Gerade weil IFTTT auf englisch ist, hoffe ich, dass dieser Artikel auch denjenigen unter euch weiter helfen kann, die die Sprache nicht so gut können. Wenn etwas noch nicht verständlich genug sein sollte, weist mich doch bitte in den Kommentaren darauf hin und ich werde den Artikel ergänzen und verbessern.
Amazon Alexa mit IFTTT
Worum handelt es sich eigentlich bei IFTTT? IFTTT ist Online Service, der eine Schnittstelle zwischen vielen unterschiedlichen Services bietet und sie miteinander verknüpft. IFTTT ist also nicht nur für Amazon Alexa in Verbindung mit unterschiedlichen Services vorhanden, sondern eben auch für die anderen unterschiedlichen Services unter sich. Alles lässt sich mit allem verknüpfen.
Um Amazon Alexa mit IFTTT nutzen zu können, benötigt ihr dort ein Konto (kostenlos) und müsst euch dort anmelden. Dieser Link führt euch direkt zur Anmeldung.
Ich habe bereits in anderen Artikeln über IFTTT im Zusammenhang mit Amazon Alexa gesprochen. Diese Artikel liste ich euch hier einmal auf und werde sie erweitern, wenn weitere Berichte hinzukommen. Diese Artikel sind auf spezielle „Probleme“ ausgelegt und behandeln diese dann spezifisch.
Amazon Alexa mit Logitech Harmony und IFTTT
Amazon Alexa – Yonomi oder IFTTT
Evernote mit Amazon Alexa über IFTTT
Wie ihr anhand der Links schon erkennen könnt, geht es immer darum, wie ich mit IFTTT zwei Dienste miteinander verknüpfe. Nun wollen wir uns aber mit Amazon Alexa und IFTTT viel Allgemeiner beschäftigen und möchte euch eine Anleitung an die Hand geben, dass ihr danach selbstständig mit IFTTT umgehen könnt.
Zu Beginn müssen wir erst einmal verstehen wie IFTTT aufgebaut ist und wie es funktioniert. Es gibt Services und Applets. Mit diese beiden zusammen, können wir dann Interaktionen erstellen.
Services
Kommen wir als erstes zu den Services. Die Services stellen die Anbieter der Produkte dar. Amazon Alexa ist also ein Service von IFTTT. Logitech Harmony, Gmail, Evernote und Philips Hue sind weitere Services, nur um mal ein paar davon zu nennen. Auf der Seite von IFTTT könnt ihr euch alle Services anschauen oder einfach direkt danach suchen, wenn ihr euch was bestimmtes einfällt.
Alle Services die es gibt, findet ihr –> hier
Wenn ihr dann einen Service entdeckt habt, der euch gefällt und den ihr zu IFTTT hinzufügen möchtet, dann müsst ihr IFTTT mit dem Dienst verbinden. Also IFTTT die Erlaubnis geben, das er zum Beispiel mit Amazon Alexa kommunizieren darf. Ihr benötigt natürlich noch einen zweiten Dienst, da ihr ja sonst nichts habt, was miteinander interagieren kann. Also sucht ihr euch einen weiteren Dienst heraus, den ihr verwenden möchtet und verknüpft auch diesen mit IFTTT.
Wenn ihr dann mindestens 2 Services mit IFTTT verknüpft habt, geht es mit den Applets weiter. Sie sind die „Rezepte“ die dann für die Zusammenarbeit der Services sorgen. Weiter unten erkläre ich euch dann genau, wie das funktioniert.
Damit ihr schon mal ein Gefühl dafür bekommt, wie das dann aussieht, habe ich euch mal ein paar Bilder in dieser Galerie angehängt.
Auf dem ersten Bild seht ihr meine aktiven Services. Auf dem zweiten bis vierten seht ihr alle Kategorien, hinter denen sich noch Unmengen an weiteren Services verstecken. Um diese alle zu sehen, nutzt einfach den oben genannten Link.
Applets
Bei den Applets handelt es sich um eine Art Rezept, dass beschreibt, wie die Interaktion zwischen zwei Services aussehen soll. Es geht hier also um die eigentliche „Programmierung“ eines Rezepts. Das ganze klingt nun komplizierter als es eigentlich ist. In dem nächsten Abschnitt werde ich euch dann anhand eines Beispiels zeigen, wie man ein bereits von anderen Usern erstelltes Rezept aktiviert und wie ihr selbst ein neues Rezept erstellen könnt.
Nun aber auch erstmal zu den Applets ein paar Bilder.
Auf dem ersten und zweiten Bild seht ihr meine eigenen Applets die ich bei mir benutze sowie schon weitere Vorschläge, die von IFTTT kommen. Bild drei und vier zeigen dann noch weitere Vorschläge.
Anleitung zum Aktivieren eines vorgefertigten Applets
Wenn ihr bei IFTTT registriert seid und auch bereits ein paar Services verbunden habt, bekommt ihr schon einige der gebräuchlichsten Applets als Vorschläge. Diese könnt ihr einfach anklicken und dann aktivieren. Wie das aussieht, seht ihr auf dem Bild hier unten.
Wenn euch der Name, oder falls vorhanden eine gewissen Option nicht gefällt, könnt ihr in den Einstellungen dieses Applets auch noch Änderungen vor nehmen. Dazu klickt ihr dann einfach oben auf das kleine Rädchen, das ihr seht, wenn das Applet aktiviert wurde.
Anleitung zum Erstellen eines neuen Applets
Kommen wir nun zur eigentlichen Anleitung und auch dem wahrscheinlich kompliziertesten Teil. Da hier nun viele Optionen möglich werden, kann ich leider nicht alles vom englischen ins Deutsche übersetzten sondern werde euch die einzelnen Schritte einfach erklären, was ihr dort für Optionen einstellen könnt. Wenn ihr zum Beispiel etwas von den Triggern nicht versteht, lasst es euch einfach von Google übersetzten. Das sollte auf jeden Fall klappen und auch denjenigen unter euch weiterhelfen, die nicht so gut englisch können.
Hier gehe ich nun kurz auf jeden Screenshot ein. Am Ende haben wir ein Applet erstellt, was einen Eintrag in eurem Google Calendar erzeugt. Als Wert wird der Zeitpunkt eingetragen, an dem ihr „Alexa Trigger Test“ sagt. Zugegeben, es ist kein Sinnvolles Applet, aber es soll ja nur eine allgemein gültige Anleitung sein, damit ihr sie dann auf die anderen Fälle übertragen könnt.- Hier klickt ihr oben Rechts auf „New Applet“
- Hier seht ihr nun IFTTT (if this then that). Klickt hier auf das Blaue „this“.
- Hier könnt ihr nun nach eurem ersten Service Suchen.
- Ich habe nun Alexa gesucht und gefunden. Klickt nun Amazon Alexa an.
- Auf dieser Seite könnt ihr euch nun einen Trigger aussuchen. Das ist die Aktion, die passieren muss, damit Alexa das tut, was ihr mit diesem Applet erreichen wollt. Wir wählen nun „specific Phrase“ aus. Das bedeutet der Trigger ist ein von euch gewähltes Wort.
- Hier tragt ihr nun eure „specific Phrase“ ein. Das kann ein Wort oder ein Satz sein. Alles muss hier kleingeschrieben werden, damit es keine Fehler gibt. Versucht Wörter zu nehmen, die am besten auf Englisch ähnlich wie auf Deutsch klingen und für Alexa leicht verständlich sind.
- Nun seht ihr wieder IFTTT (if this than that). Diesmal klickt ihr auf „that“.
- Jetzt entscheidet ihr euch wieder für einen weiteren Service bzw. eine Action die ausgeführt werden soll. Ich habe dort den Google Calendar ausgewählt und unten rechts das Symbol angeklickt.
- Da ich noch nicht mit diesem Service verbunden war, wird das hier nun nachgeholt. Ich klicke auf Connect und es öffnet sich ein weiteres Fenster im Browser, indem ich zustimmen muss, dass IFTTT auf meinen Google Calendar zugreifen darf. Dies Bejahe ich.
- Hier wähle ich nun aus, was passieren soll. In diesem Fall gibt es nur die eine Möglichkeit. Wählt hier „Quick add event“ aus.
- Hier könnt ihr nun hinter den Befehl einen beliebigen Text einfügen, den ihr dann in eurem Kalender eingetragen haben wollt. „TriggerAt“ fügt dann noch das Datum ein, an dem der befehl ausgeführt wurde.
- Hier seht ihr nun nochmal eine Zusammenfassung und was passiert, wenn ihr „trigger test“ sagt.
- Auf dem letzten Bildschirm seht ihr euer fertiges Applet, und auch das Zahnrädchen für die Einstellungen, das ich oben schon einmal erwähnt hatte.
Wie gebe ich Alexa nun die Befehle?
Wenn ihr nun einige eurer Applets erstellt und aktiviert habt, möchtet ihr ja auch, dass diese von Amazon Alexa ausgeführt werden. Damit sie dies tut, müsst ihr das Wort „Trigger“ und den dazugehörigen Namen, des von euch erstellten Applets bzw. das Wort, dass ihr innerhalb des Applets als euer „Triggerwort“ festgelegt habt. In unserem Beispiel von hier oben ist es das Wort „test“.
Wenn sie das Kommando akzeptiert, wird sie euch das mit dem Satz „Wird an IFTTT gesendet“ bestätigen.
Andere Beispiele
Als weiteres Beispiel kann ich euch nur der Artikel Amazon Alexa mit Logitech Harmony und IFTTT empfehlen. Dort erkläre ich anhand eines weiteren praktischen Beispiels, wie Amazon Alexa mit IFTTT zusammenarbeitet und was ihr mit IFTTT noch so anstellen könnt. Das dortige Beispiel ist auch nicht so abstrakt wie dieses hier beschriebene.
Fazit
Wie ich schon in dem Artikel IFTTT oder Yonomi beschrieben habe, bin ich ein Fan von Amazon Alexa mit IFTTT. Auch wenn IFTTT schwächen hat (man muss das Wort Trigger sagen und es ist nur auf Englisch), ist es mein Favorit. Schaut euch aber gerne den Vergleich an und macht euch selbst ein Bild davon.
Ich hoffe das euch der Artikel „Amazon Alexa mit IFTTT“ weiter helfen konnte und auch denjenigen etwas gebracht hat, die sich wegen der englischen Sprache etwas gesträubt haben, sich an dieses Thema zu wagen. Ich würde mich sehr über euer Feedback und Verbesserungsvorschläge in den Kommentaren freuen.
Mehr über Amazon Alexa erfahrt ihr –> hier in meinem Amazon Alexa Hauptartikel. Wenn ihr weitere Fragen zu Amazon Alexa mit IFTTT habt oder euch mit anderen Usern austauschen wollt, schaut doch einfach bei ALEfo.de vorbei. Dort findet ihr mehrere 1000 User, die sich gegenseitig unterstützen.
Viele liebe Grüße, Karim.

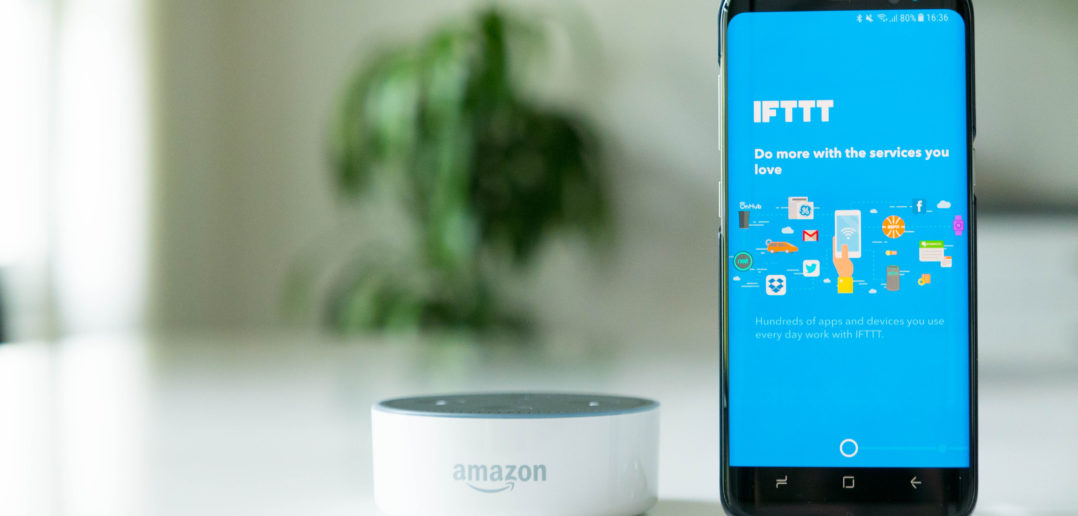
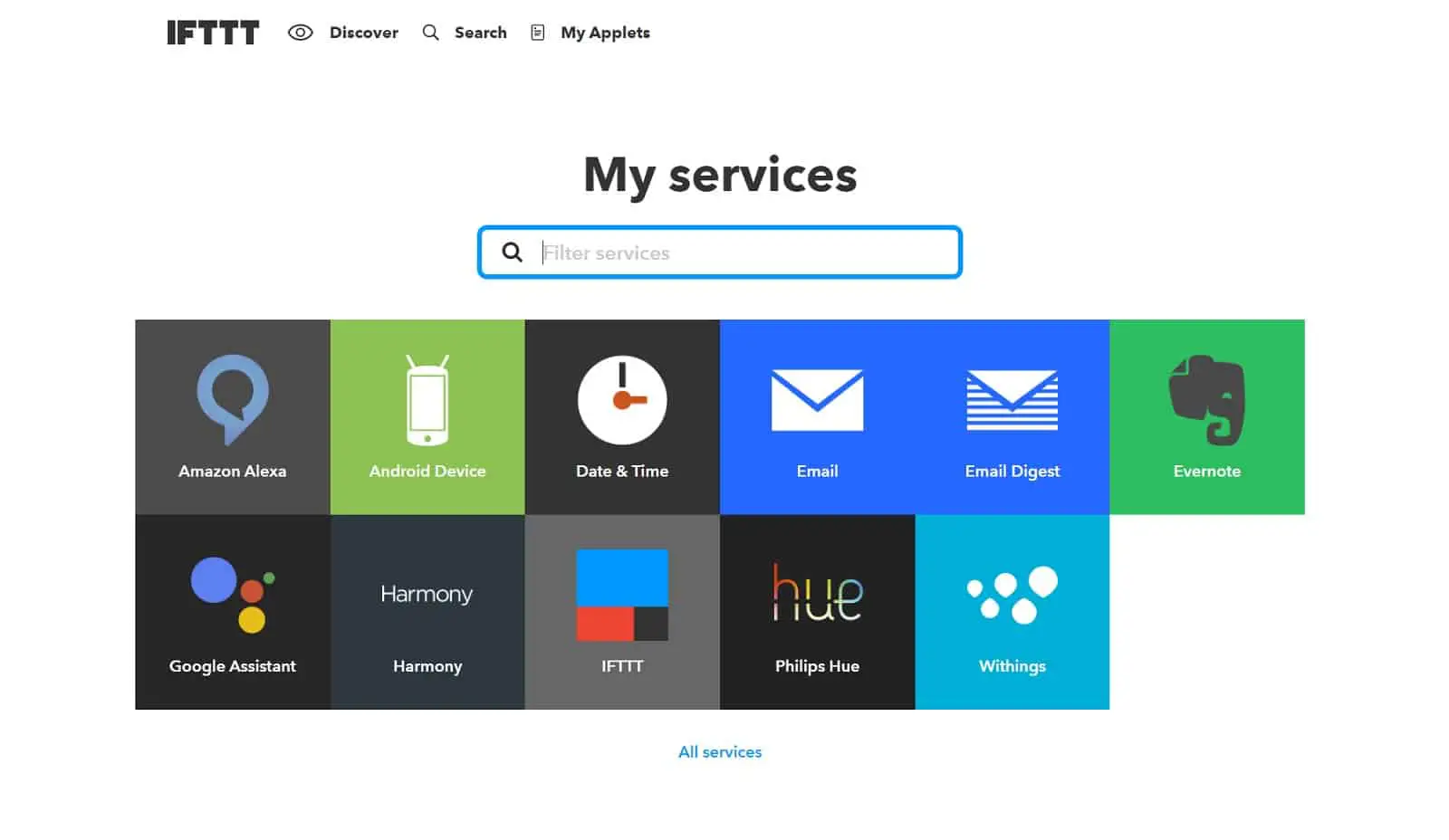
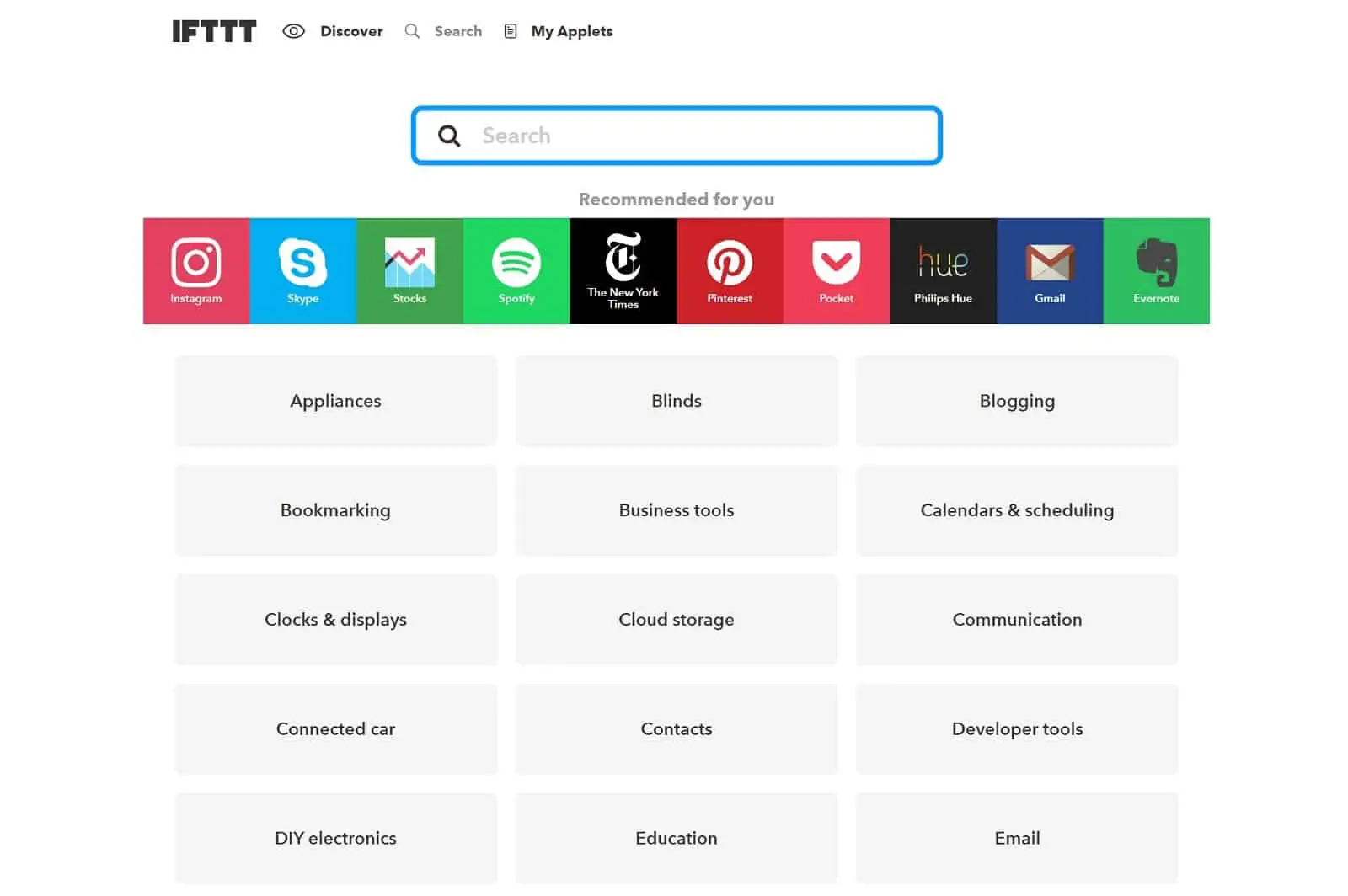
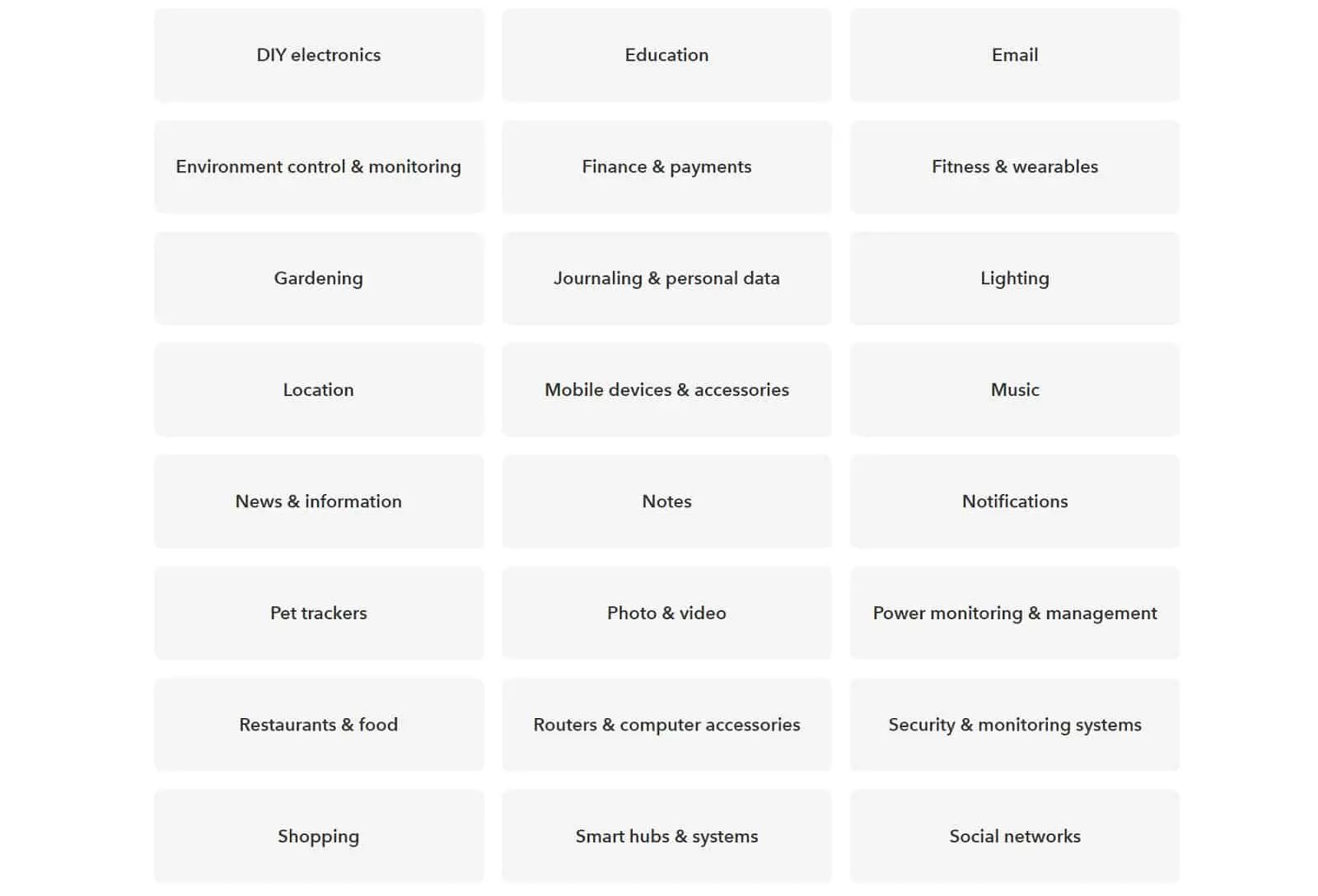
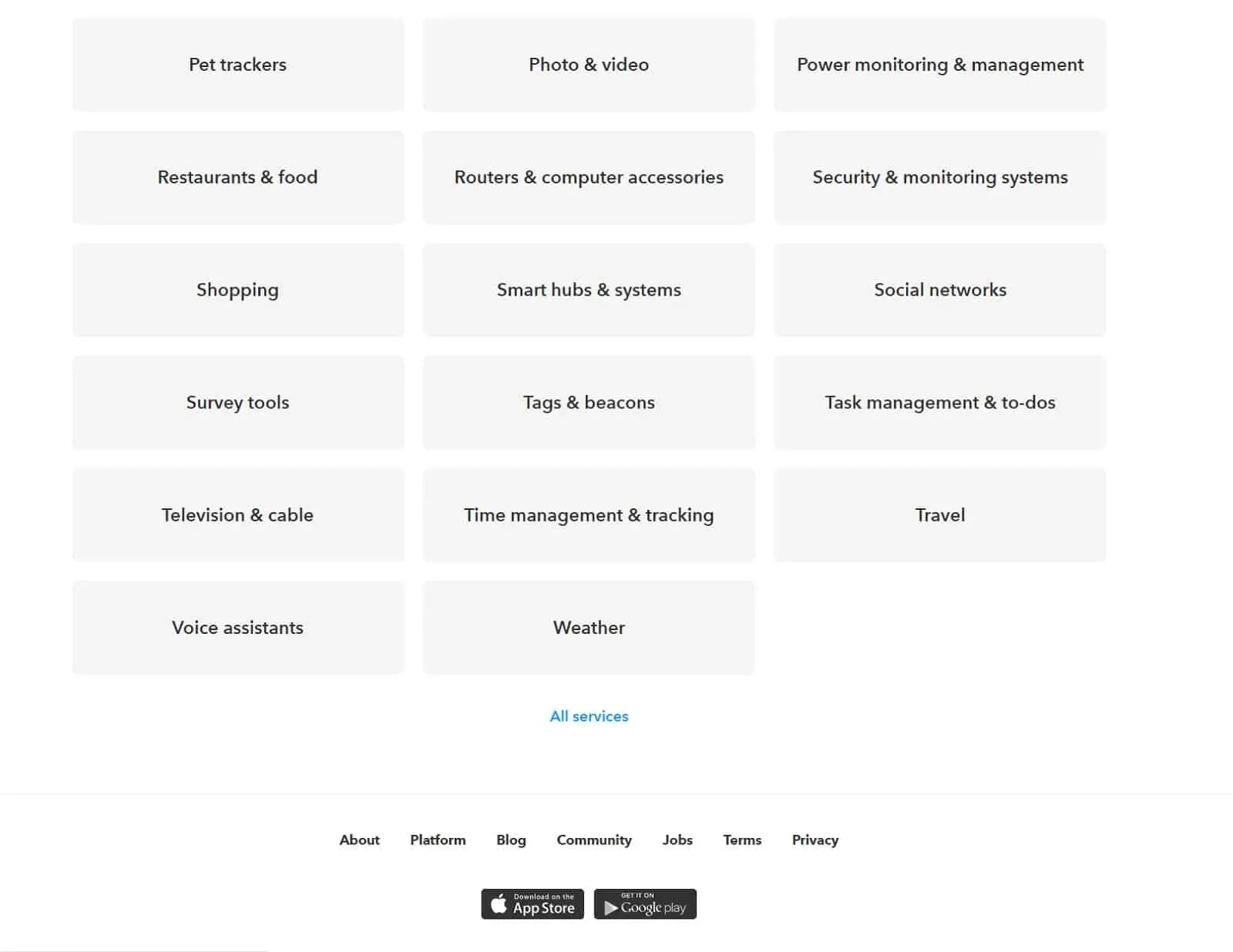
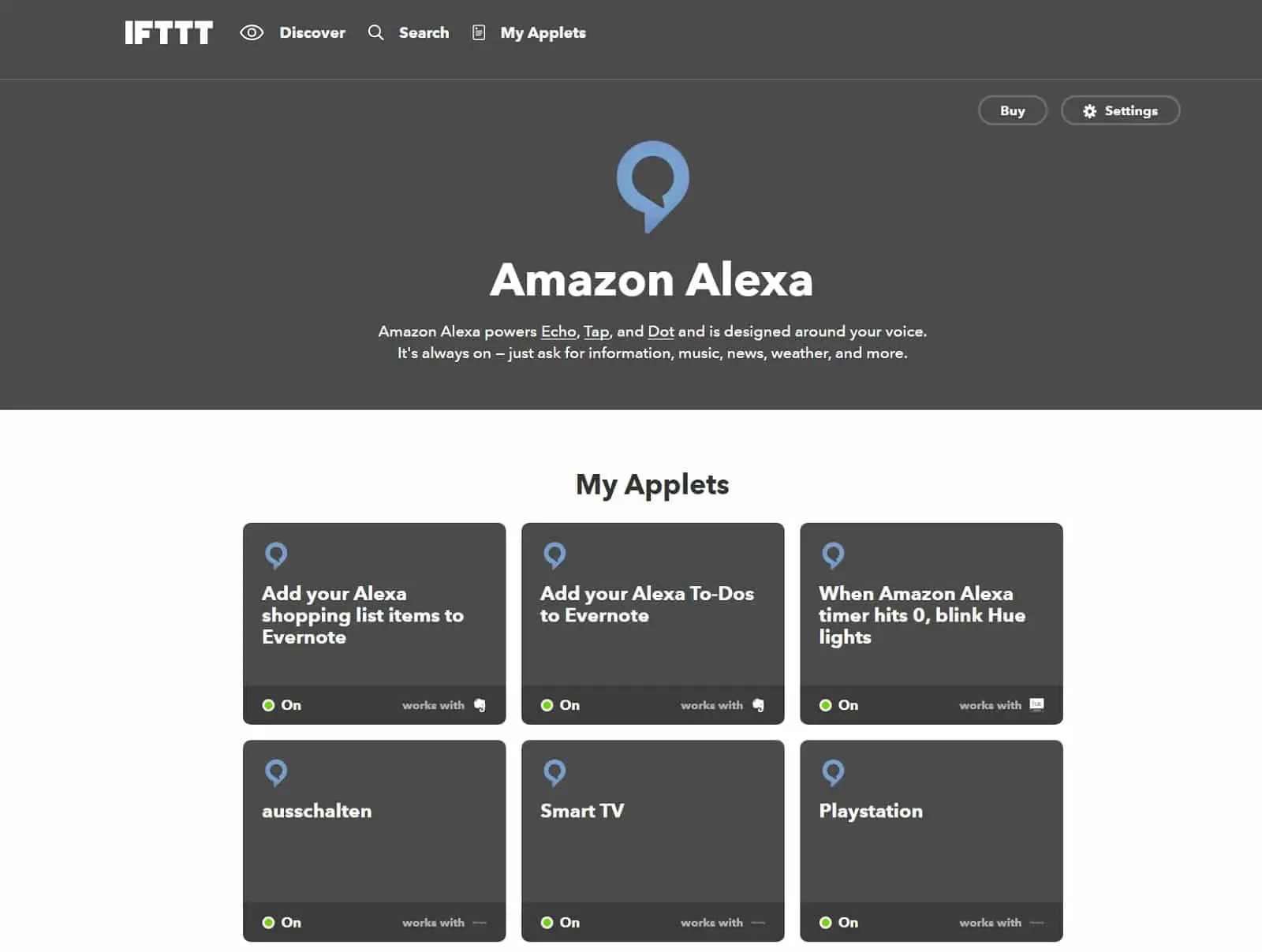
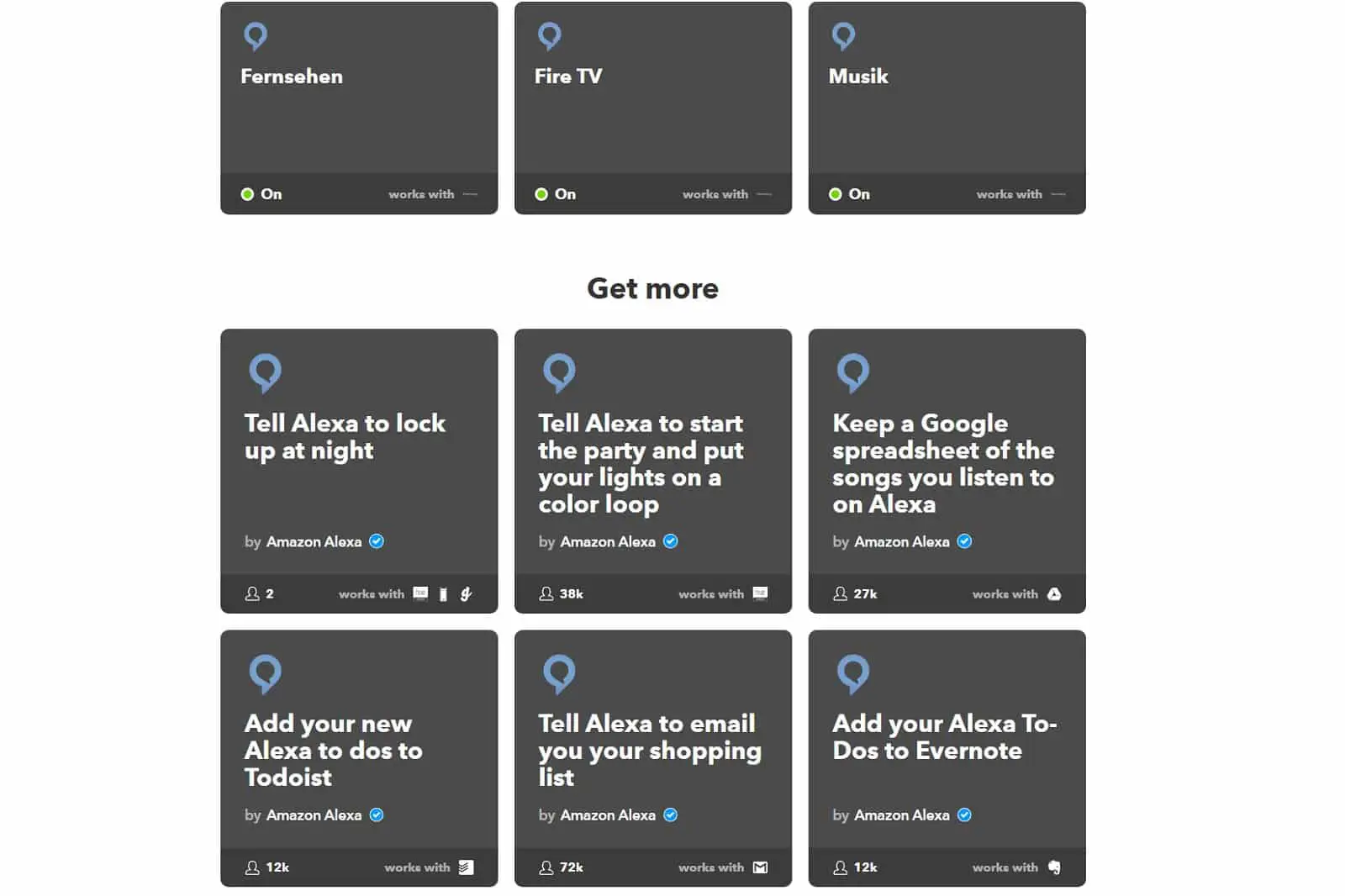
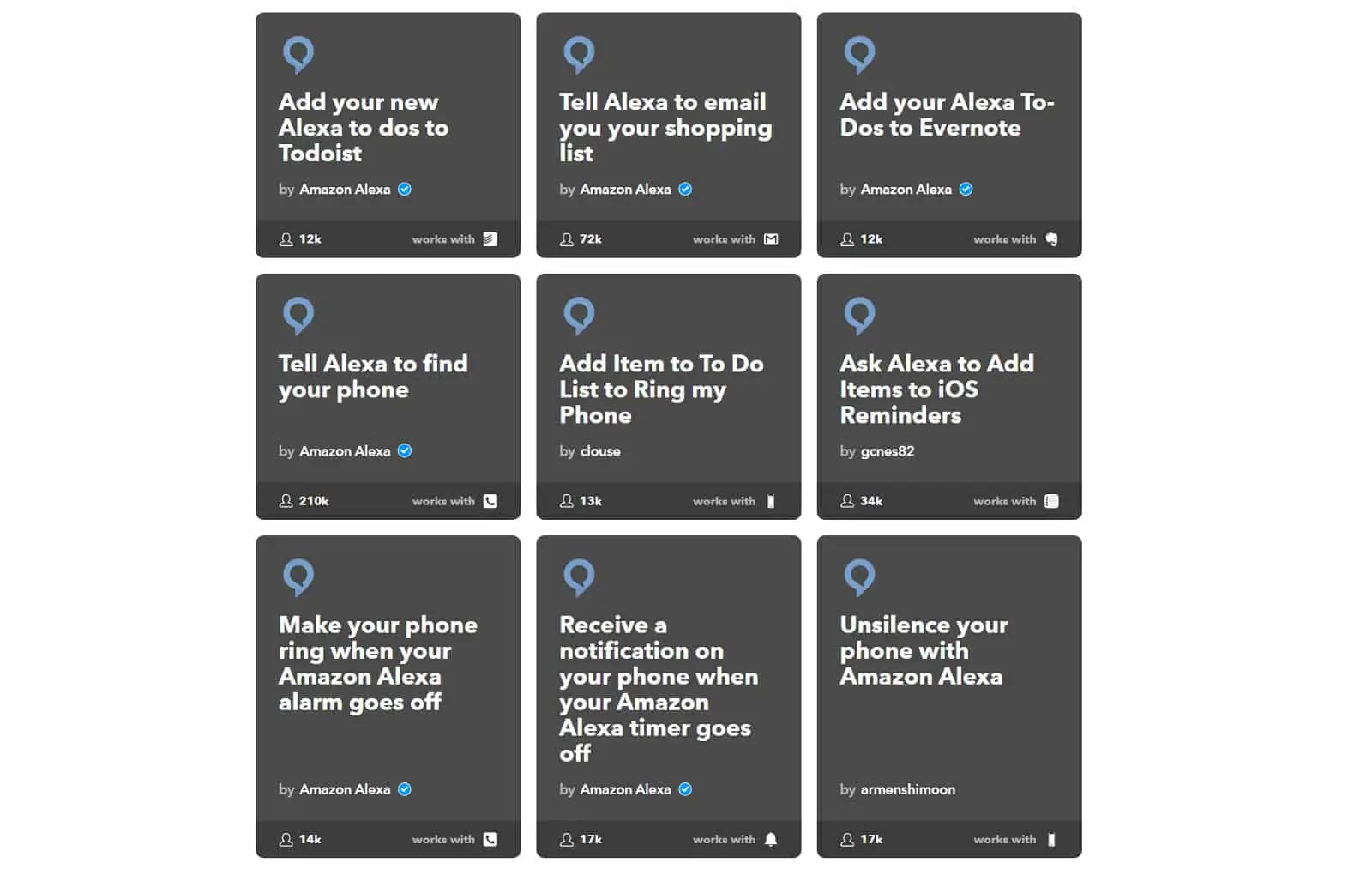
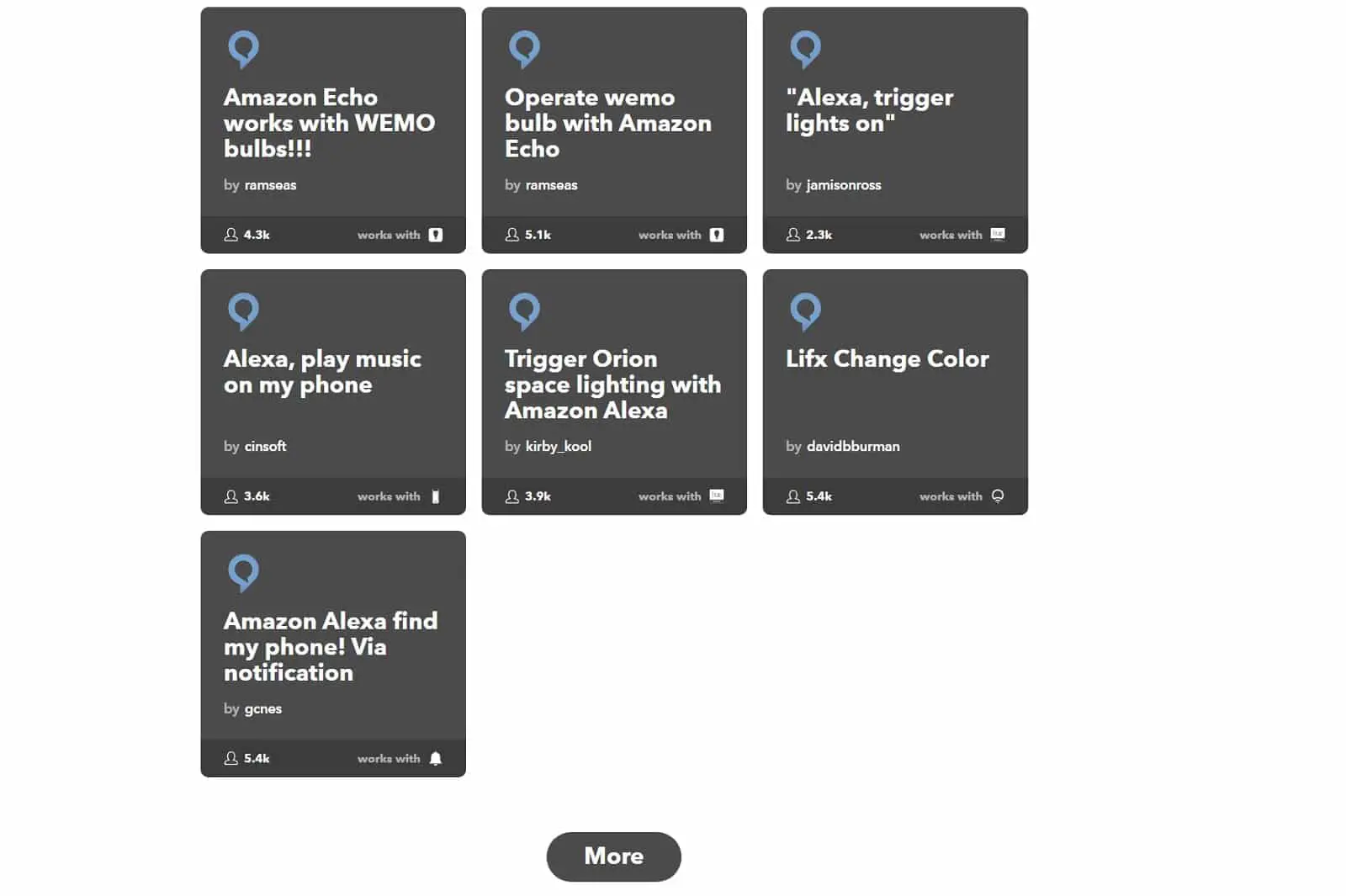
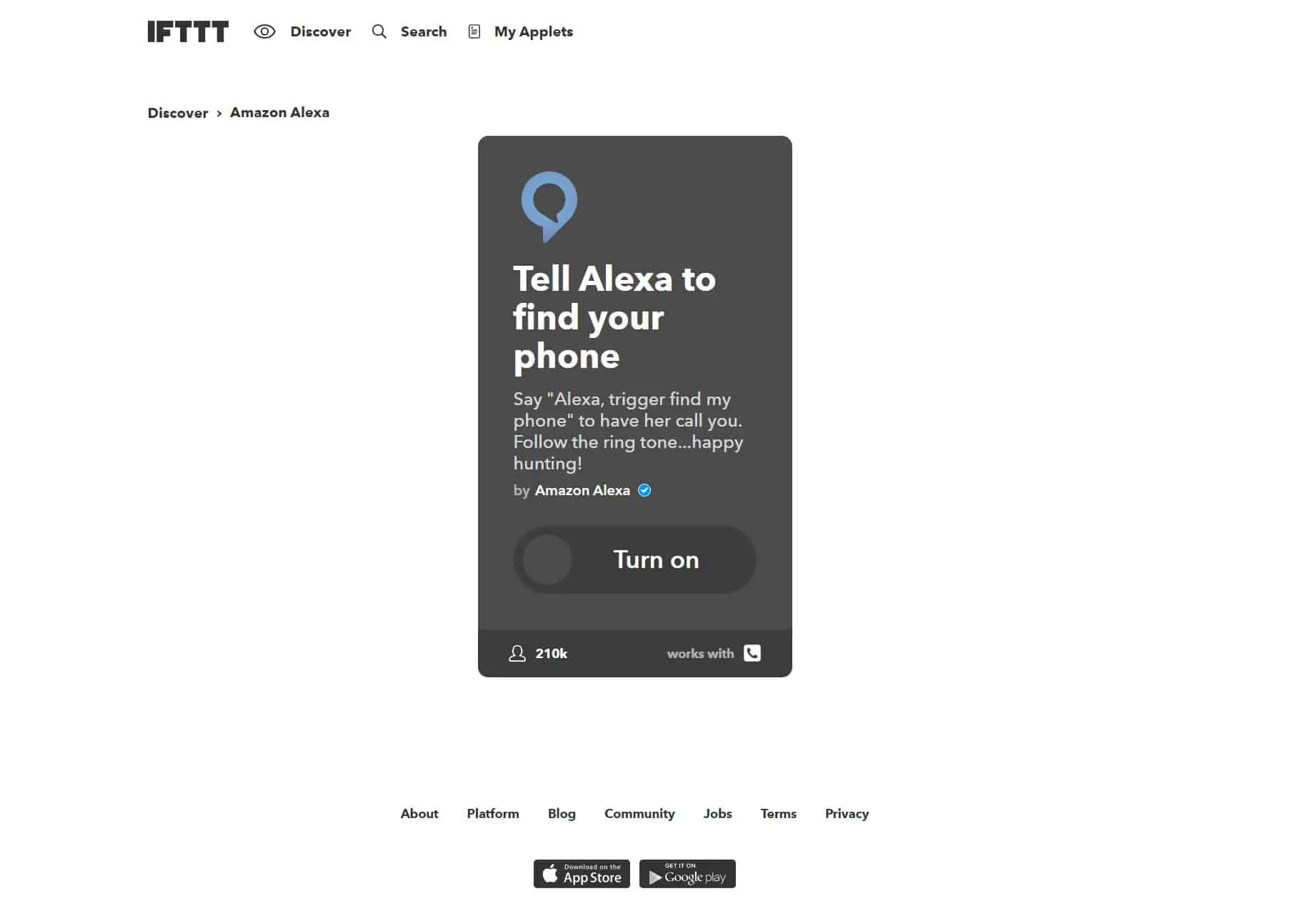
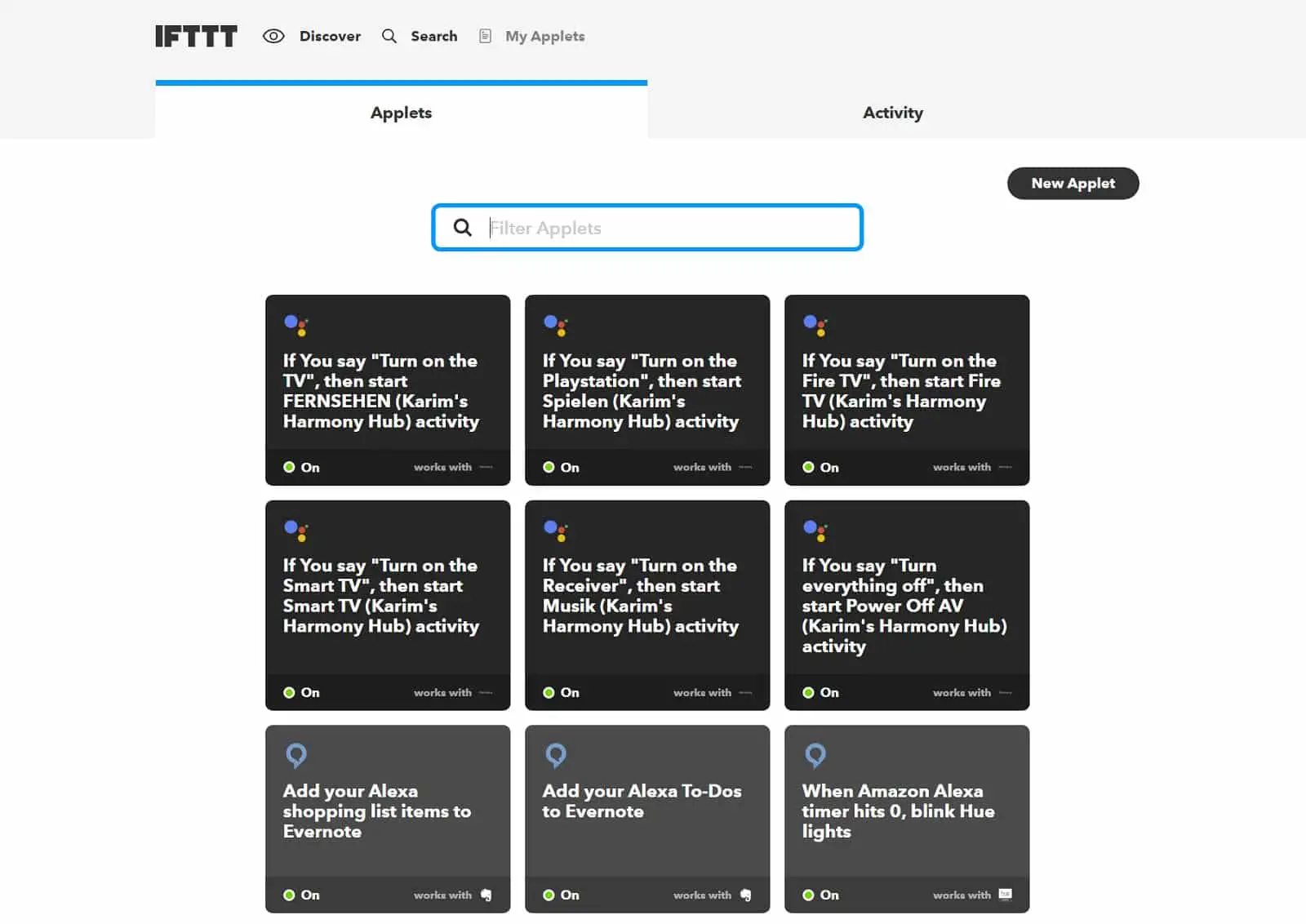
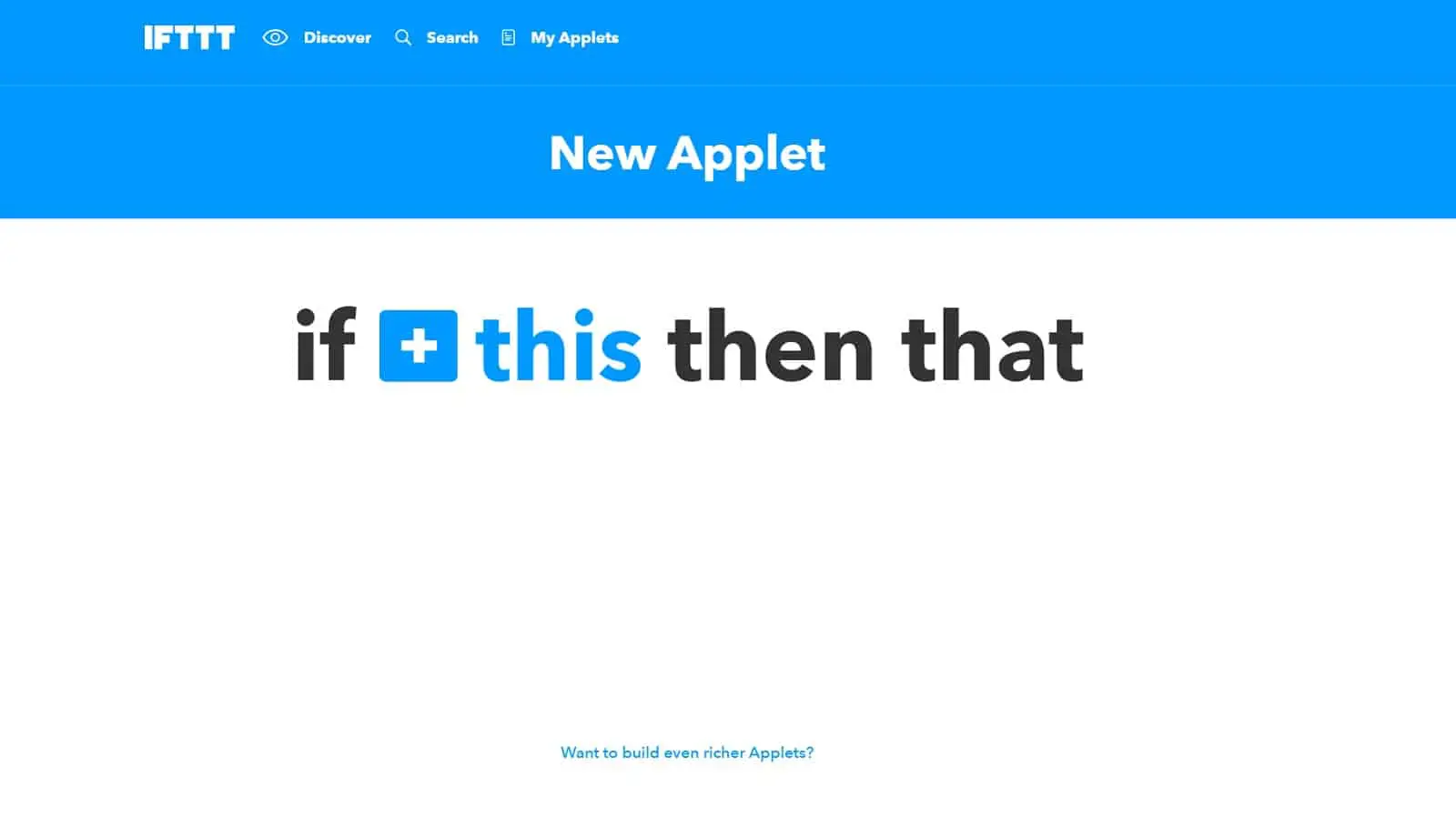
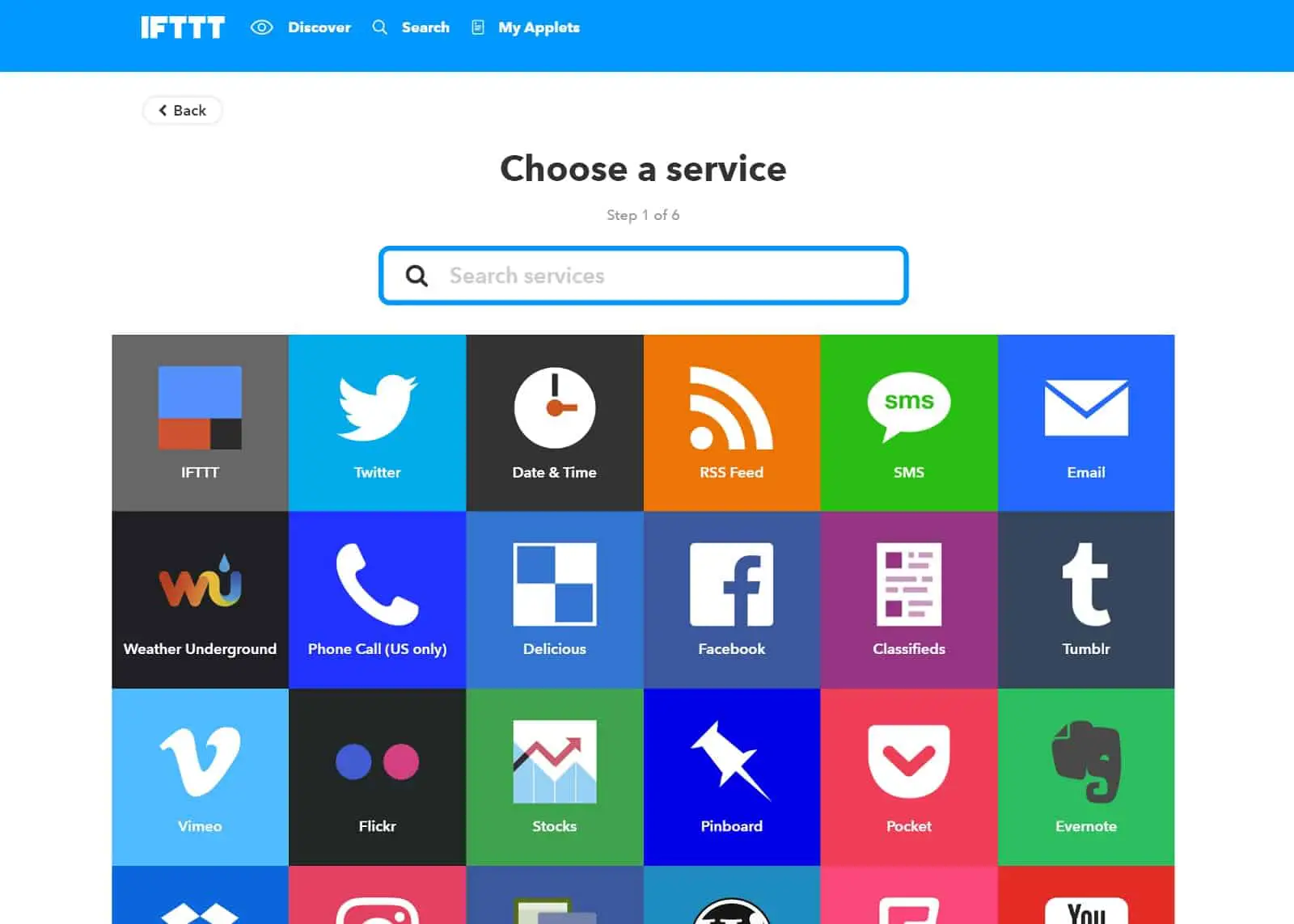
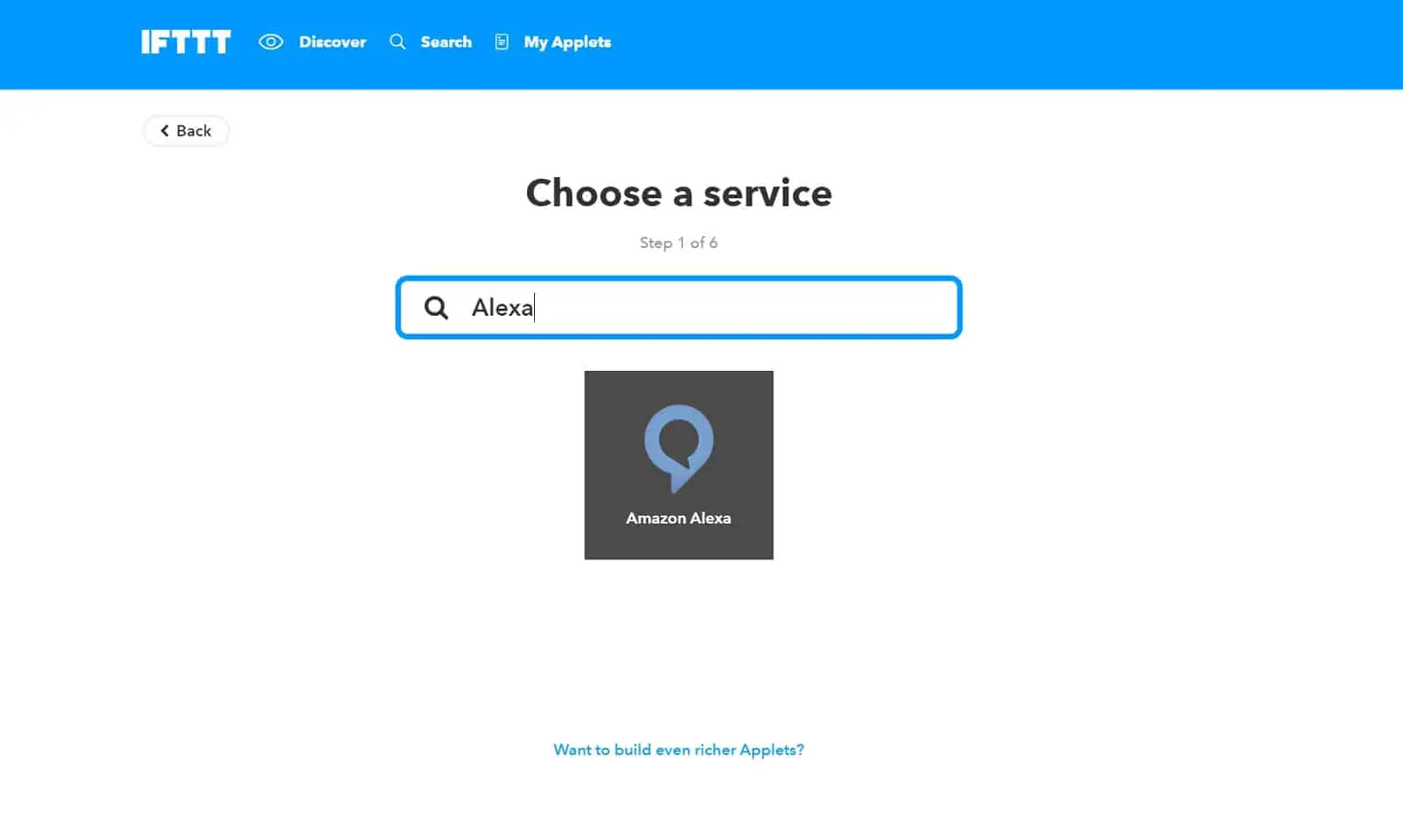
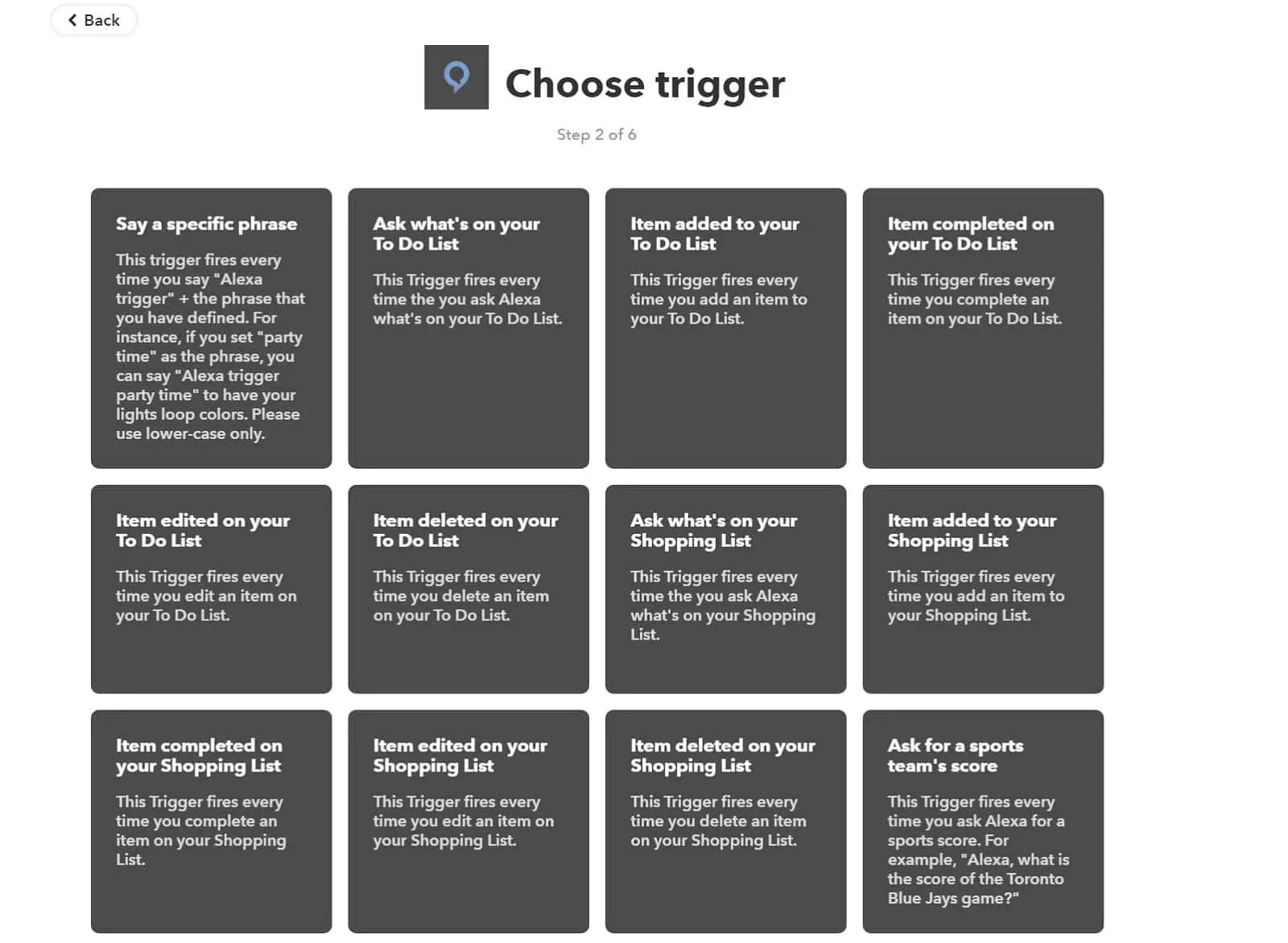
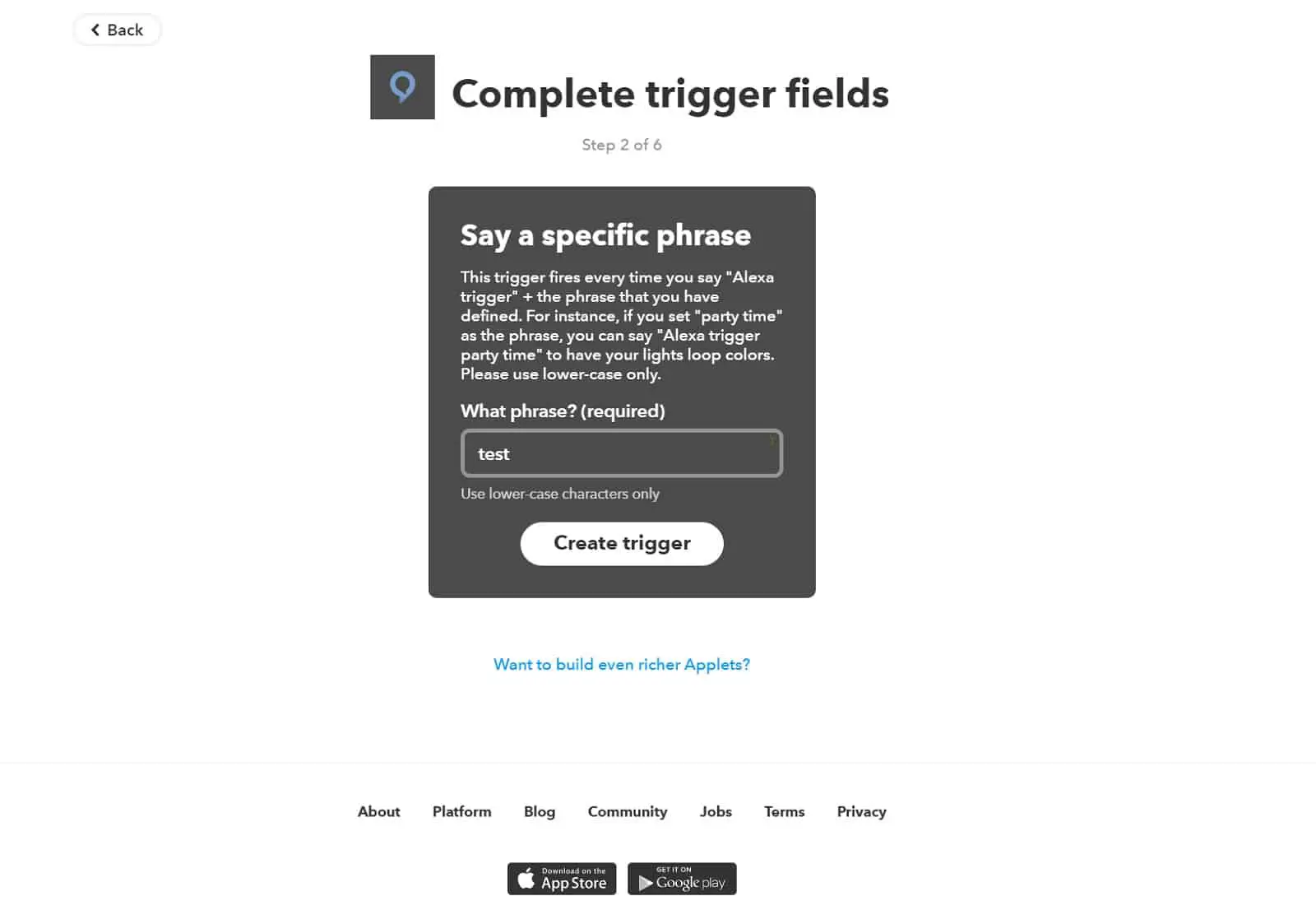
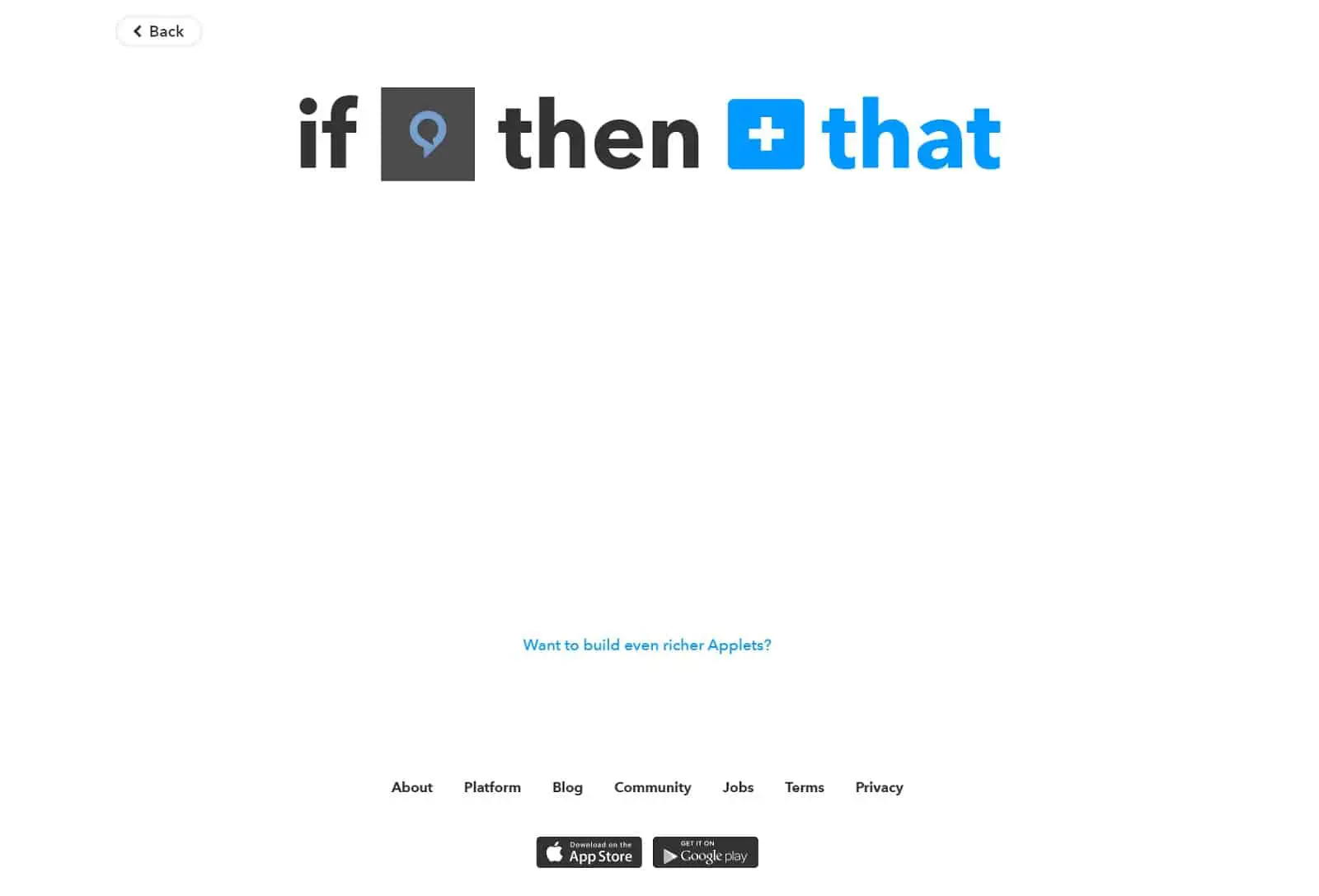
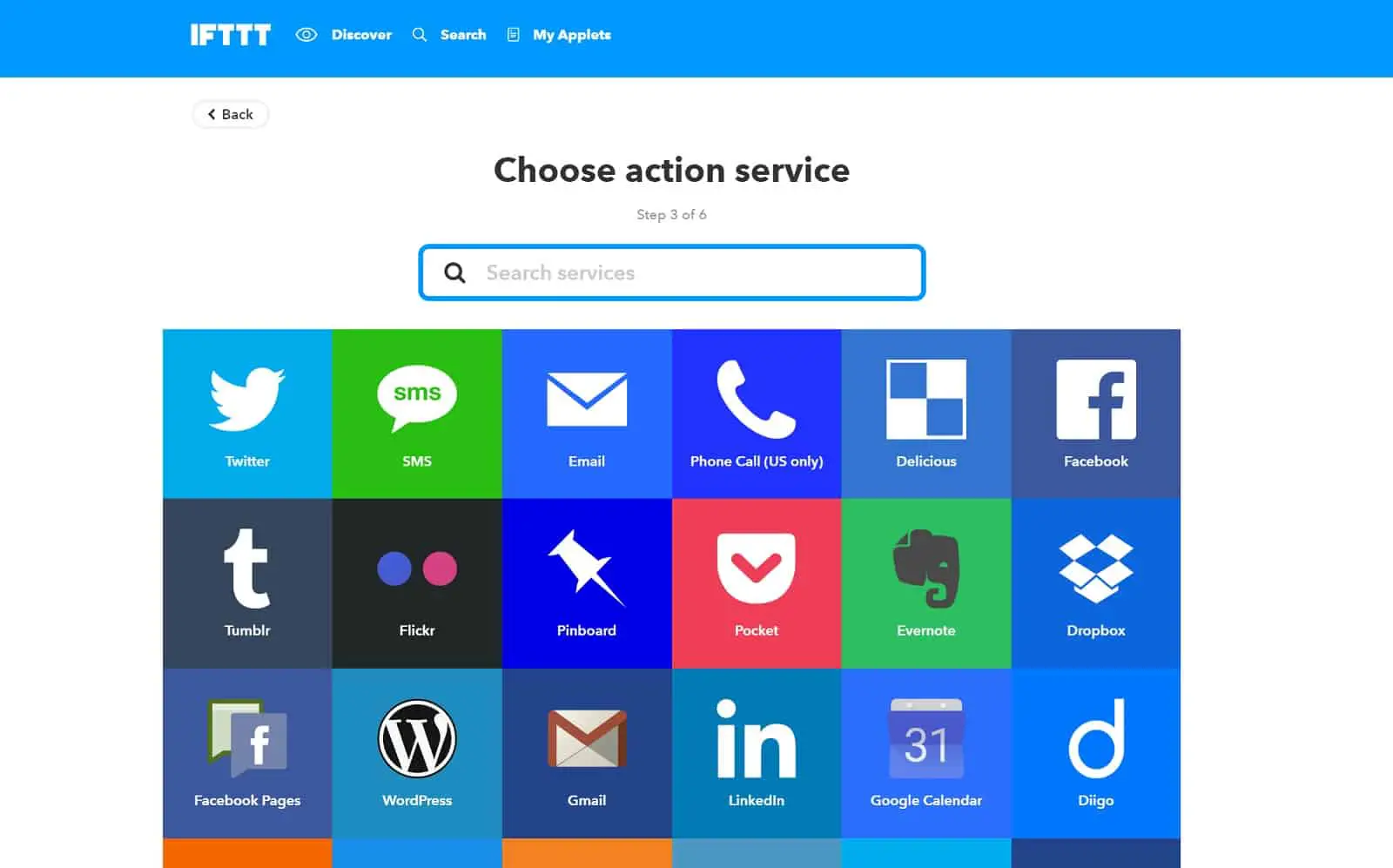
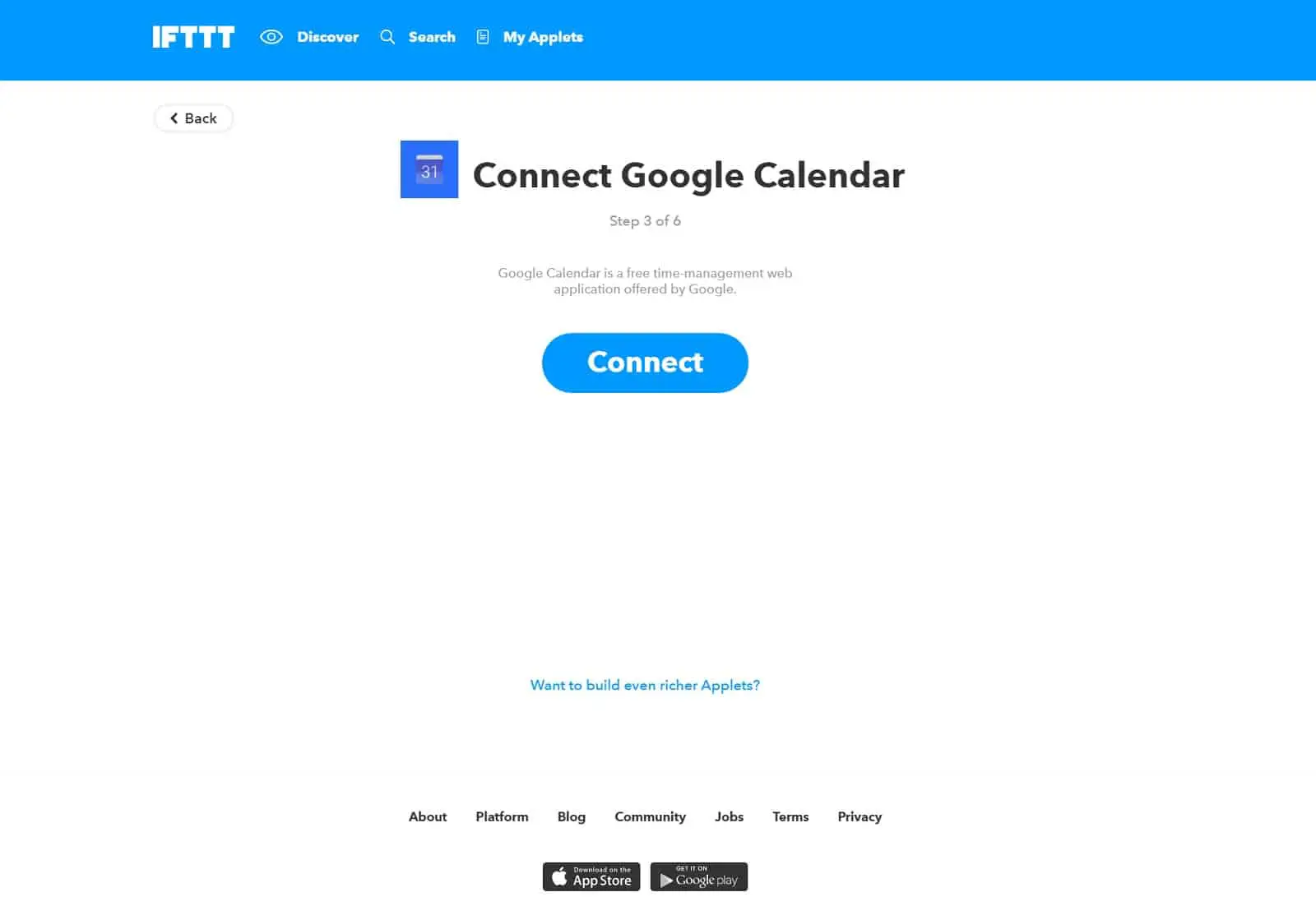
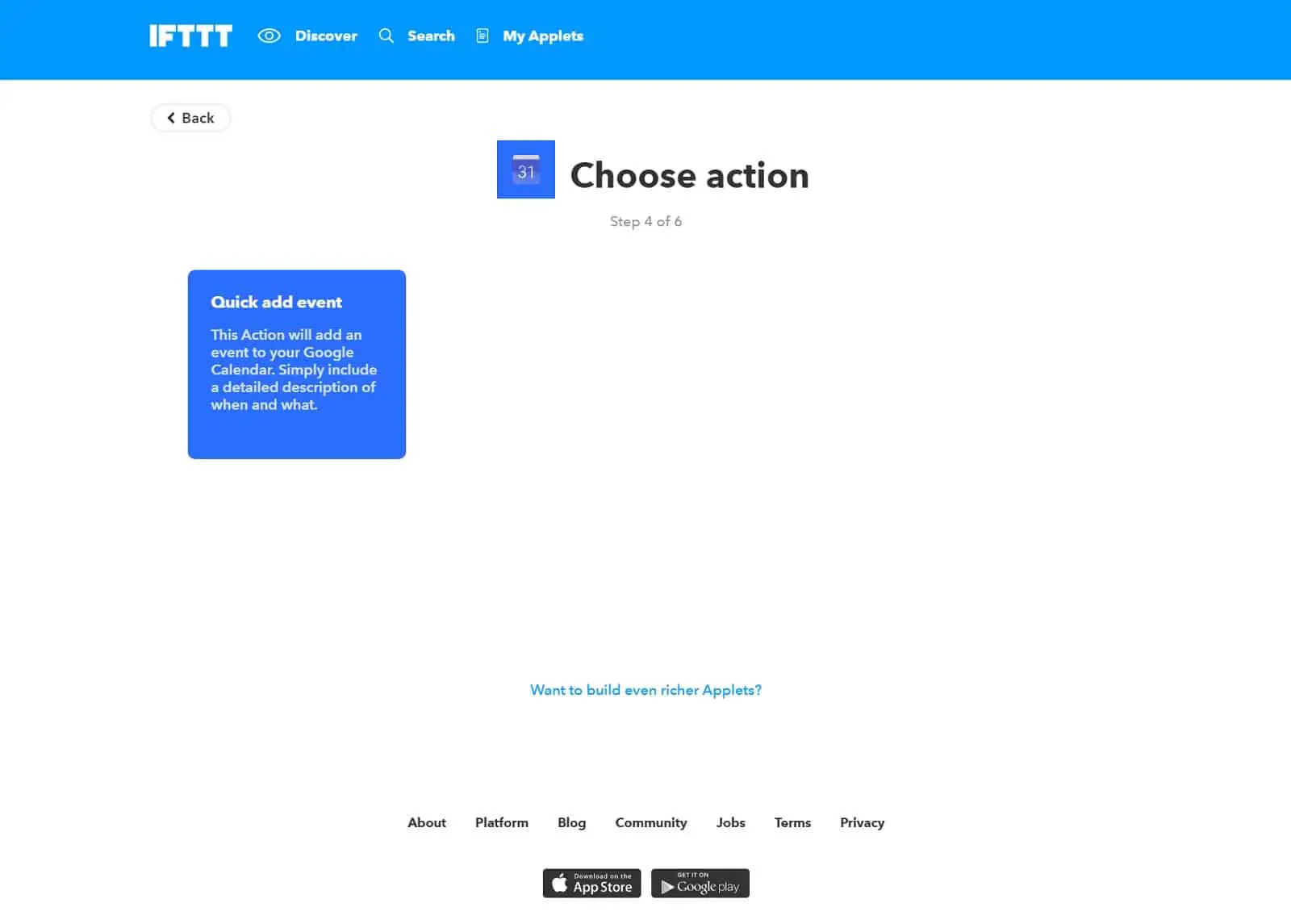
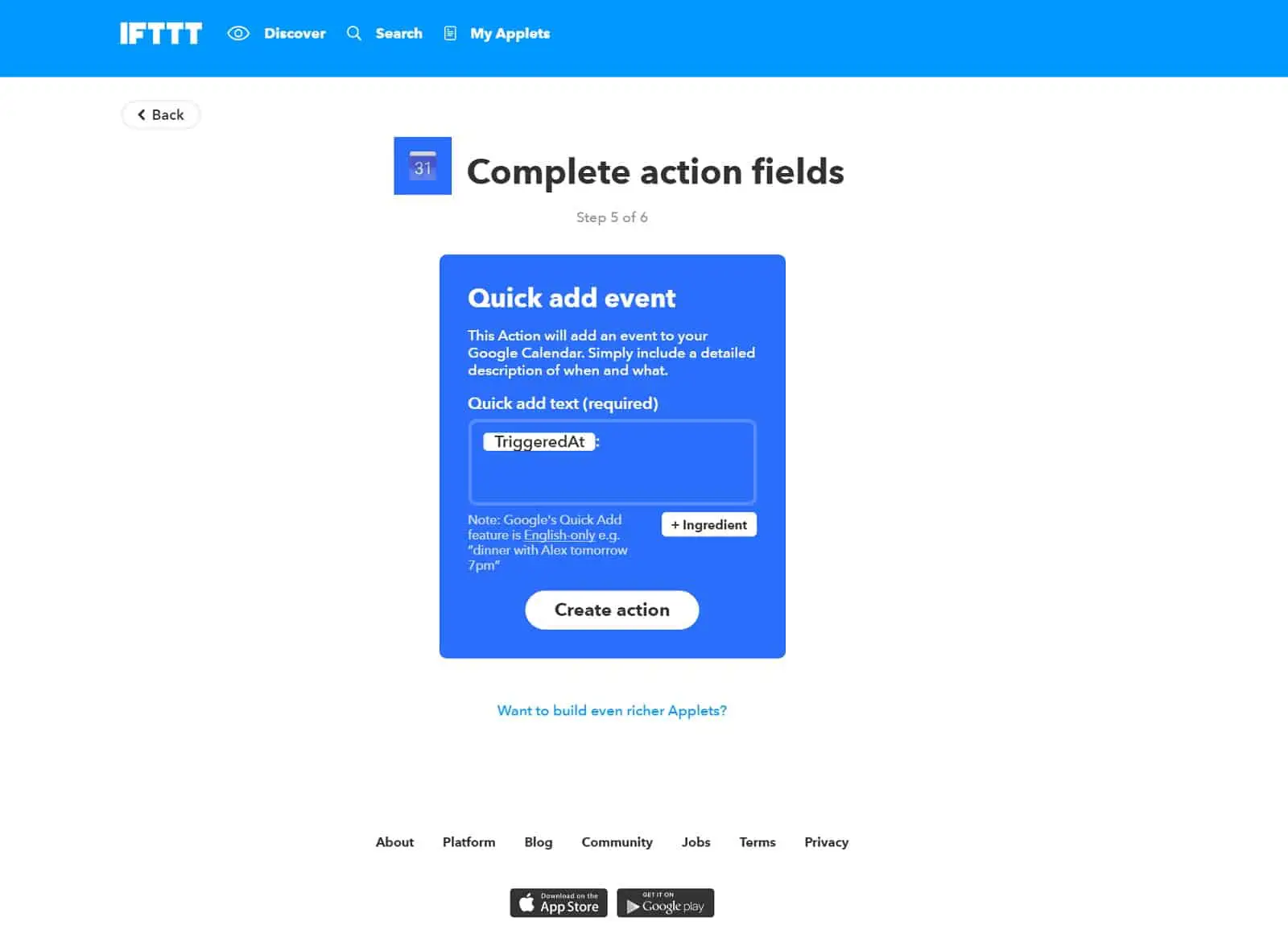
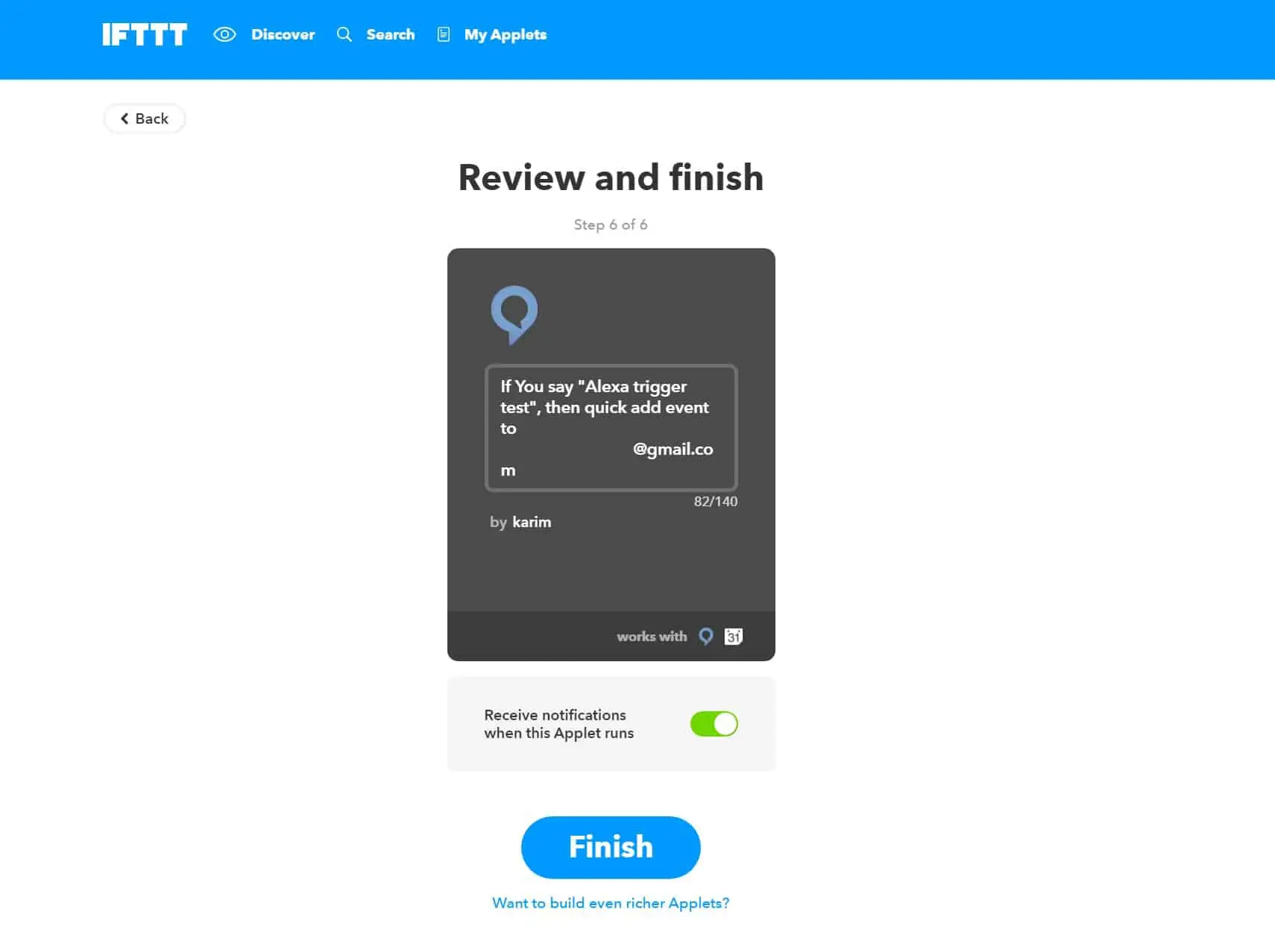
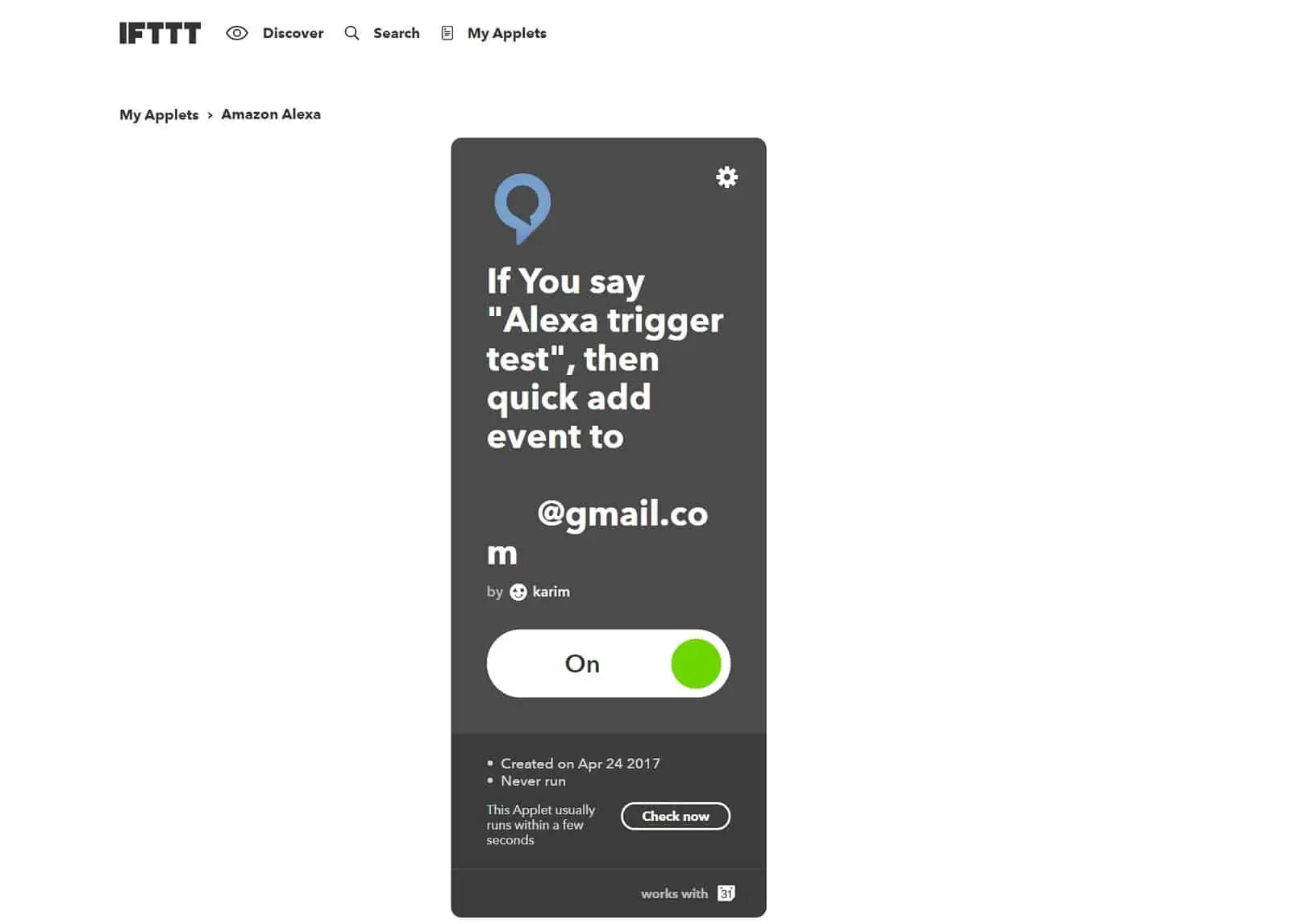



Hinterlasse uns einen Kommentar
Mit der Nutzung dieses Formulars, erklärst du dich mit der Speicherung und Verarbeitung deiner Daten durch diese Website einverstanden. Weitere Informationen kannst du der Datenschutzerklärung entnehmen.