In diesem Artikel möchte ich euch in wenigen Schritten erklären, wie ihr ein Betriebssystem auf dem Raspberry Pi installieren könnt. In meinem letzten Beitrag habe ich euch bereits erklärt, wie ihr den Raspberry Pi zusammenbauen und anschließen könnt. Dies ist nun der zweite Artikel aus der Reihe „Raspberry Pi einrichten (Hauptartikel)„.
Betriebssystem auf dem Raspberry Pi installieren
Kommen wir nun dazu, wie ihr ein Betriebssystem auf dem Raspberry Pi installieren könnt. Dazu benötigt ihr eine Micro SD Karte, sowie die Möglichkeit auf sie an einem PC zugreifen zu können. Da ich einen Windows 10 PC benutze, orientiert sich diese Anleitung auch daran. Zu anderen Windows Versionen gibt es aber kaum Unterschiede.
Vorbereitung
Stellt sicher, dass ihr mit eurem PC auf die Micro SD Karte zugreifen könnt. Es ist nicht wichtig, ob auf der SD Karte noch Dateien vorhanden sind oder nicht. Sie wird später automatisch formatiert und eingerichtet. Wichtig ist nur, das es für euch okay ist das ihr die Dateien verliert. Sorgt dafür, dass sie anderweitig gespeichert wurden.
Nun müssen wir uns ein Betriebssystem für den Raspberry Pi herunter laden, sowie ein Programm, dass dieses Betriebssystem auf der SD Karte installiert. Als Betriebssystem entscheiden wir uns für Raspbian mit der Pixel Oberfläche. Diese ermöglicht euch, eine visuelle Oberfläche zu bedienen, wie ihr es von Windows gewohnt seid. Ohne diese Oberfläche würdet ihr ausschließlich in der Konsole arbeiten (also ohne Mauszeiger). Dies wollen wir hier aber nicht.
Wenn ihr das Betriebssystem nun erfolgreich heruntergeladen habt, müsst ihr es noch mit WinRar oder einem ähnlichen Programm entpacken. In dem Ordner, indem ihr die Datei nun entpackt habt, findet ihr dann das Image (die .img Datei).
Als nächstes ladet ihr euch ein Programm herunter, mit dem ihr das Image (.img) des Betriebssystems auf eure Micro SD Karte installieren (flashen) könnt. Dies nennt sich Win 32 Disk Imager und findet es hier:
Jetzt müsst ihr dieses Programm auf eurem Computer installieren und schon kann es mit der eigentlichen Installation des Betriebssystems auf der SD Karte los gehen.
Betriebssystem auf dem Raspberry Pi installieren (der SD Karte)
Ich habe für euch in einer Galerie mehrere Screenshots erstellt, die euch Bild für Bild zeigen, wie ihr die Installation durchführt. Darunter schreibe ich euch noch einmal Schritt für Schritt auf, was ihr zu tun habt.
- Wie ihr auf dem ersten Bild sehen könnt, müsst ihr das Programm Win 32 Disk Imager starten. Wählt zum einen das Laufwerk eurer SD Karte aus, so wie ihr es auf eurem Arbeitsplatz angezeigt bekommt. Zum anderen den Dateipfad der .img Datei, aus dem Ordner, in den ihr das Raspbian Betriebssystems entpackt habt.
- Nun klickt ihr auf „Schreiben“ und bestätigt mit „Yes“, dass eure SD Karte formatiert und alle vorhandenen Daten gelöscht werden.
- Auf dem dritten Bild seht ihr den Fortschrittsbalken der euch anzeigt, wie weit das Beschreiben der SD Karte voran geschritten ist. Dies kann ein paar Minuten in Anspruch nehmen.
- Wenn der Vorgang abgeschlossen ist, seht ihr auf eurem Arbeitsplatz, dass der Laufwerksbuchstabe in „boot“ umbenannt wurde. Auch der Speicherplatz der Karte vermeintlich kleiner geworden. Dies ist aber nicht der Fall und nicht von Interesse.
Raspberry Pi das erste mal starten
Nun seid ihr bereit, um eurem Raspberry Pi das erste Bild entlocken zu können. Ihr steckt die neu bespielte SD Karte auf der Rückseite in euren Raspberry Pi ein und schließt eure USB Peripherie Geräte an (Maus und Tastatur). Verbindet nun noch das Netzwerkkabel sowie das HDMI Kabel mit dem Raspberry Pi, um dann zu guter letzt noch den Strom zu verbinden. Stellt sicher, dass euer TV auf den richtigen Kanal geschaltet wurde und schon seht ihr eine kleine Himbeere auf dem Bildschirm.
Fazit
Nachdem nun das Betriebssystem auf dem Raspberry Pi installiert wurde, kümmern wir uns im nächsten Artikel darum, wie wir ein paar Grundeinstellungen vornehmen. Unser Ziel soll es ja sein, den Raspberry Pi über eine Remote Desktop Verbindung erreichen zu können. Das bedeutet, dass er dann ohne Maus, Tastatur und Monitor im Schrank stehen kann und wir ihn über das Netzwerk erreichen. Wir erhalten dann ein Spiegelbild auf unserem „richtigen“ PC.
Hier geht es nun zum nächsten Artikel –> Grundeinstellungen auf dem Raspberry Pi vornehmen
Wenn ihr noch Fragen haben solltet, hinterlasst mir doch einfach einen Kommentar. Ich freue mich auch sehr, wenn ihr mir Feedback gebt. Sollte euch der Artikel gefallen haben, freue ich mich, wenn ihr ihn Liked oder Teilt.
Lieben Gruß, Karim.


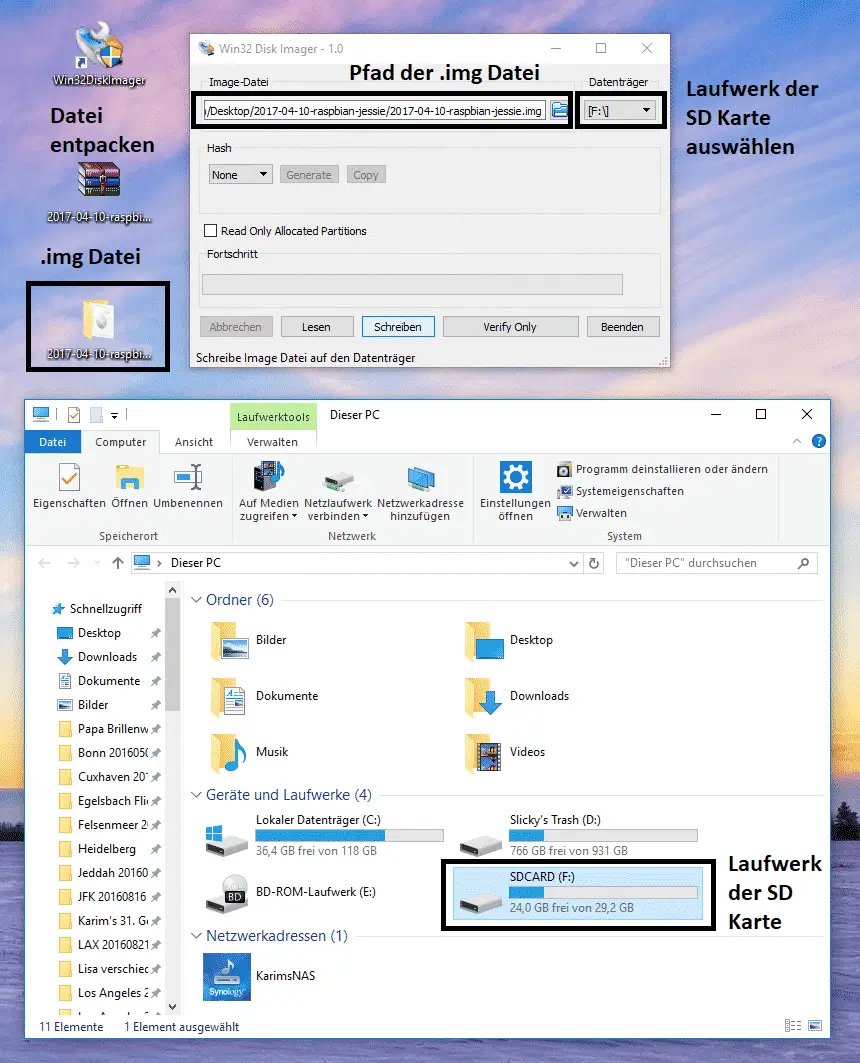
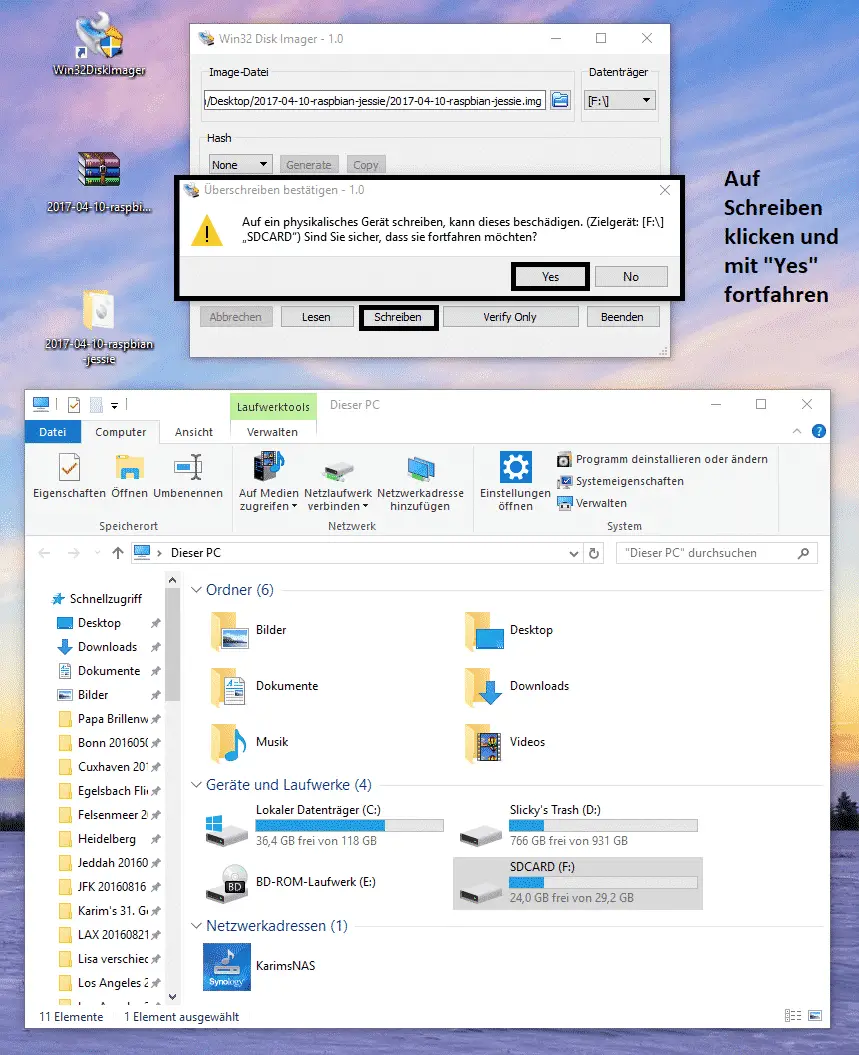
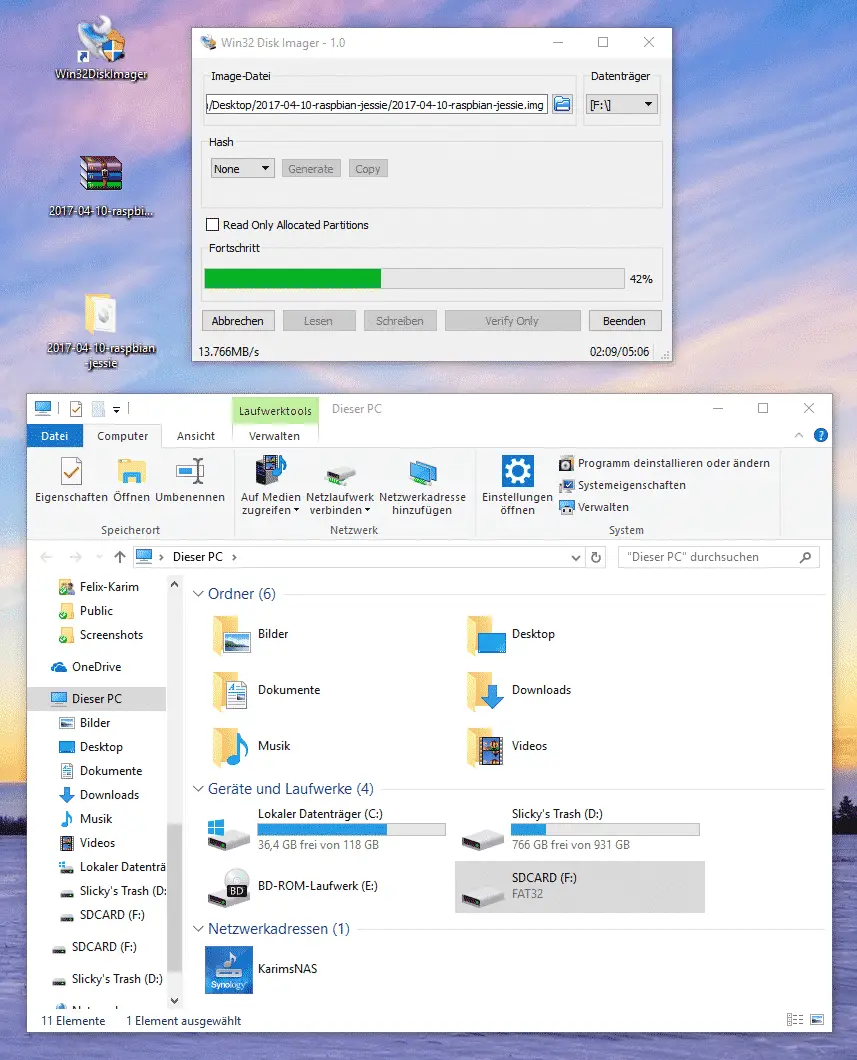
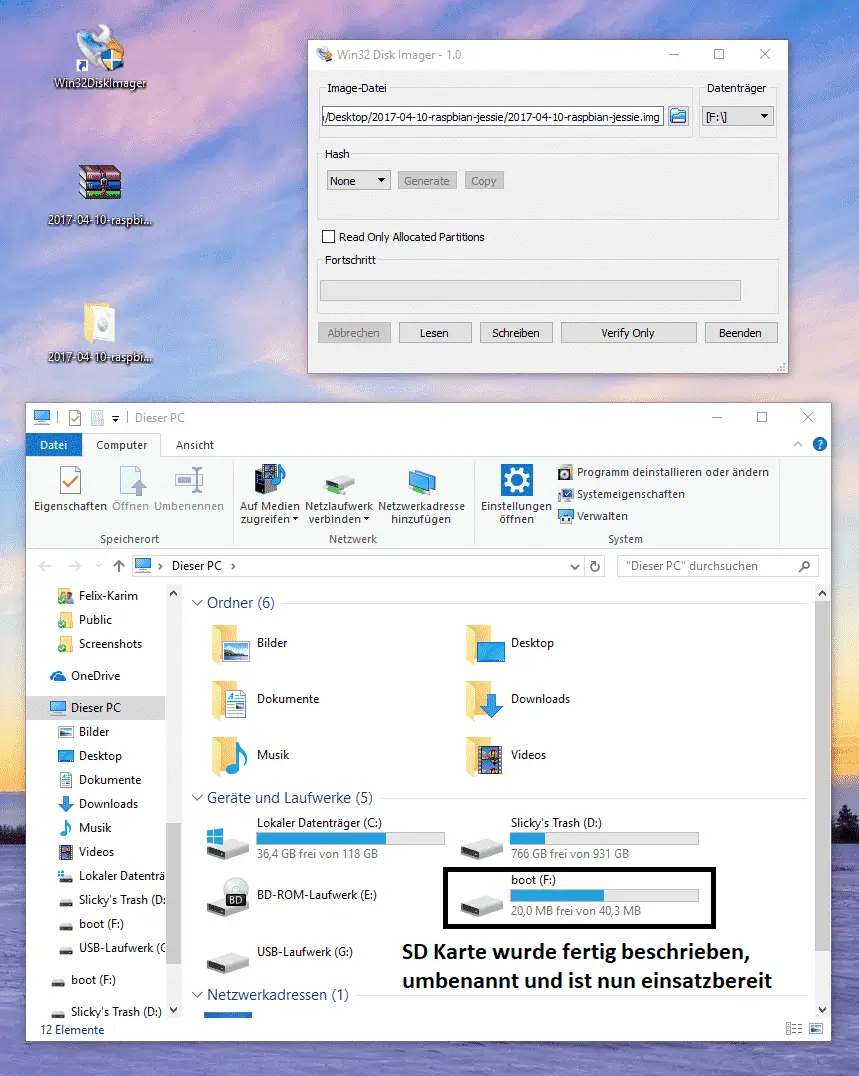



Hinterlasse uns einen Kommentar
Mit der Nutzung dieses Formulars, erklärst du dich mit der Speicherung und Verarbeitung deiner Daten durch diese Website einverstanden. Weitere Informationen kannst du der Datenschutzerklärung entnehmen.