Der Artikel „COQON in Betrieb nehmen und einrichten“ ist der Erste einer zweiteiligen Serie, die ich über das Smarthome System COQON schreibe. In diesem Artikel möchte ich mich zu Beginn mit der Ersteinrichtung und der Inbetriebnahme des Systems beschäftigen. Der folgende Artikel wird dann ein ausführlicher Testbericht.
In diesem Zug möchte ich mich auch vorab recht herzlich bei der Firma COQON für die Bereitstellung der getesteten Geräte bedanken!
COQON in Betrieb nehmen und einrichten
Was erwartet euch in diesem Artikel? Ich werde Schritt für Schritt erklären, wie ihr das Smarthome System COQON einrichtet, Geräte hinzufügen und zum Schluss auch die ersten smarten Programme und Verknüpfungen erstellen könnt.
Beginnen wir mit der Einrichtung über die COQON App. Die App für Android Geräte findet ihr hier. Für Apple Geräte findet ihr sie hier.
Wie in meinen anderen Berichten auch, führe ich euch anhand einer bebilderten Galerie durch die einzelnen Schritte.
COQON über die App einrichten
Bevor ihr nun mit der Einrichtung los legt, stellt sicher, dass ihr die Q Box mit dem Strom verbunden und am besten über ein Netzwerkkabel angeschlossen habt. So könnt ihr später ohne Probleme die Q Box auf die aktuellste Version updaten.
- Ladet die App im App Store herunter.
- Nach der Installation und dem Start, gewährt der App die benötigten Rechte.
- Schaut euch die ersten Schritte an.
- Meldet euch an.
- Falls ihr noch keinen Account habt, registriert euch.
- Gebt zur Registrierung eure Daten an.
- Bestätigt eure Anmeldung in der E-Mail.
- Erfolgsmeldung, dass ihr angemeldet seid.
- Klickt auf dem Startbildschirm auf das „+“.
- Wählt „Produkt scannen“ aus.
- Sucht auf eurer Q Box den QR Code und scannt diesen ein.
- Eure Q Box wurde erfolgreich hinzugefügt.
- Startet das benötigte Update. (vorzugsweise Internet über LAN benötigt)
- Die Q Box ist bereit für das Update.
- Die Q Box führt das Update aus.
Wenn das Update erfolgreich installiert wurde, werdet ihr auf den Startbildschirm der App weitergeleitet. Dort fordert euch die App auf, Geräte hinzuzufügen.
Hinzufügen von Geräten
Nachdem ihr nun die App und die Q Box erfolgreich eingerichtet habt, könnt ihr jetzt eure Smart Home Geräte hinzufügen. Ich zeige euch dies anhand eines Q Light Zwischensteckers.
- Legt ein neues Gerät an.
- Wählt das „+“ aus.
- Klickt auf „Produktcode Scannen“ und scannt daraufhin den QR Code eures Gerätes, das ihr hinzufügen möchtet.
- Folgt den Anweisungen, die auf dem nun erscheinenden Bildschirm angezeigt werden. Je nach Gerät unterscheidet sich diese. Meist müsst ihr einen bestimmten Knopf am Gerät drücken.
- Wenn alles geklappt hat, erscheint eine Bestätigung. Ihr könnt das Gerät nun konfigurieren.
- Gebt dem Gerät einen Namen, ordnet es einer Gruppe zu oder erstellt passende Schlagwörter.
Nach diesem Muster könnt ihr nun alle Geräte in das System integrieren.
Anlegen von Favoriten
Wenn ihr nun das erste Gerät hinzugefügt habt, werdet ihr in der App darauf hingewiesen, dass ihr auch Favoriten einrichten könnt. Das bietet sich bei dem Zwischenstecker direkt an, da ich diesen oft benutzen möchte. Favoriten habt ihr schnell und einfach hinzugefügt und könnt diese später auch über die Einstellungen verwalten.
- Legt Favoriten an.
- Klickt wieder auf das „+“.
- Da ich zu diesem Zeitpunkt erst ein Gerät angelernt hatte, steht auch nur eins zur Auswahl.
- Wählt die Geräte aus, die eure Favoriten werden sollen und geht über den Pfeil oben links zurück.
- Hier seht ihr nun euer favorisiertes Gerät. (Aus)
- Eingeschalteter Zustand.
Nachdem wir nun die Grundeinstellungen vorgenommen haben, können wir mit der eigentlichen „Arbeit“ beginnen. Ich habe bereits alle meine Smarthome Geräte angelernt und möchte diese nun miteinander interagieren lassen.
Programme anlegen
Das erste Szenario welches ich umsetzten möchte, sieht folgendermaßen aus: Ich möchte mit dem Wandtaster meine Zwischenstecker an- und ausschalten können. Ich habe in meinem Arbeitszimmer alle meine elektronischen Geräte (die auch im Standby Strom ziehen) an die Zwischenstecker angeschlossen. Wenn ich nun Feierabend mache, möchte ich diese mit einem Druck auf den Wandtaster ausschalten. Wenn ich am nächsten Morgen wieder in mein Arbeitszimmer komme, möchte ich sie dann mit dem Wandtaster auch wieder einschalten können.
- Klickt auf das „+“.
- Gebt dem Programm einen Namen.
- Wählt die „Wenn Bedingung“ aus und fügt ein Gerät hinzu.
- Wählt ein Gerät aus, das ihr in das Programm einbinden wollt. In meinem Fall den Wandtaster.
- Richtet den gewünschten Zustand ein – also zum Beispiel „An“.
- Wählt daraufhin die „Dann Bedingung“ aus und fügt wieder ein Gerät hinzu.
- In diesem Beispiel den Zwischenstecker.
- Gebt wieder den Zustand an, der hier benötigt wird.
- Nun haben wir das fertige Programm vor uns. Oben links über den „Zurück Pfeil“ gelangt ihr zur Übersicht.
- In meinem Beispiel müsst ihr nun ein weiteres Programm erstellen, das per Tastendruck den Zwischenstecker wieder ausschaltet.
Ihr könnt natürlich beliebig viele Geräte in so ein Programm einbinden. Dazu könnt ihr unter den jeweiligen „Dann Bedingungen“ weitere Geräte hinzufügen.
Eine Heizungssteuerung einrichten
Ich möchte auch die Temperatursteuerung in meinem Arbeitszimmer etwas smarter machen, also tausche ich das Heizkörperthermostat aus und installiere noch ein Wandthermostat, dass mir auch die aktuelle Temperatur des Raumes zeigt. Nun möchte ich auch diese beiden Geräte miteinander verknüpfen um die Temperatur an beiden Geräten regeln zu können.
- Wählt das „+“ aus.
- Klickt auf Heizsystem anlegen.
- Wählt „Anlegen“ aus.
- Klickt auf „Heizsystem anlegen“.
- Es wurde erfolgreich ein neues Heizsystem angelegt. Ihr könnt es nun konfigurieren.
- Gebt dem System einen Namen und geht zurück.
- Wählt nun aus der Übersicht „Heizung“ aus.
- Oben rechts könnt ihr jetzt Geräte mit der Heizung verknüpfen.
- Wählt die Geräte aus, die ihr einbinden möchtet.
- Danach habt ihr ein kleines Heizsystem eingerichtet und bekommt in der Geräteübersicht bereits die Raumtemperatur angezeigt.
Nachdem ihr die Heizungssteuerung eingerichtet habt, könnt ihr eure Heizung jetzt manuell steuern. Wie ihr das Ganze automatisieren könnt, folgt im nächsten Abschnitt.
Heizungssteuerung automatisieren
Um nun eure Heizung zu automatisieren, folgt ihr einfach den abgebildeten Schritten.
- Legt wieder ein neues Programm an und gebt ihm einen Namen.
- Stellt unter „Wenn“ eine Zeitschaltung ein.
- Wählt dann eure passende Konfiguration aus. In meinem Fall Mo-Fr. ab 8 Uhr.
- Wählt daraufhin unter „Dann“ ein Gerät aus. (Heizung)
- Hier erscheinen jetzt die möglichen Einstellungen.
- Stellt eure gewünschten Werte ein.
- Hier seht ihr euer fertiges Heizprogramm.
Nun habt ihr eine Heizungssteuerung erstellt, die eure Heizung Werktags um 8 Uhr anschaltet. Jetzt müsst ihr nach dem selben Prinzip ein weiteres Programm anlegen, dass die Heizung abends auch wieder abschaltet. Die Tage und Zeiten könnt ihr natürlich nach euren eigenen Wünschen einstellen.
Szenen anlegen
Die Szenen bieten nun noch ein wenig mehr Komfort. Hier legt ihr fest, welche Zustände eure Geräte einnehmen sollen, wenn ihr die Szenen schaltet. Beispiel: Überlegt euch einfach, wie ihr es abends nach dem Feierabend gemütlich haben wollt und legt euch eine passende Szene mit Temperatur, Lichtstimmung und Lautstärke eures Sonos Lautsprechers an. Da ich leider diese Geräte nicht alle zur Verfügung habe, zeige ich euch die Einstellungen symbolisch an einem anderen Beispiel.
In meine Szene packe ich nun alle Zwischenstecker, um sie so später komfortabel in ein Programm einpflegen zu können. Wie aber oben bereits erwähnt, kann man hier absolut frei wählen, wie man seine Szene gestalten möchte.
- Geht in die Einstellungen und wählt „Szenen“ aus.
- Klickt auf das „+“.
- Gebt der Szene einen Namen und klickt wieder auf das „+“. Nun könnt ihr alle Geräte, die ihr in der Szene haben möchtet, hinzufügen.
- Hier erscheinen alle hinzugefügten Geräte. Durch anklicken der einzelnen Geräte könnt ihr noch den passenden Zustand auswählen.
- So sieht dann eine fertig erstellte Szene aus.
Damit haben wir nun einmal die meisten und gängigsten Szenarien in COQON behandelt und unser Heim ein wenig smarter gestaltet.
Dies spiegelt aber bei weitem noch nicht ansatzweise wieder, was man noch so mit diesem System anstellen kann. Schaut euch einfach mal die unterschiedlichen Geräte / Aktoren an, die COQON in seinem Sortiment anbietet und ihr bekommt eine Vorstellung davon, in wie weit man sein Zuhause noch weiter ausbauen kann.
Fazit
Die Einrichtung und erste Inbetriebnahme des COQON System ist wirklich sehr einfach. Auch ungeübte Nutzer eines Smartphones werden sehr leicht durch die App geleitet und so sollte es wirklich jedem möglich sein, sein Smarthome einzurichten. Gerade die Szenarien, die am Anfang interessant sind (Heizung, Zwischenstecker, Bewegungsmelder, Licht etc.) sind sehr einfach einzurichten und binnen ein paar Stunden kann man so seine ganze Wohnung smarter machen.
Sollten doch einmal Fragen aufkommen, ist die Dokumentation und Hilfestellung von COQON erstklassig. Sie bieten auf unterschiedlichen Kanälen Tutorials an, sodass auch hier keine Fragen offen bleiben.
Das einzige was mich am Anfang verwirrt und irritiert hat ist, dass das Scannerfeld der Kamera sehr breit ist. So dachte ich zu Beginn, ich müsse den Barcode und nicht den QR Code einlesen.
In meinem nächsten Beitrag werde ich dann einen ausführlichen Testbericht zu dem COQON Smarthome System schreiben. Dort werde ich euch zeigen, was mir an dem Produkt besonders gefällt und wo ich persönlich noch ein paar Schwachstellen sehe.
Ich hoffe, dass euch mein Artikel „COQON in Betrieb nehmen und einrichten“ eine Hilfestellung war. Solltet ihr noch Fragen haben, hinterlasst mir doch einfach ein Kommentar. Wenn ihr neugierig seid, was es sonst noch so für Smarthome Geräte gibt, stöbert doch einfach mal hier durch die passende Kategorie.
Viele liebe Grüße, Karim.


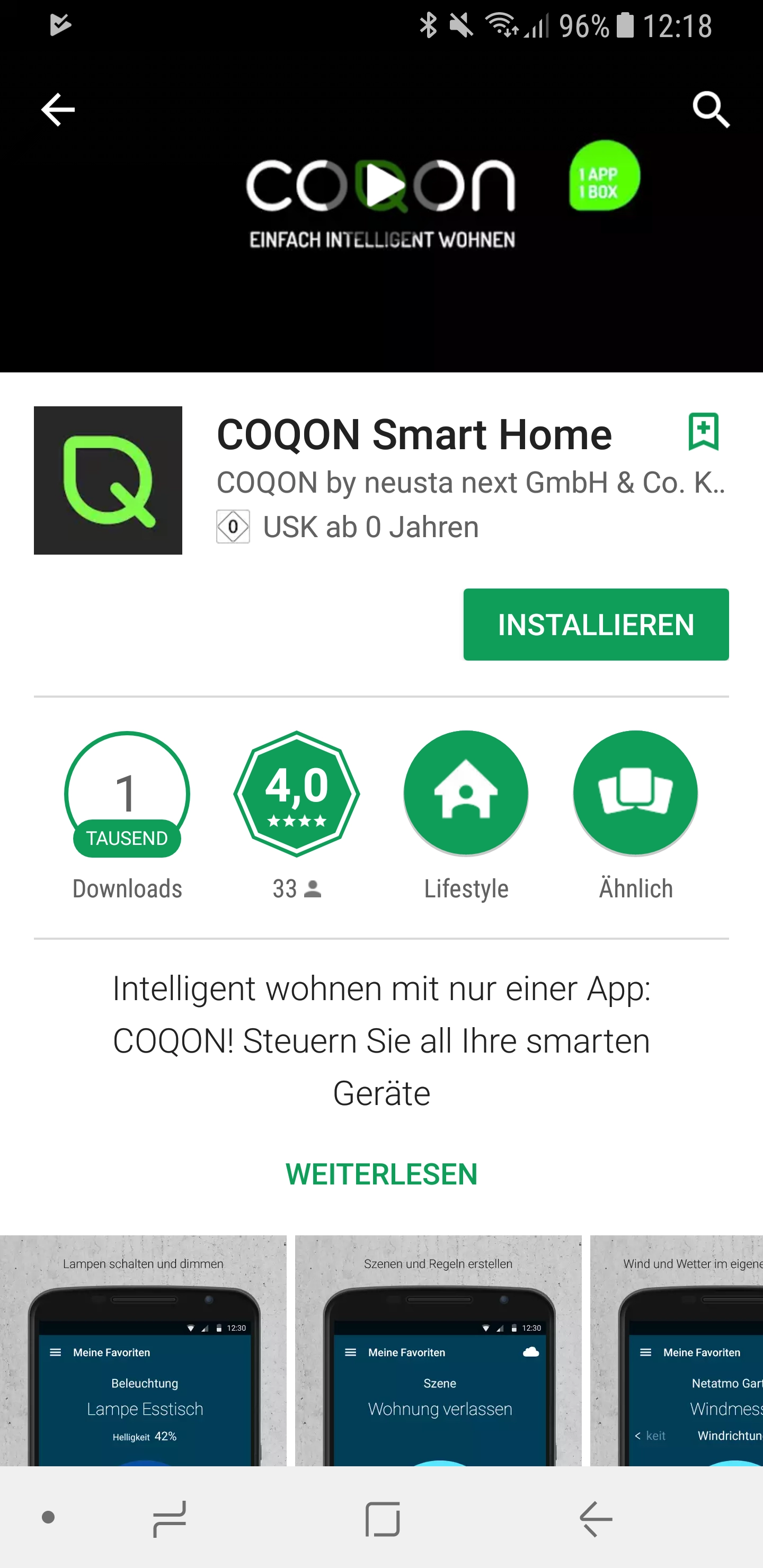
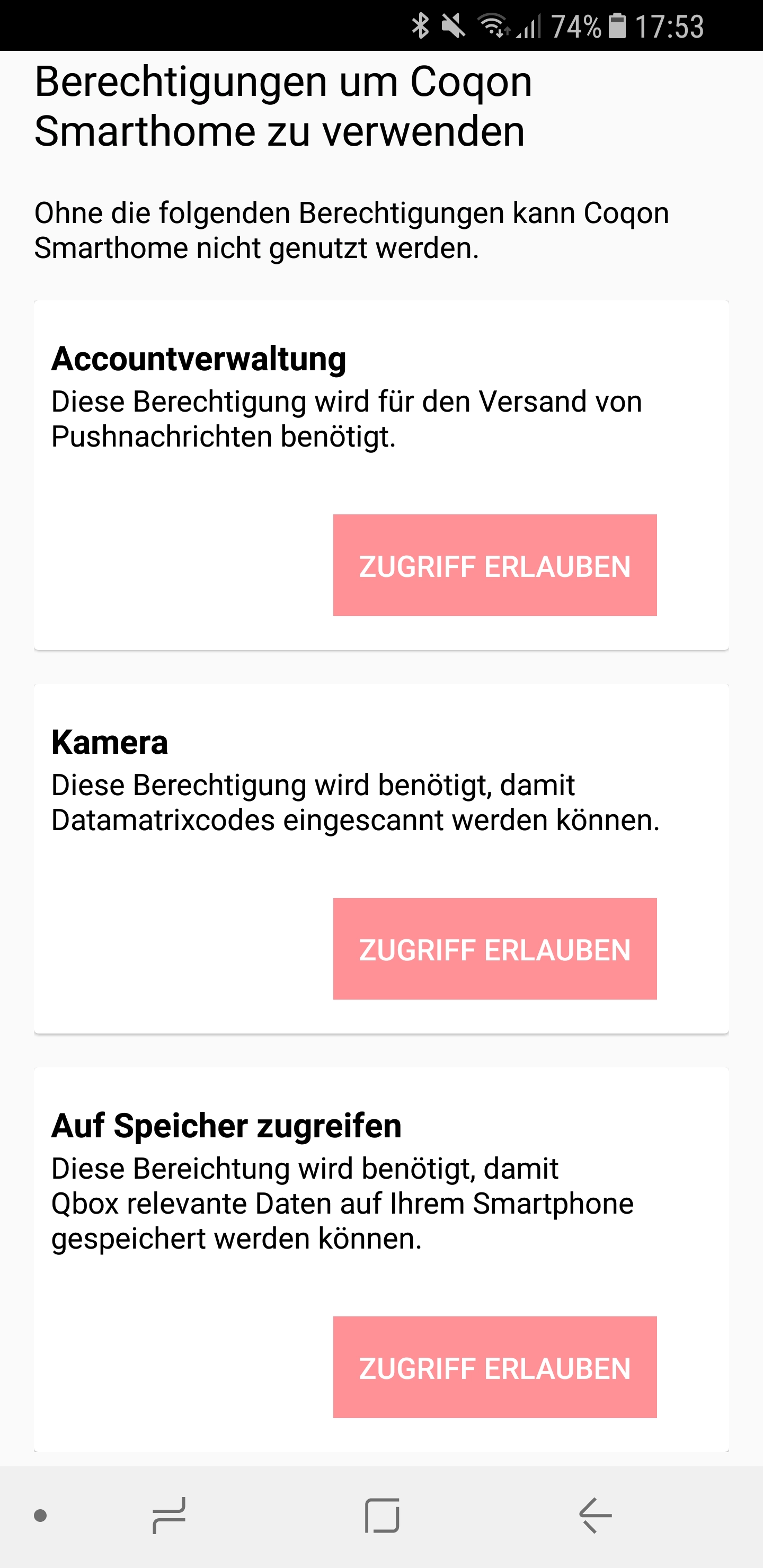
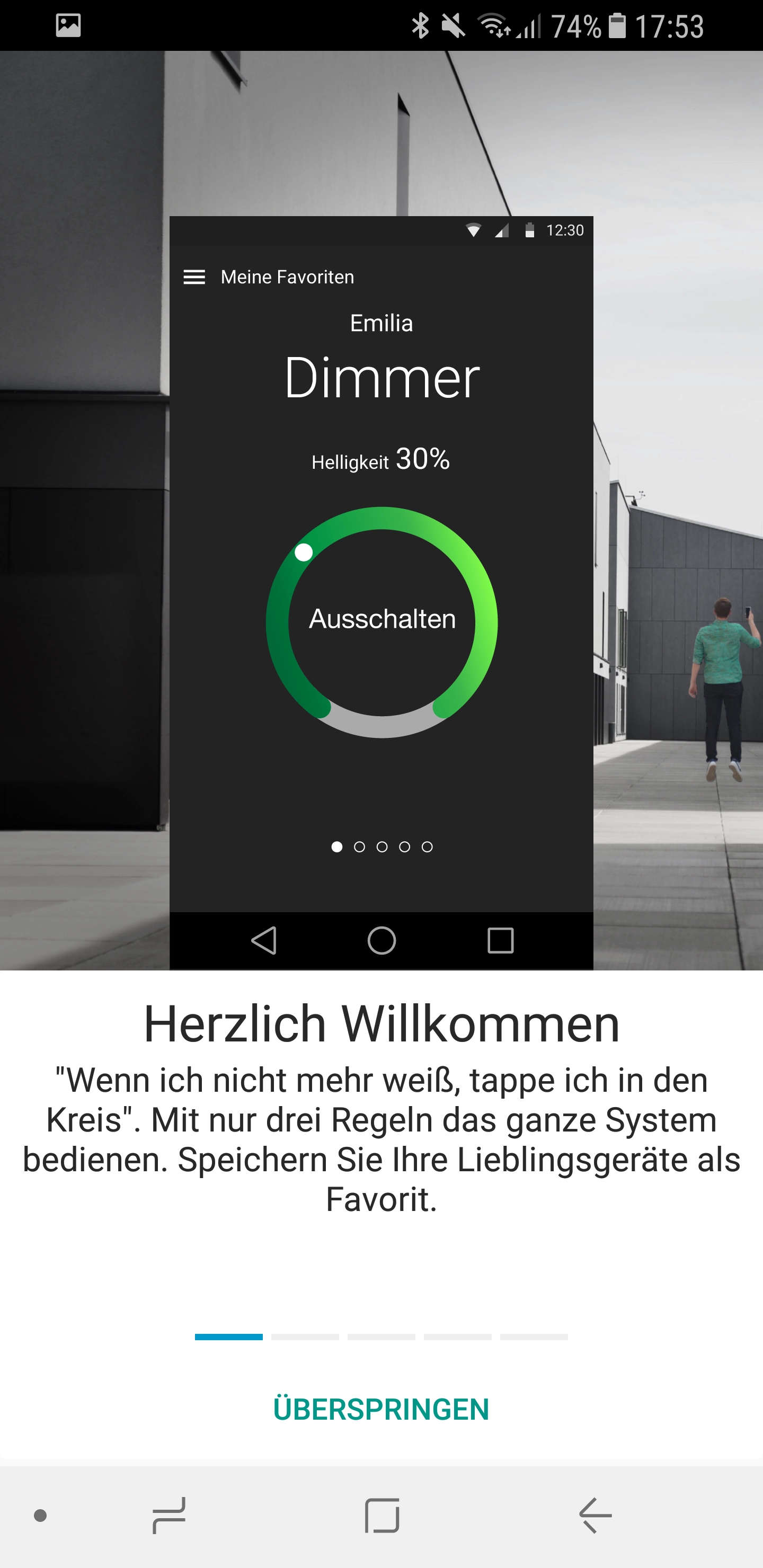
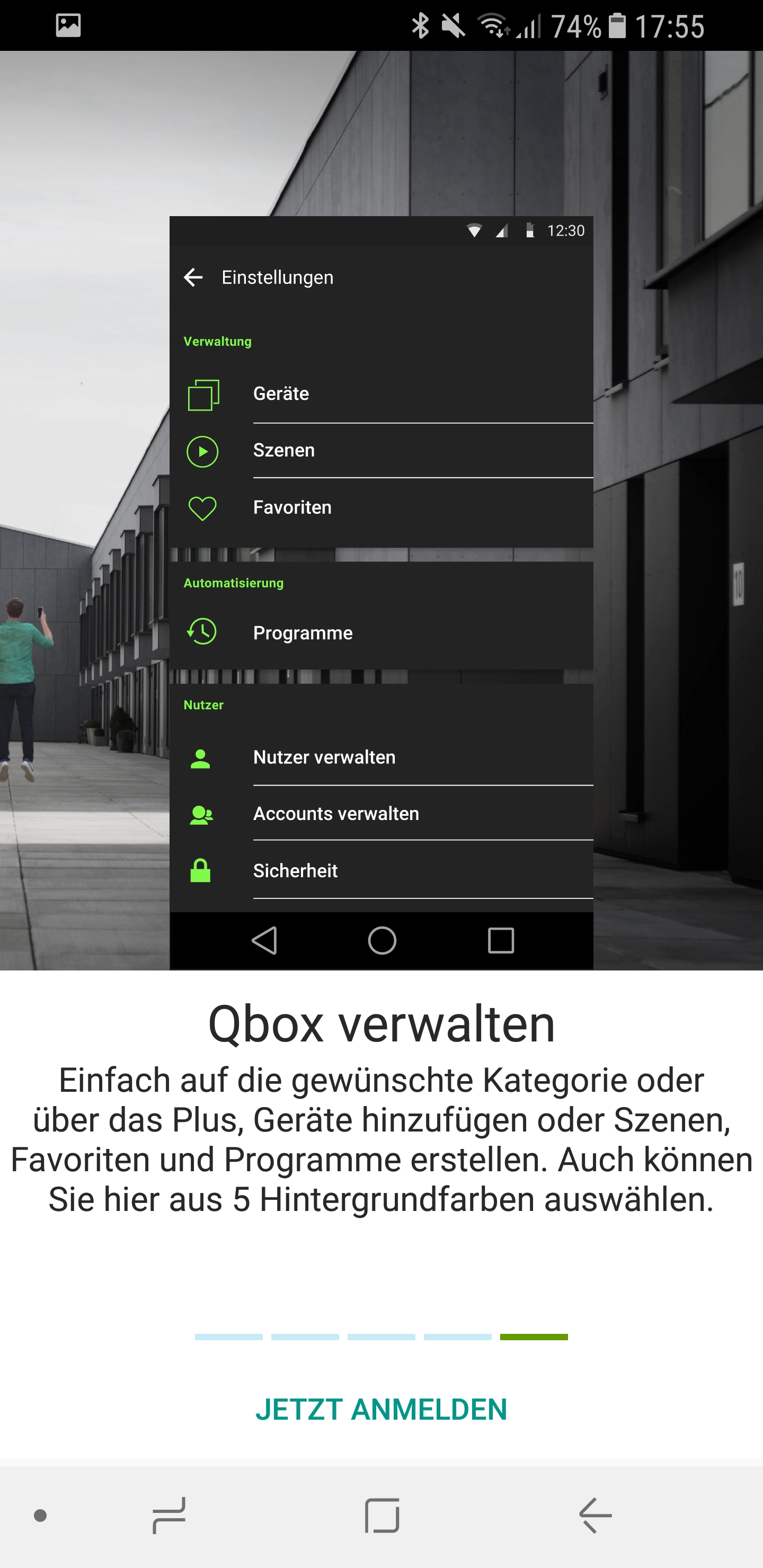
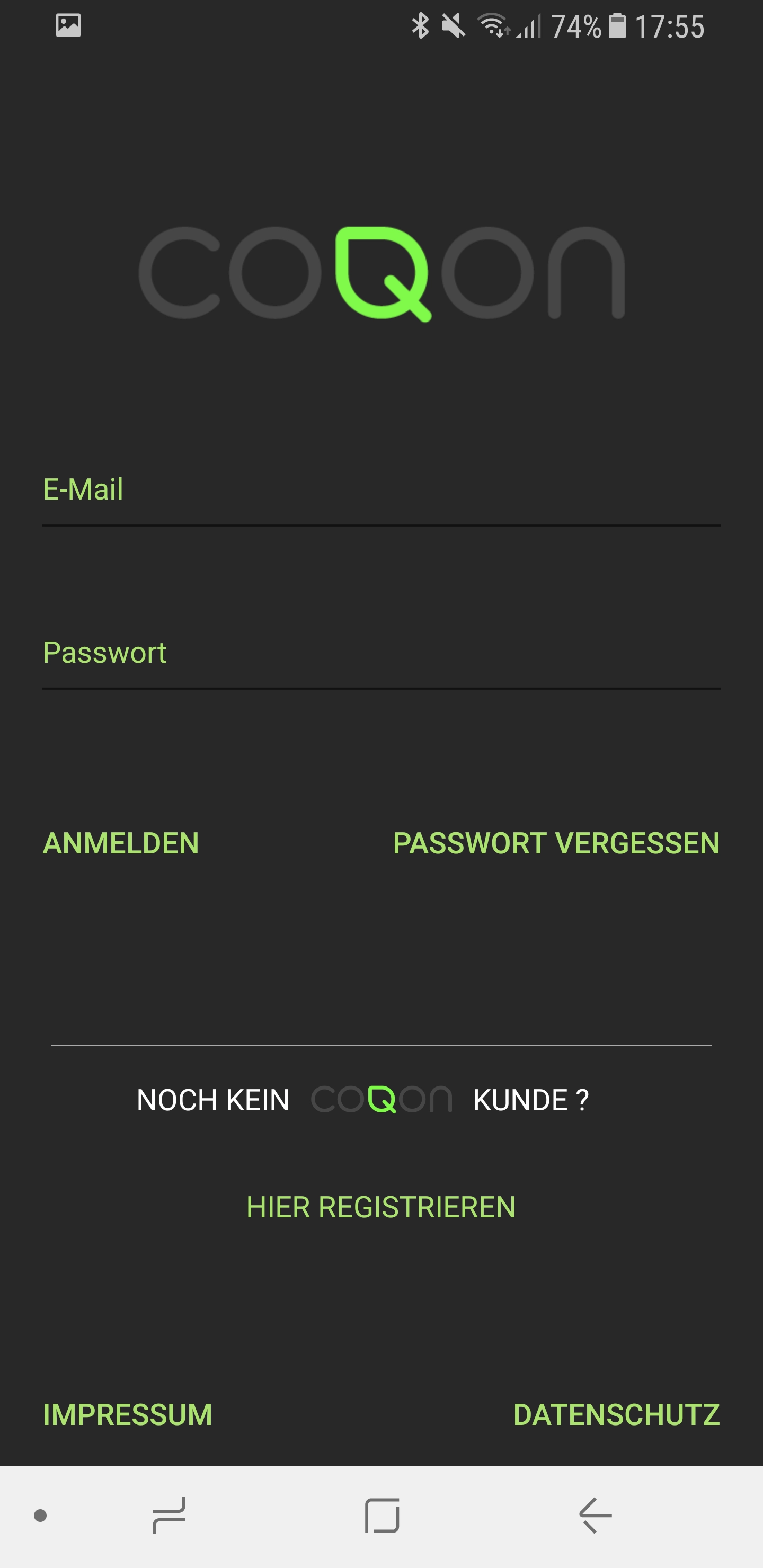
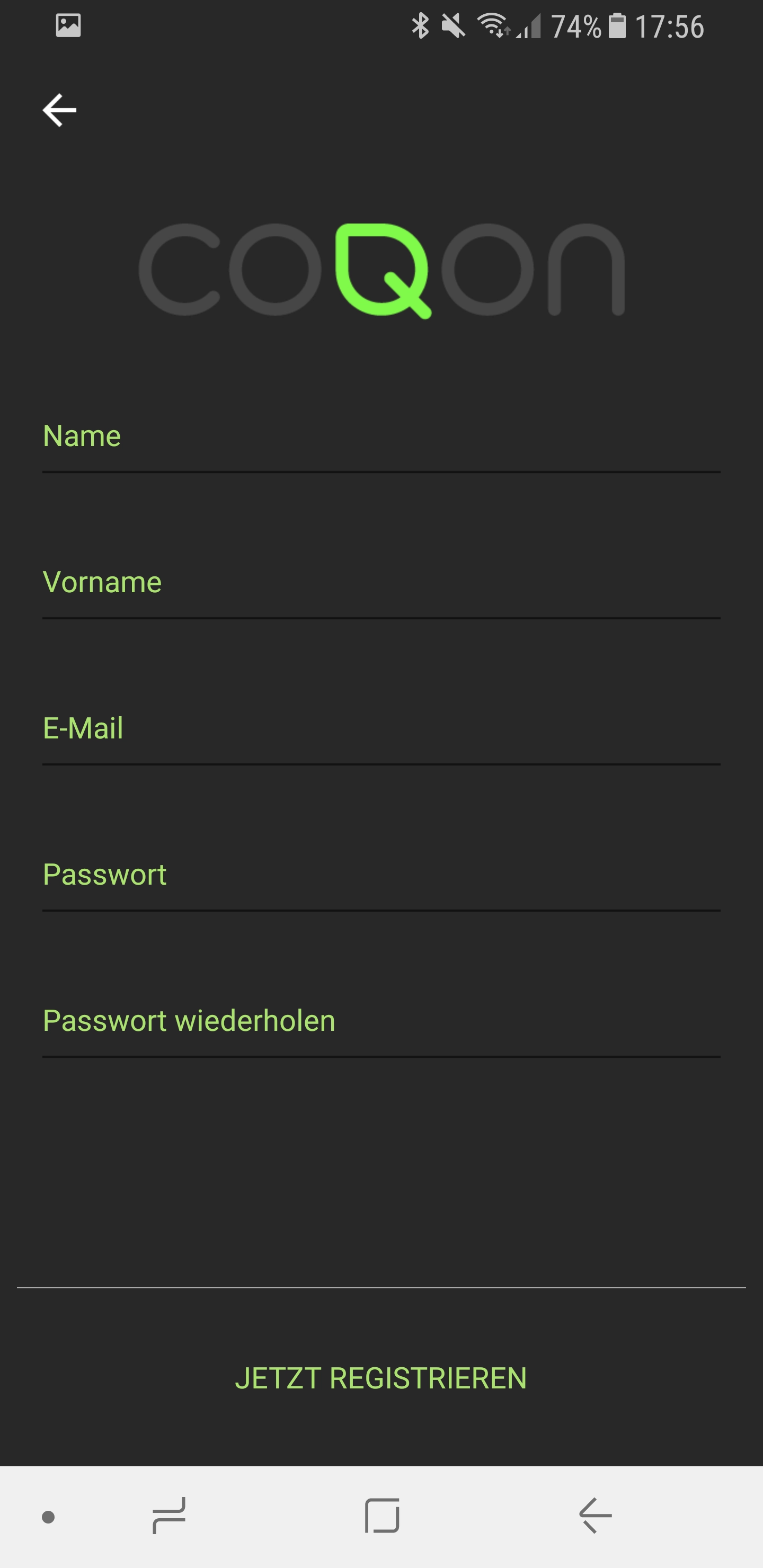
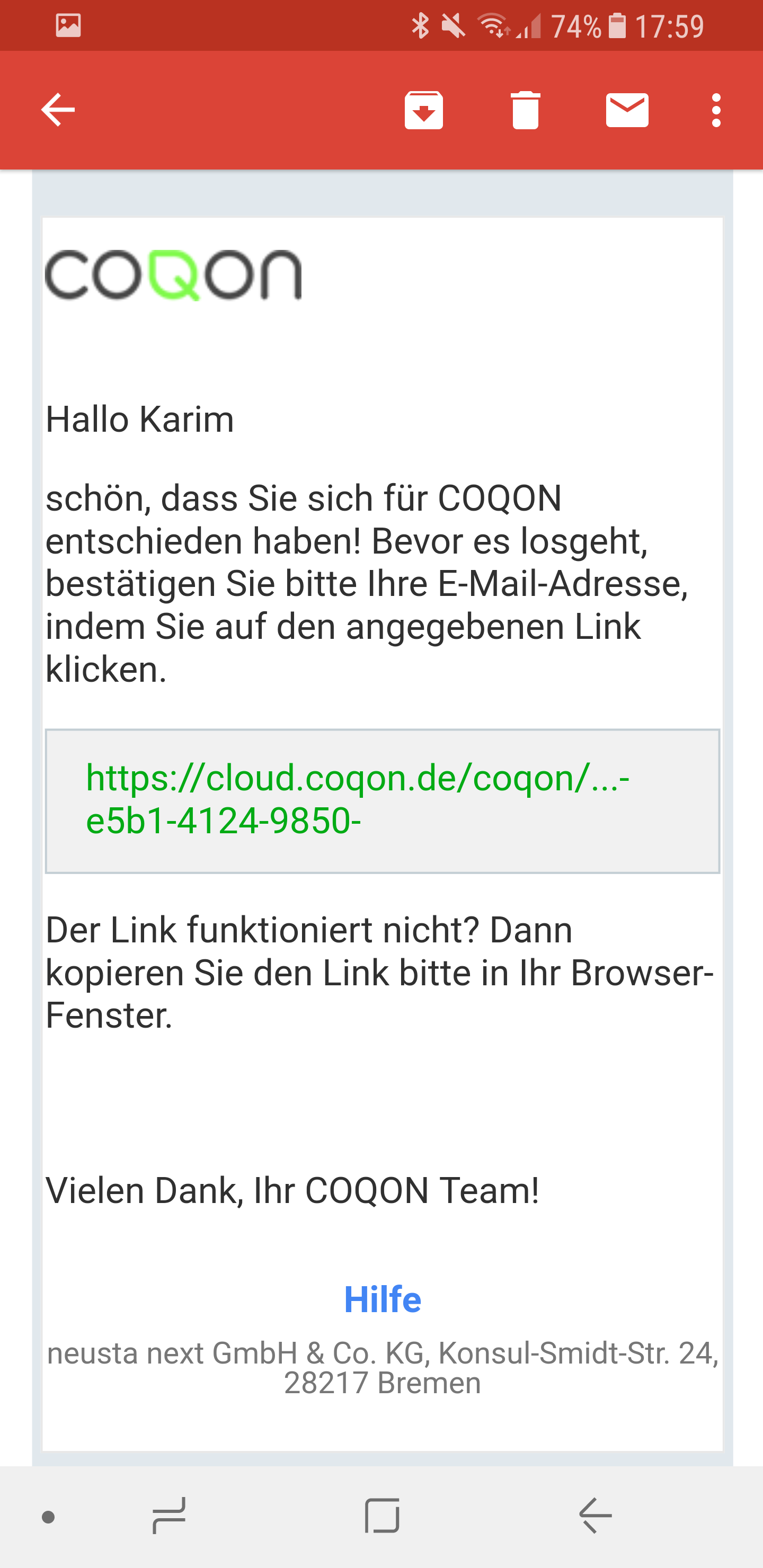
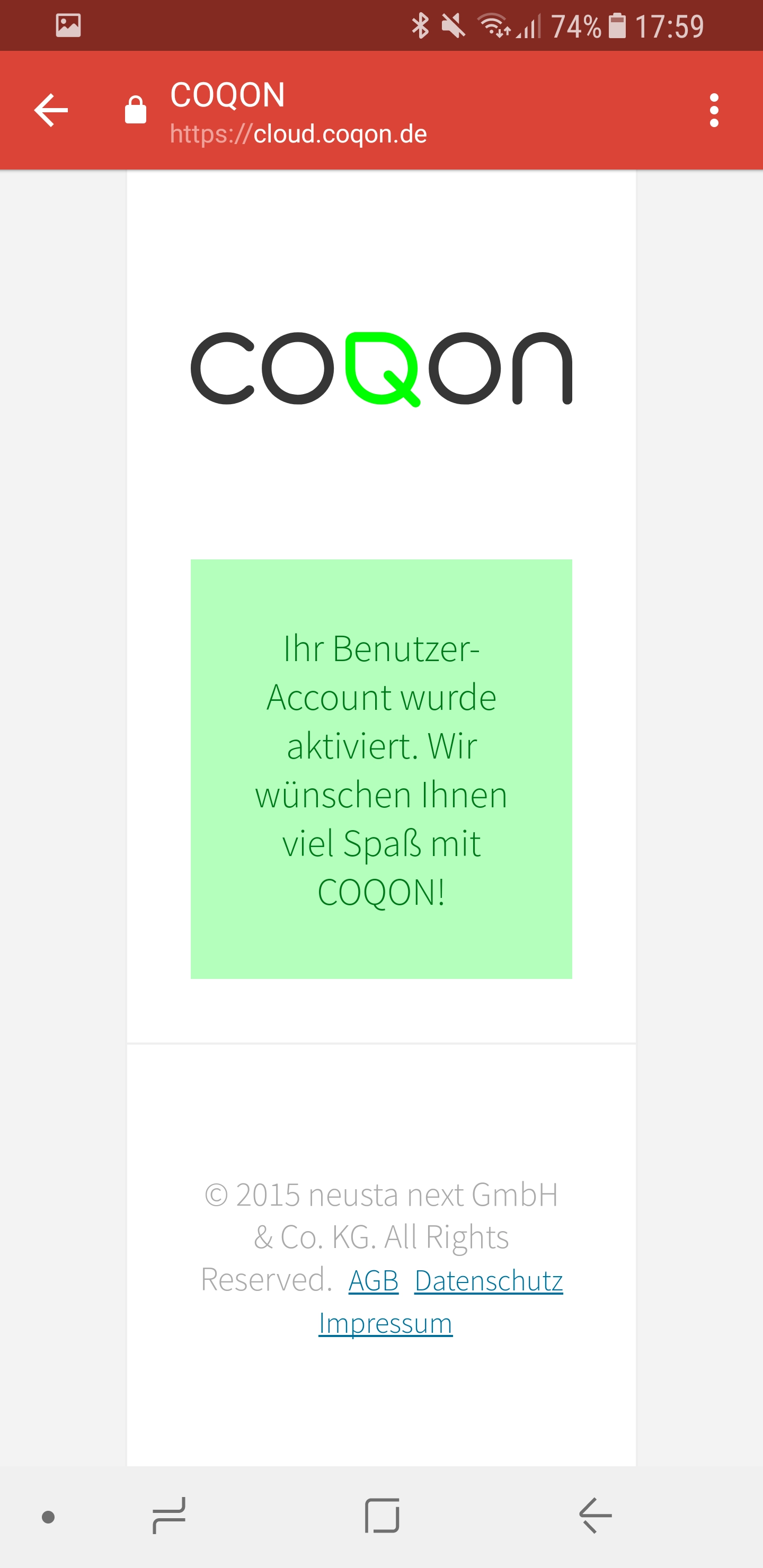
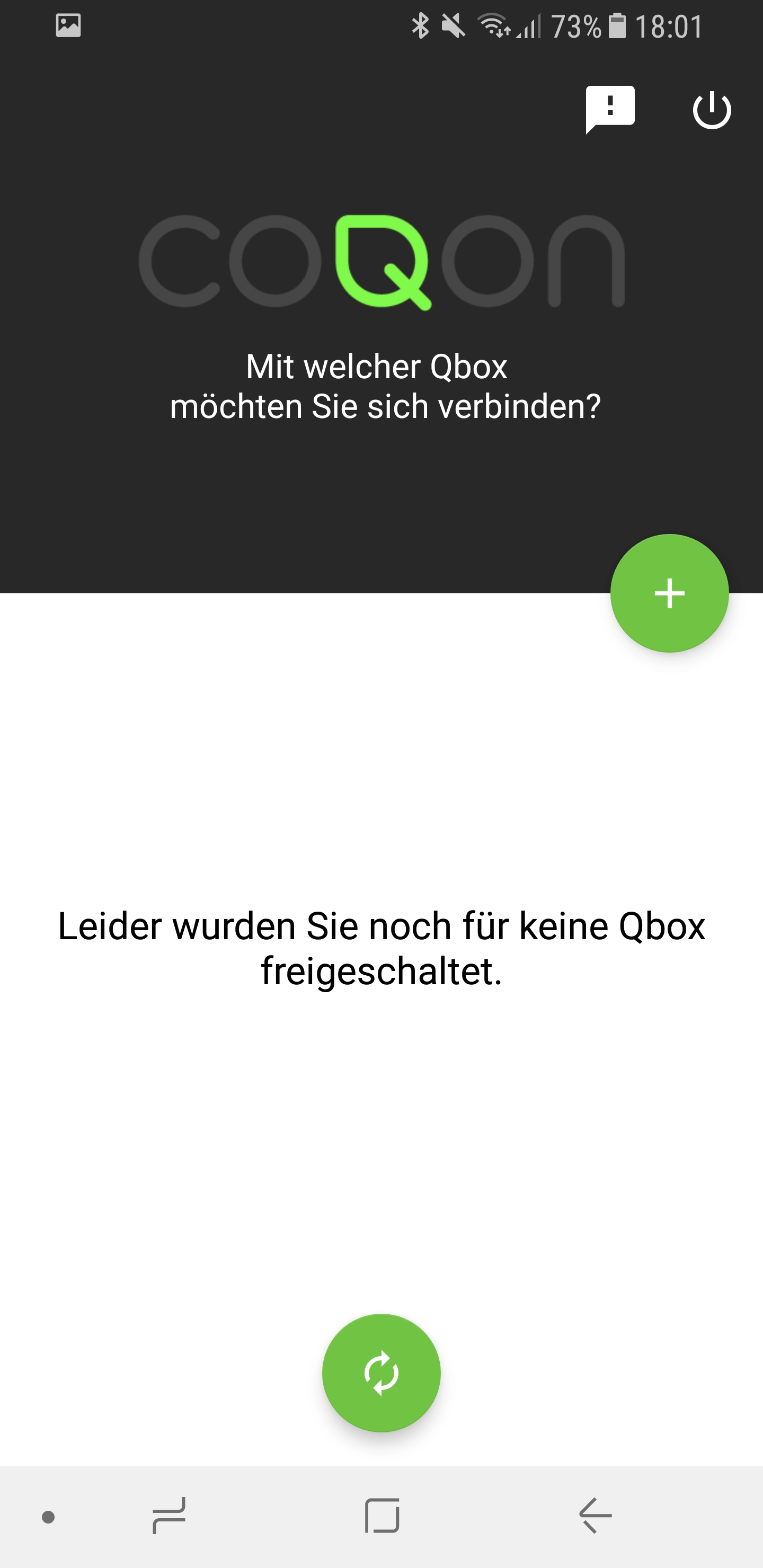
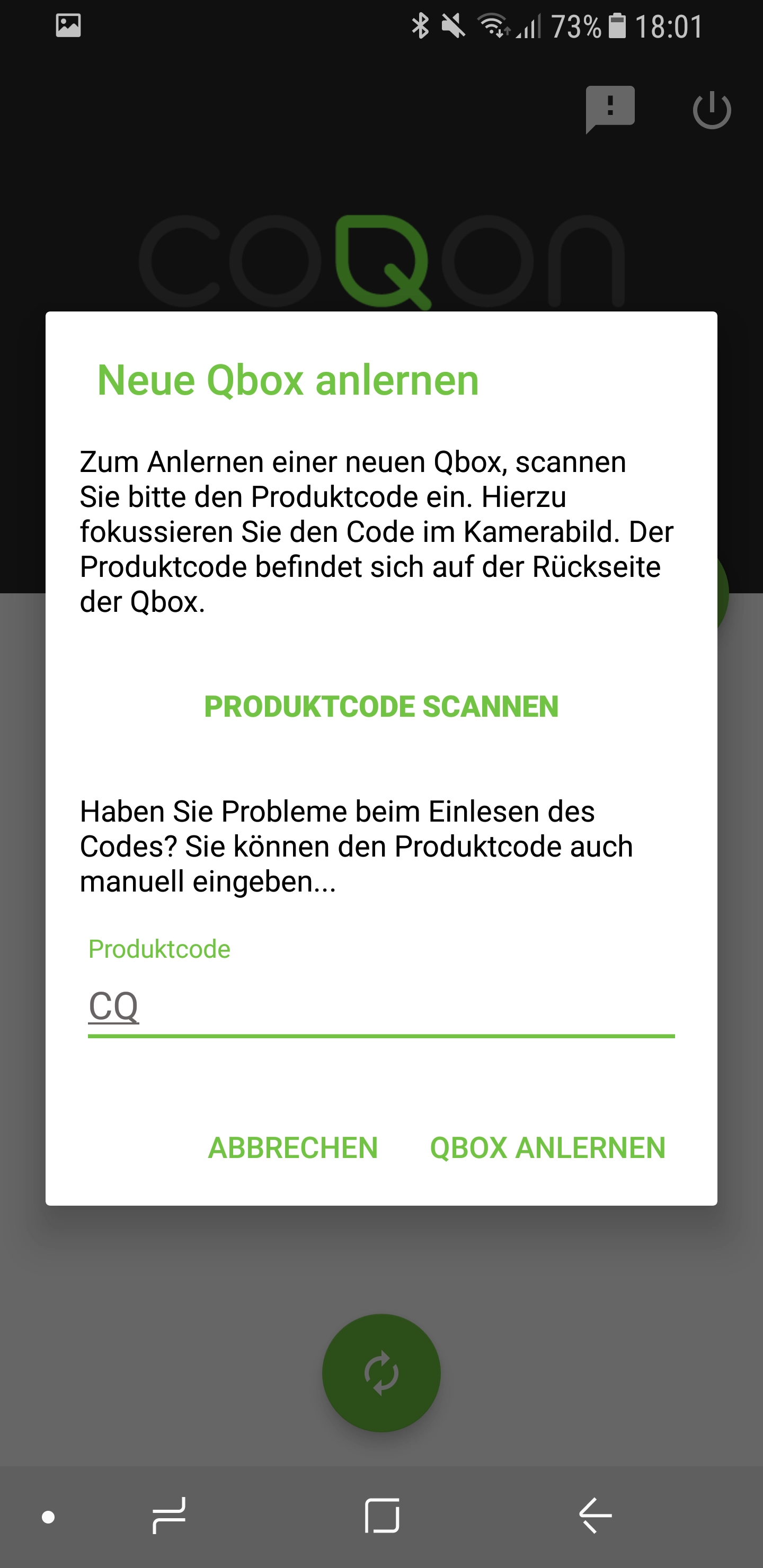

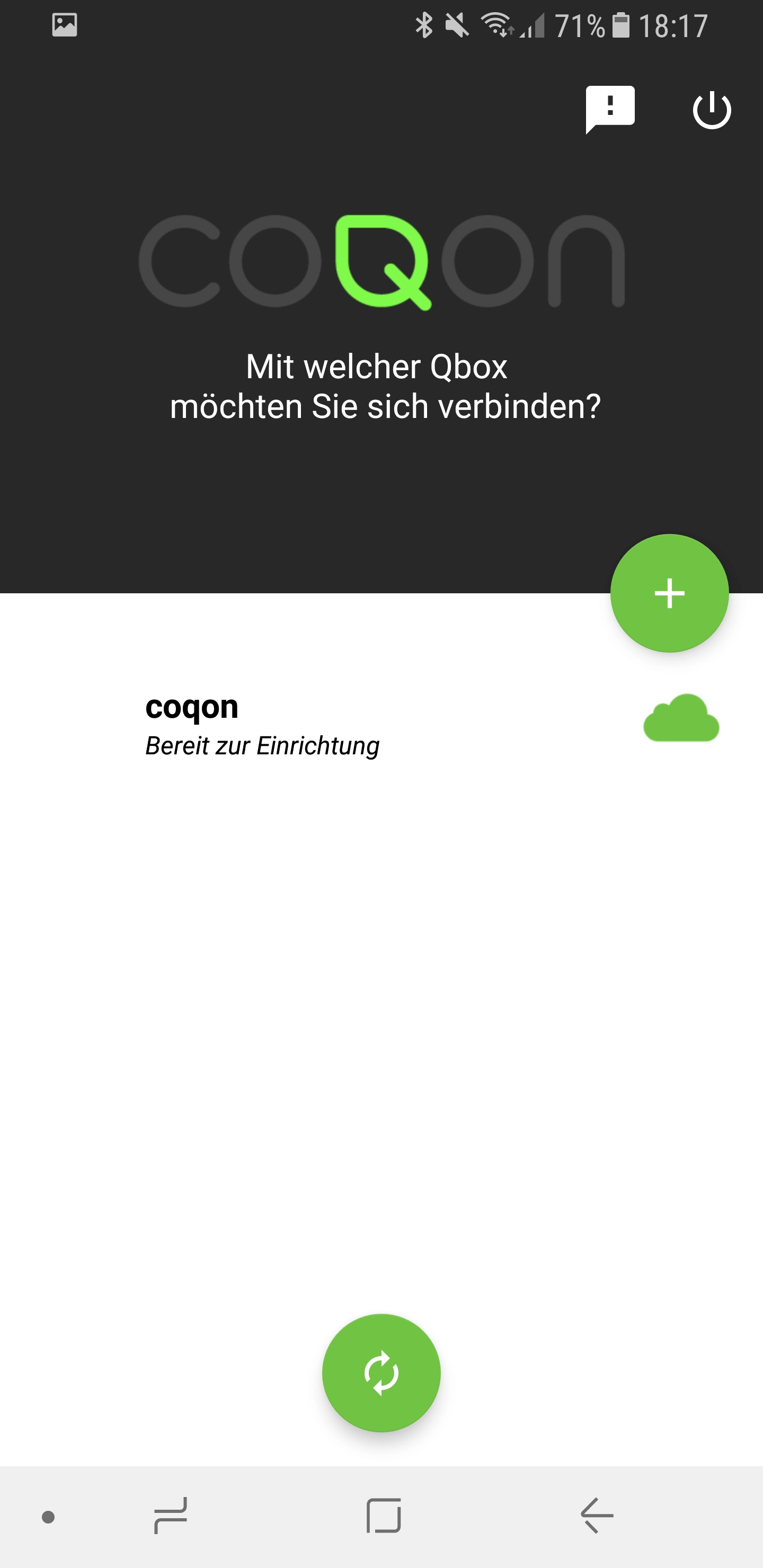
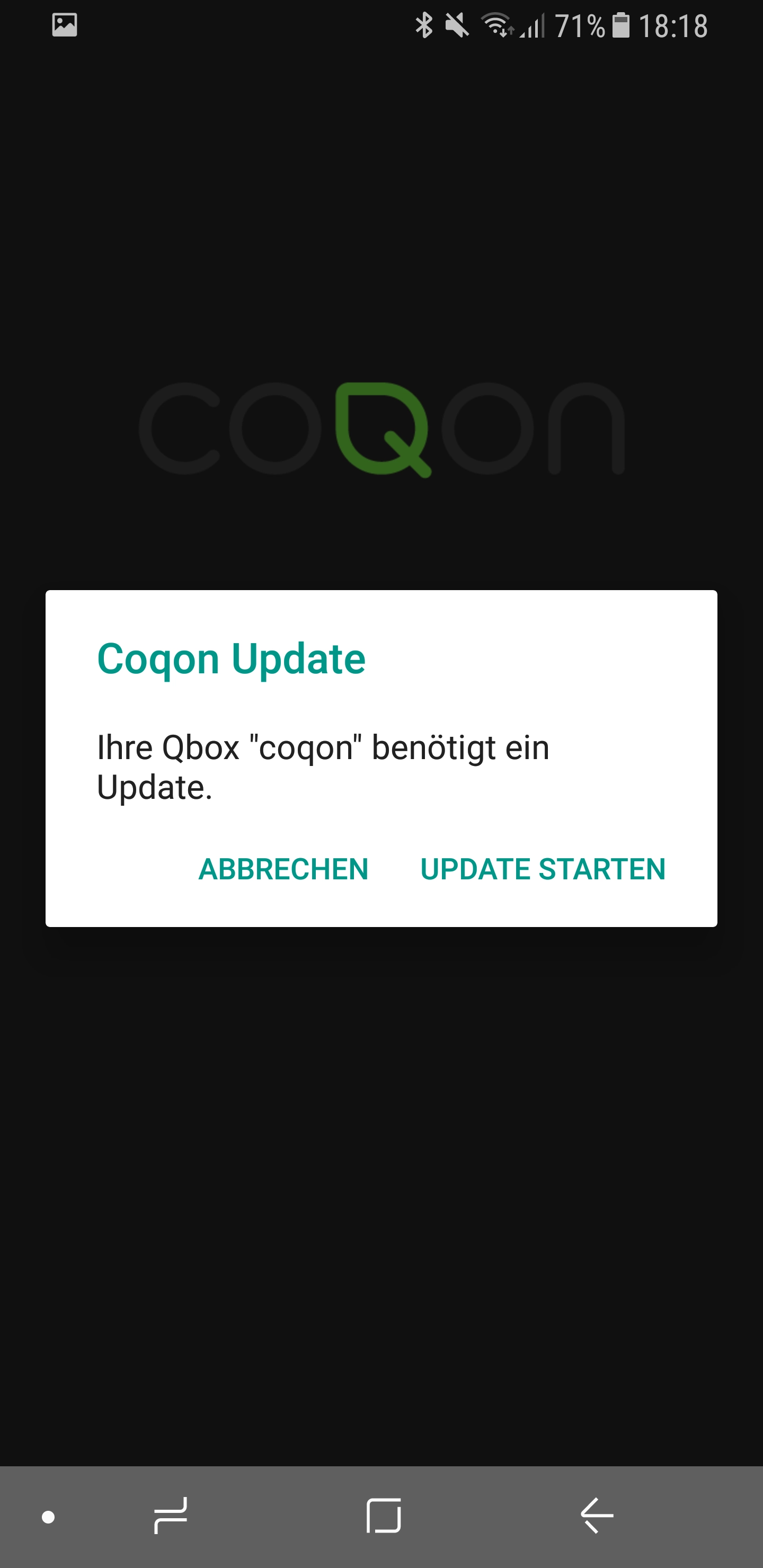
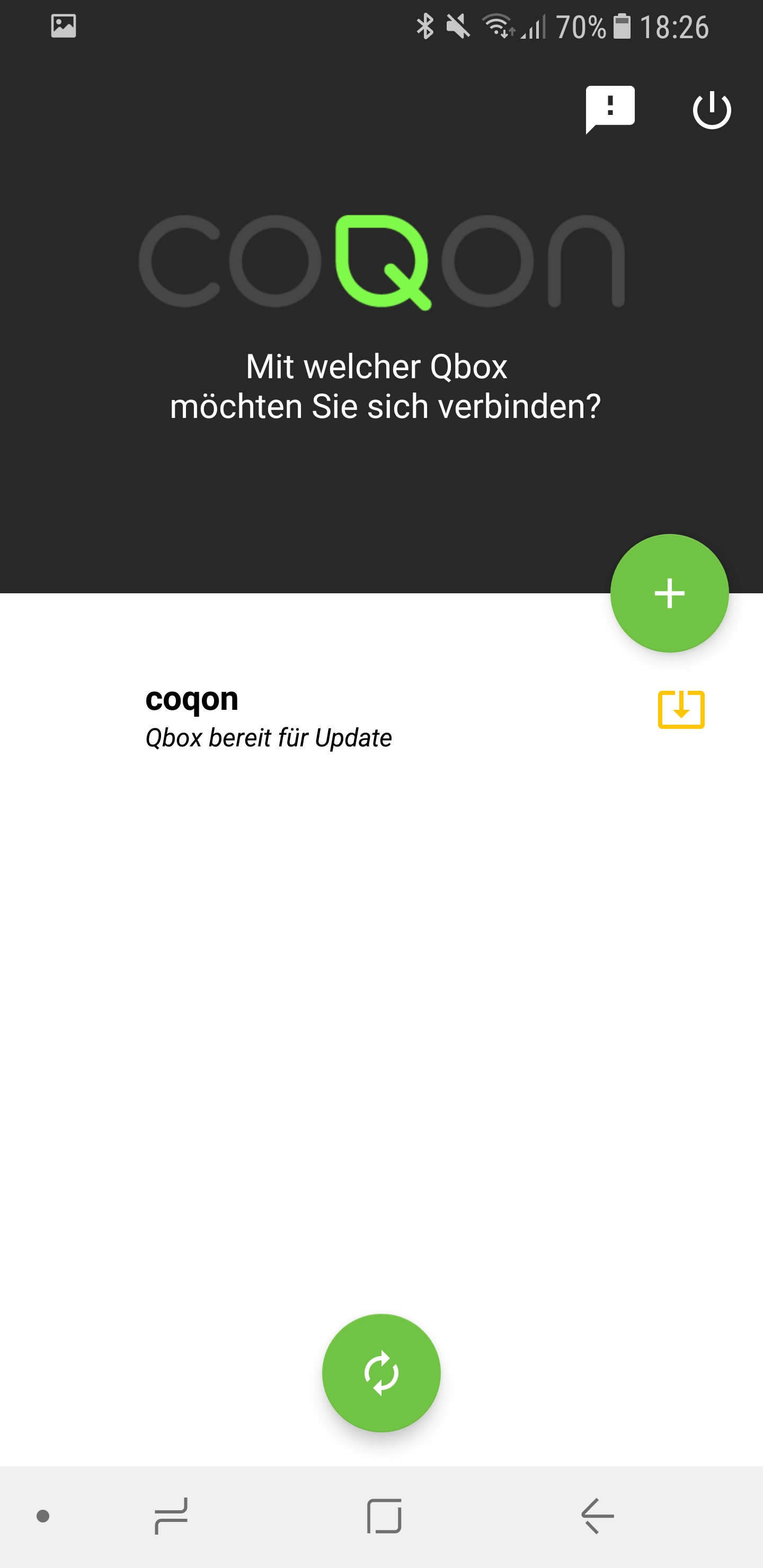
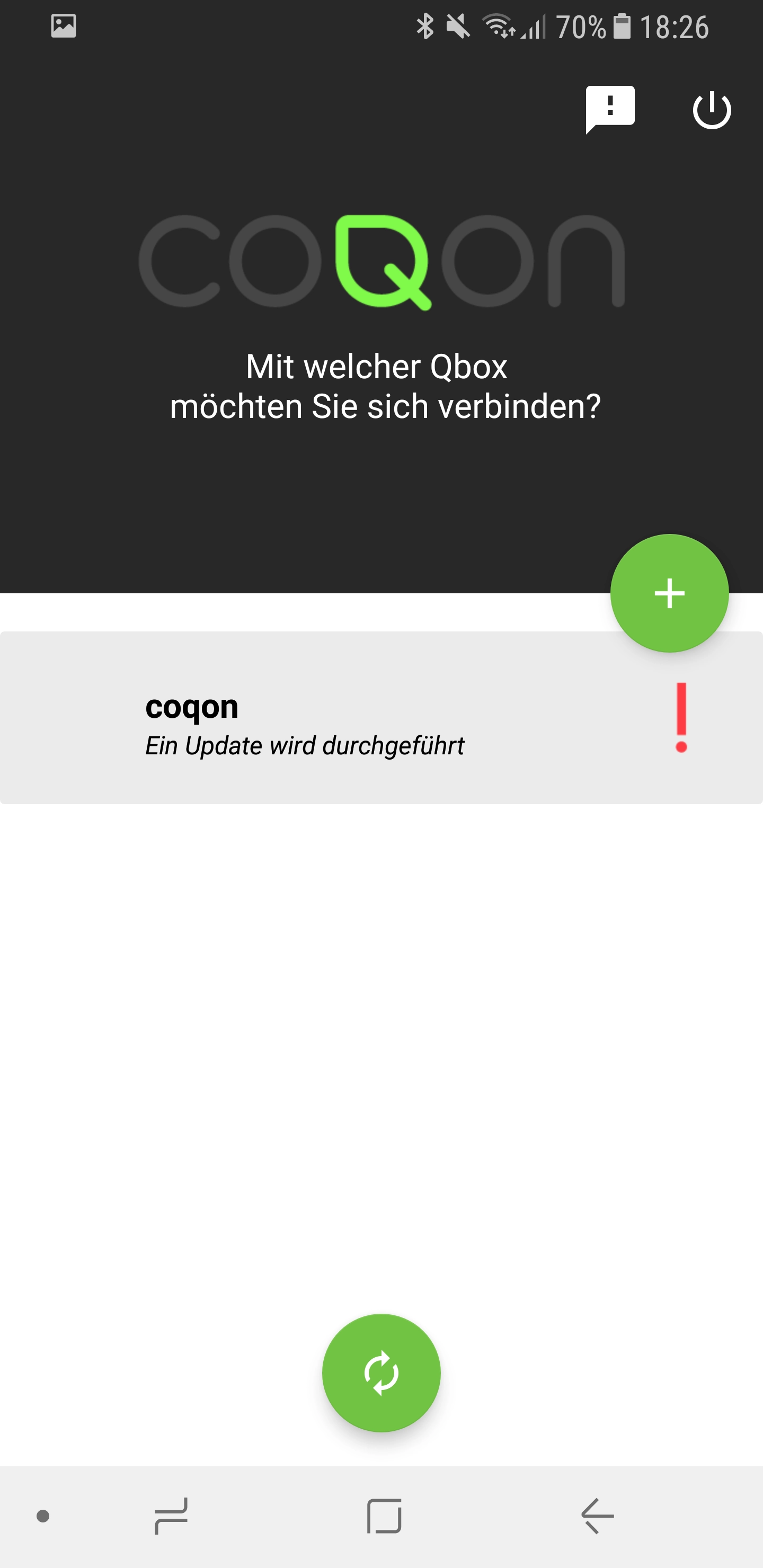
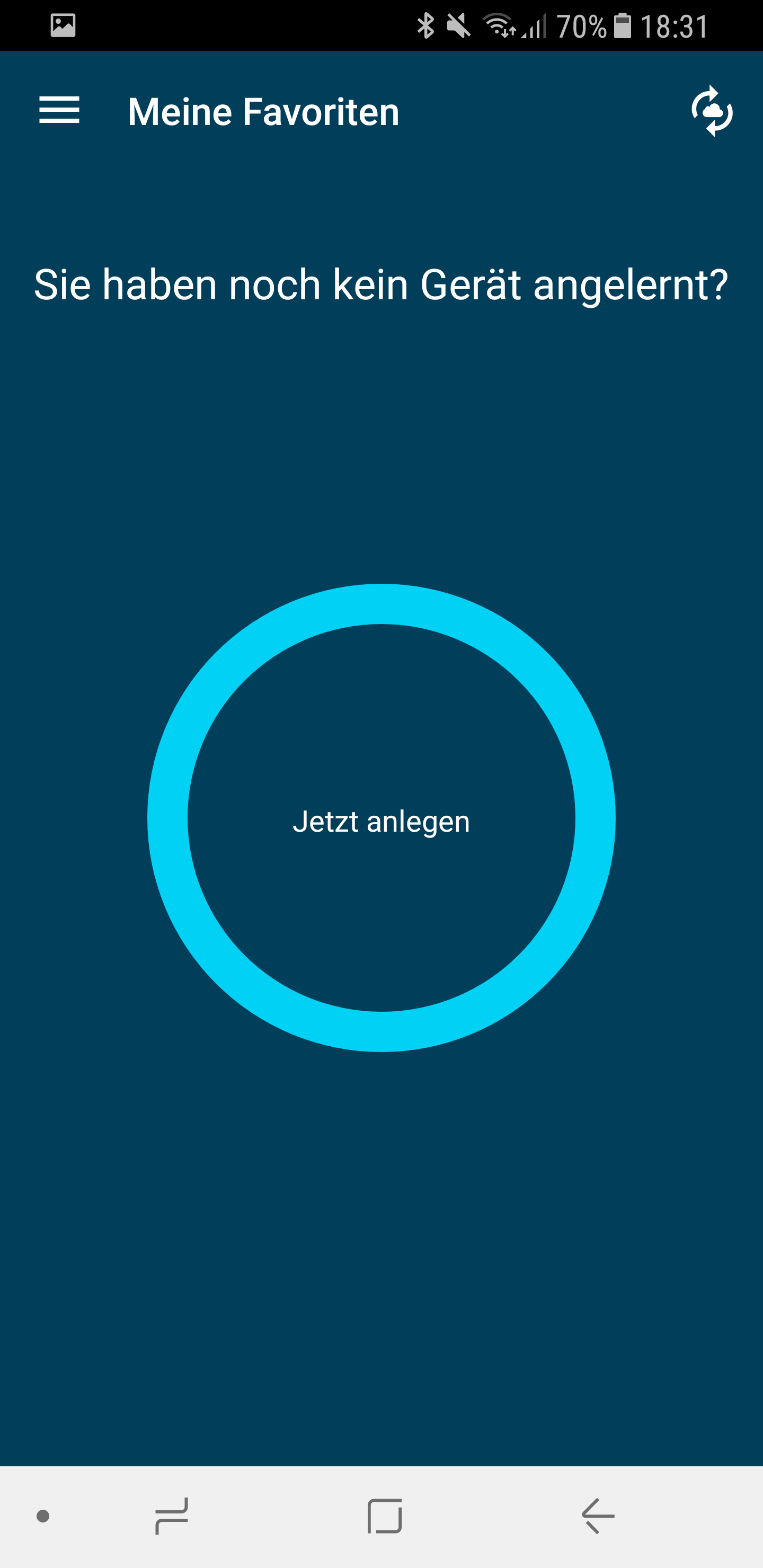
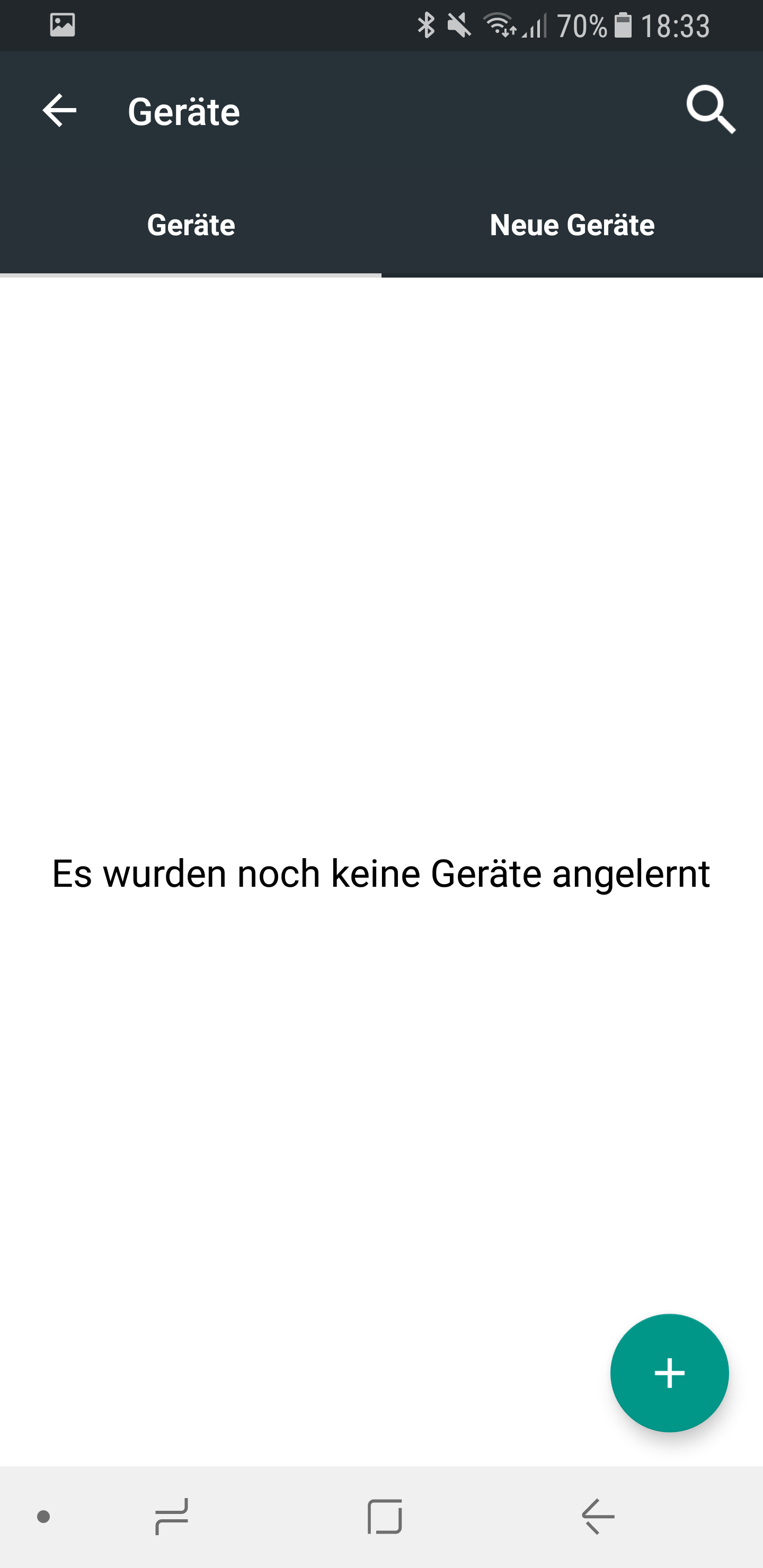
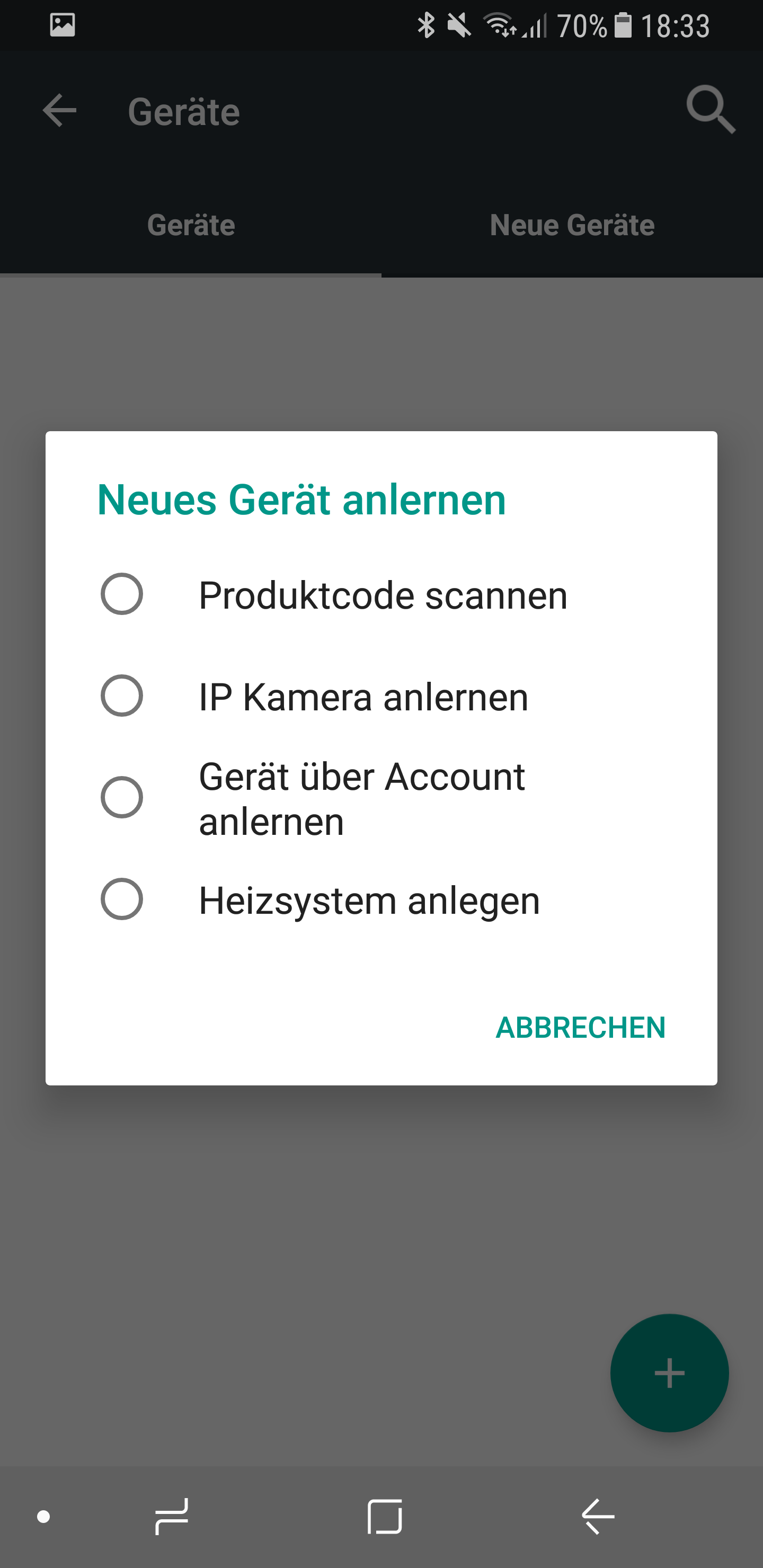
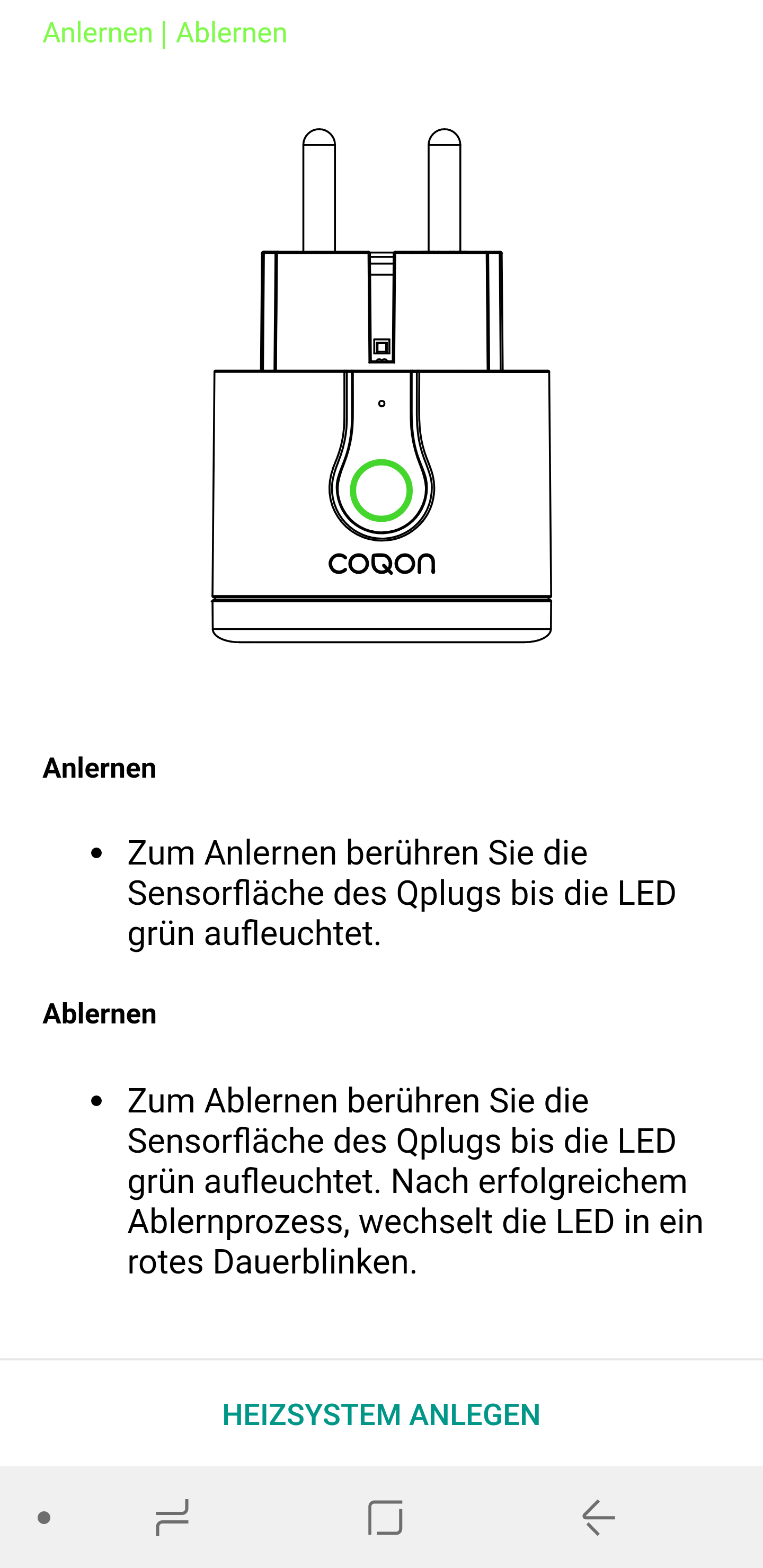
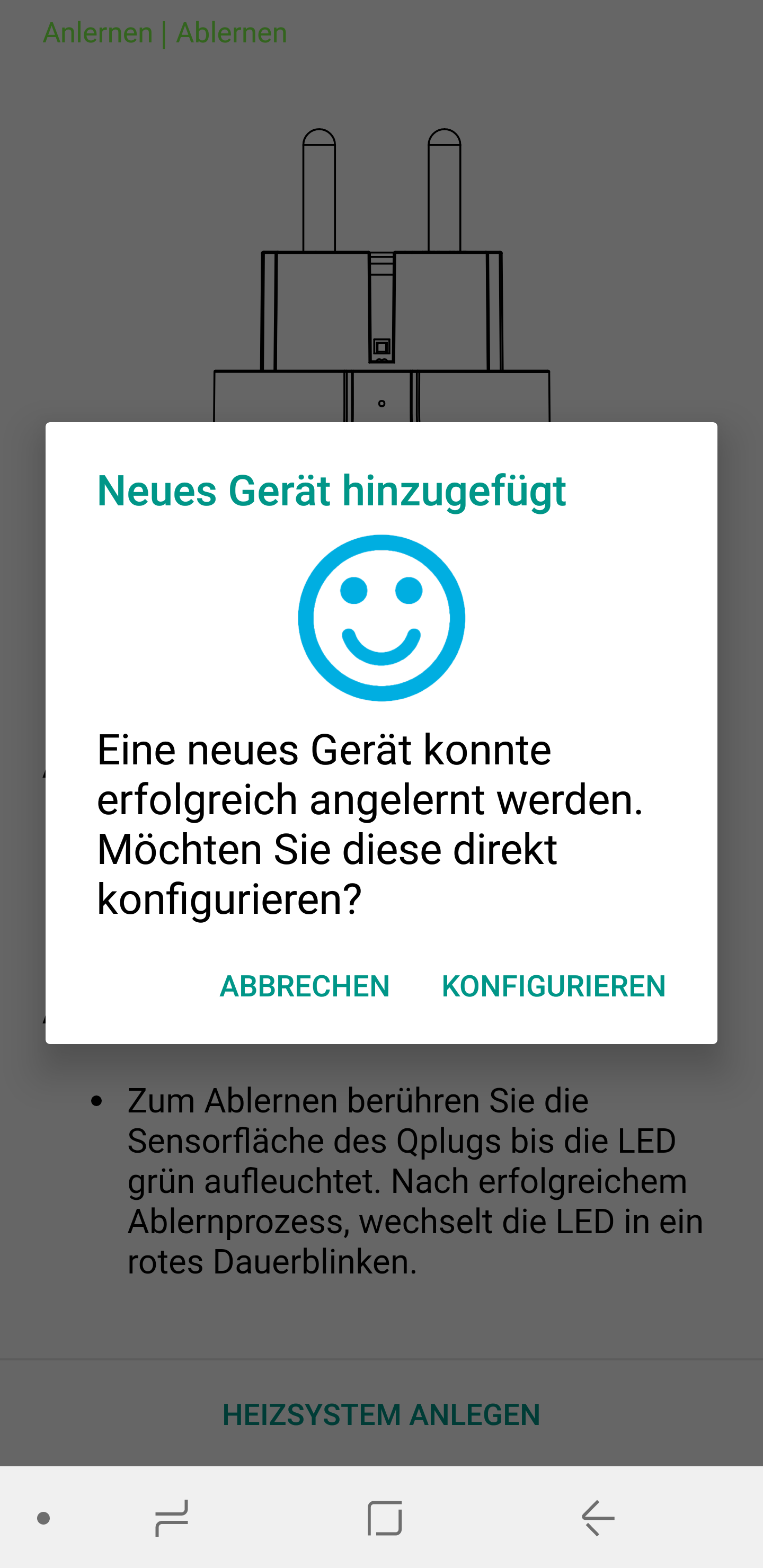
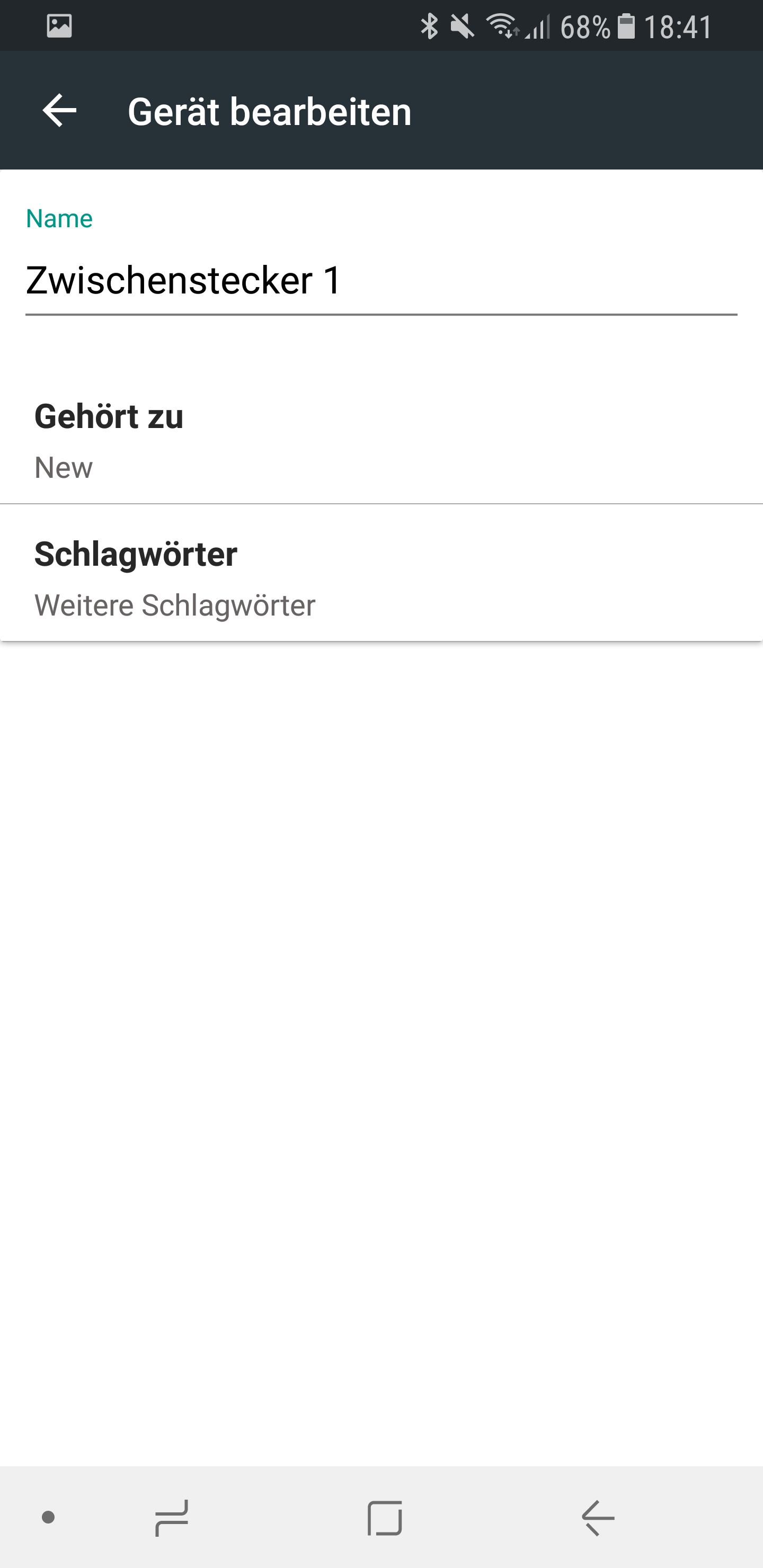
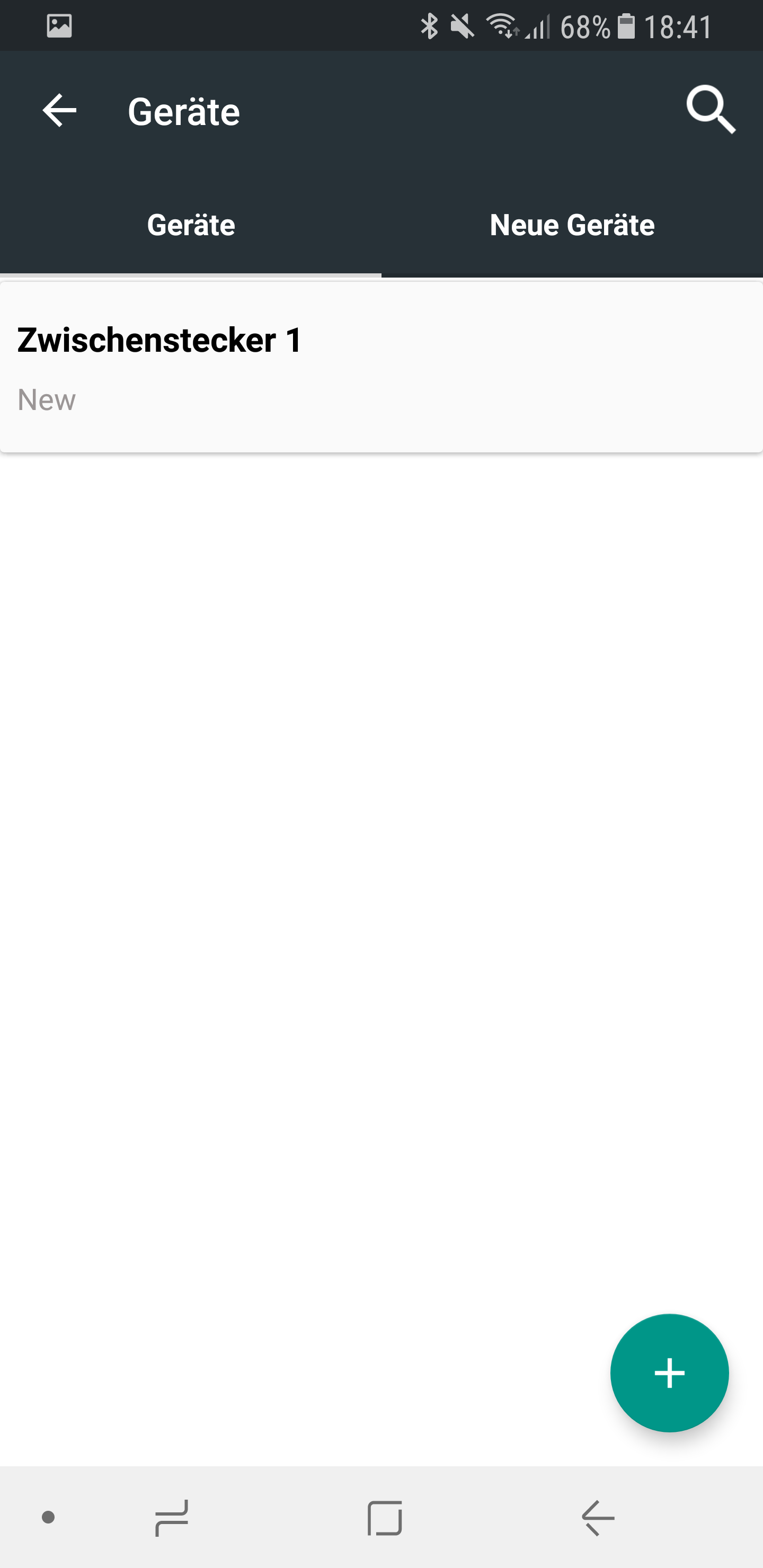
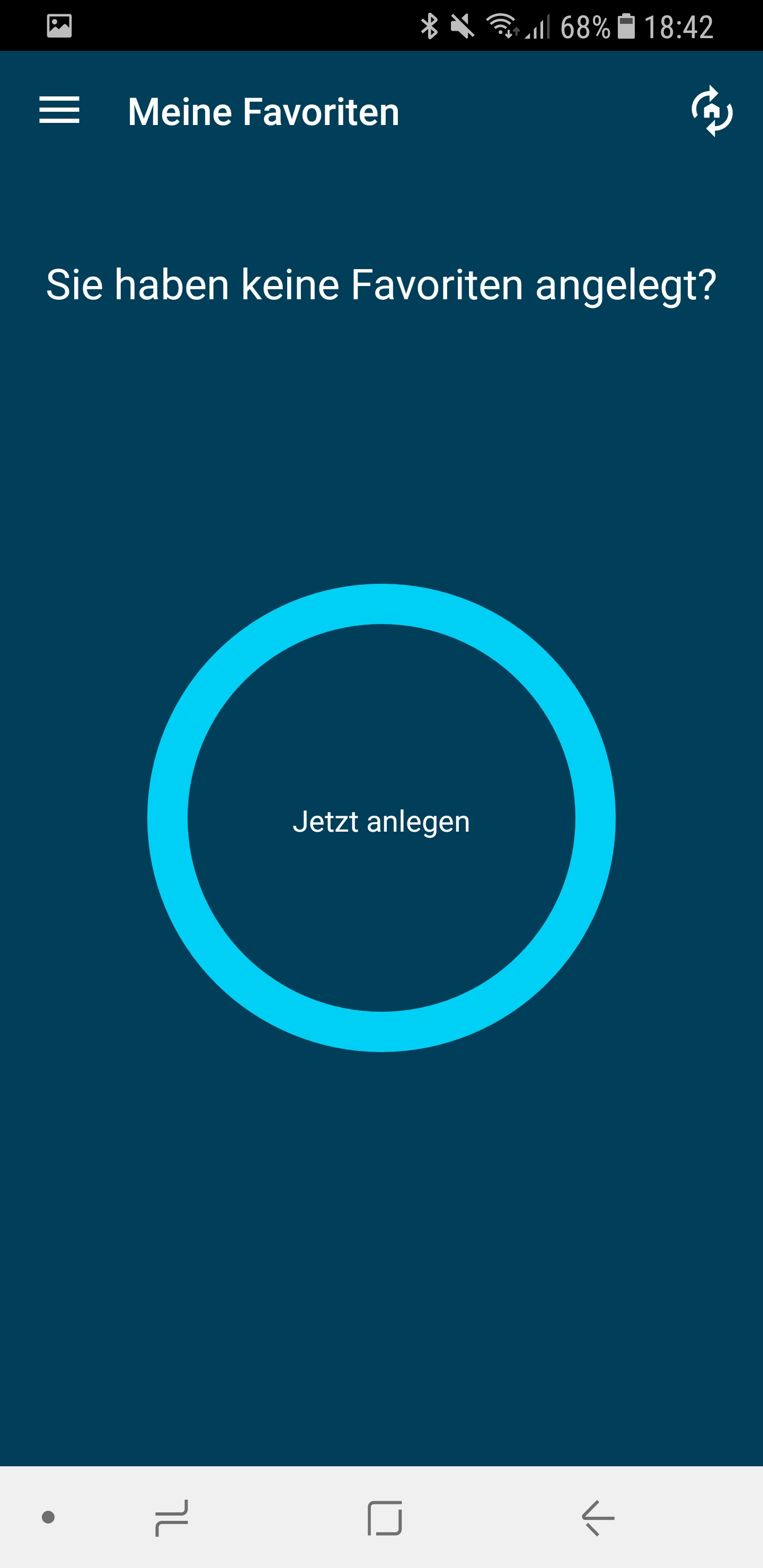

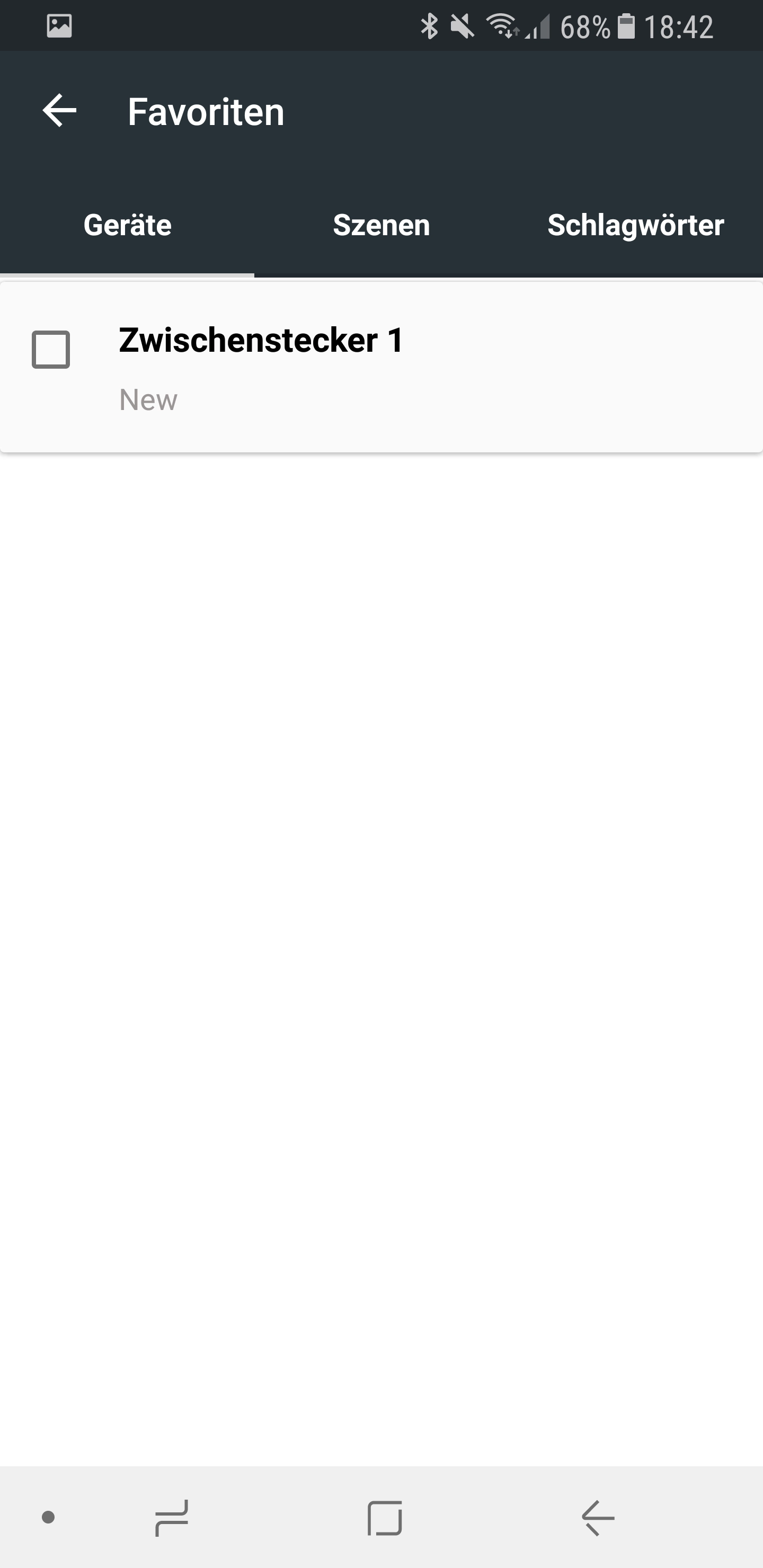
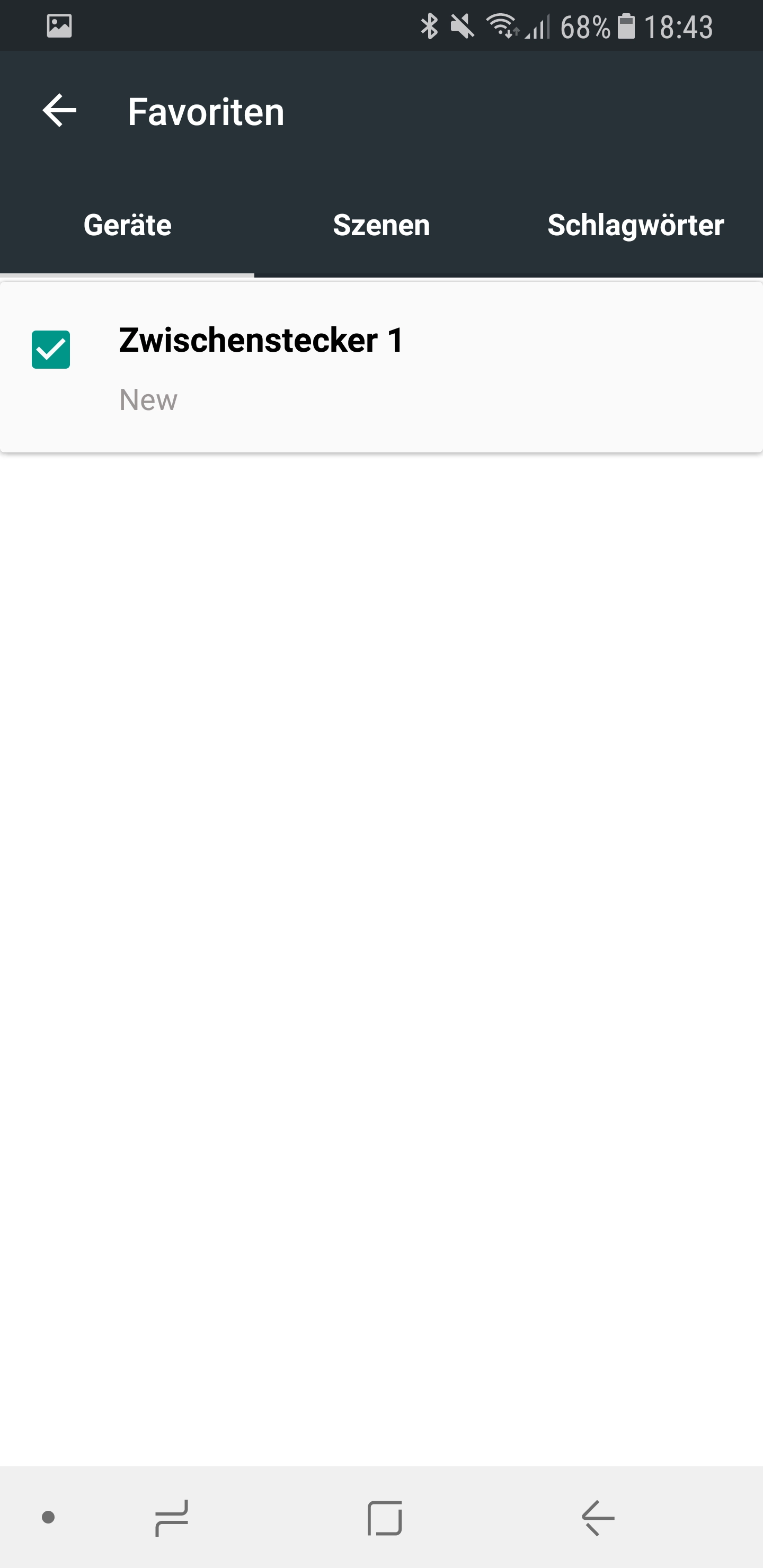
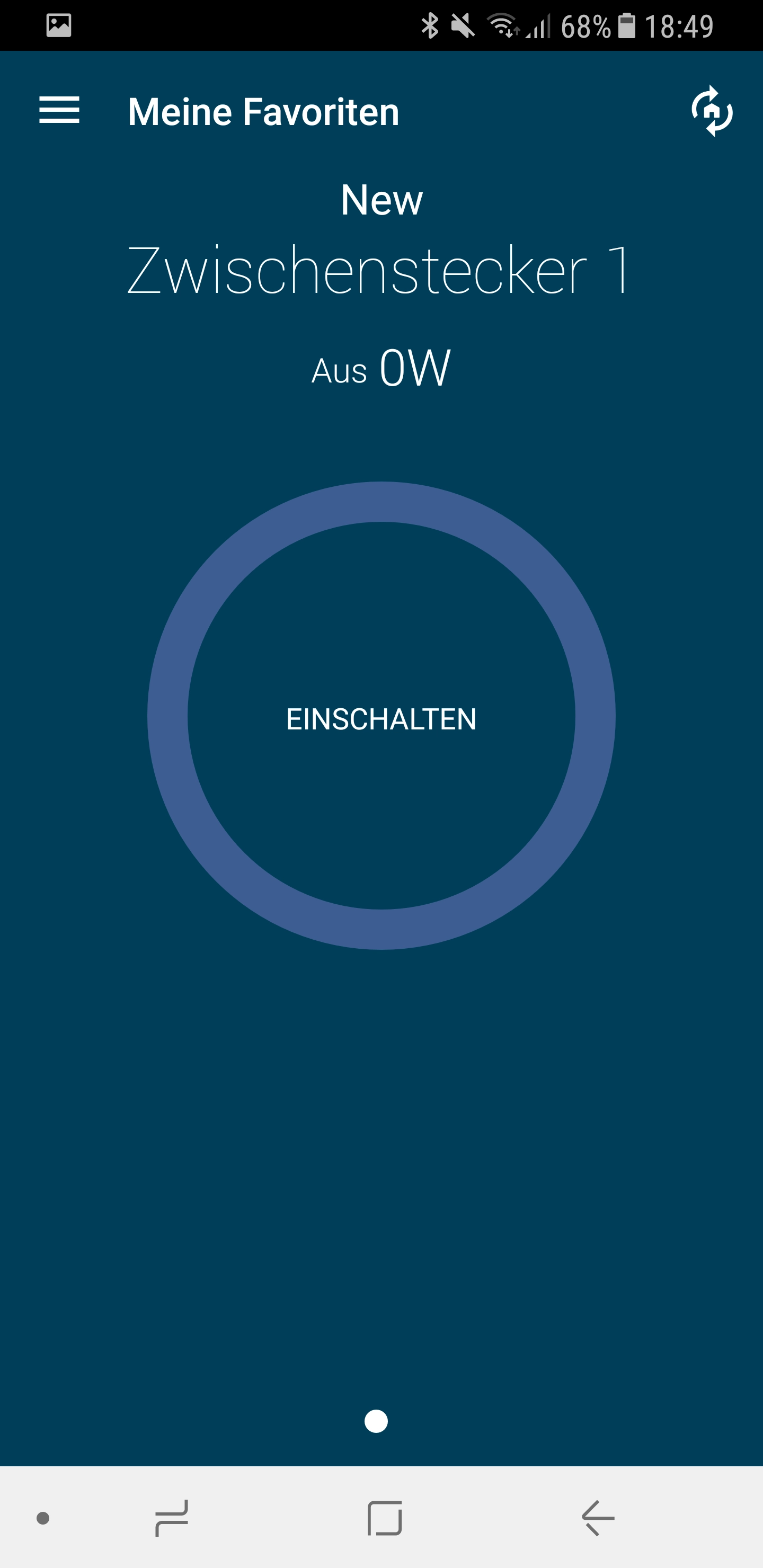
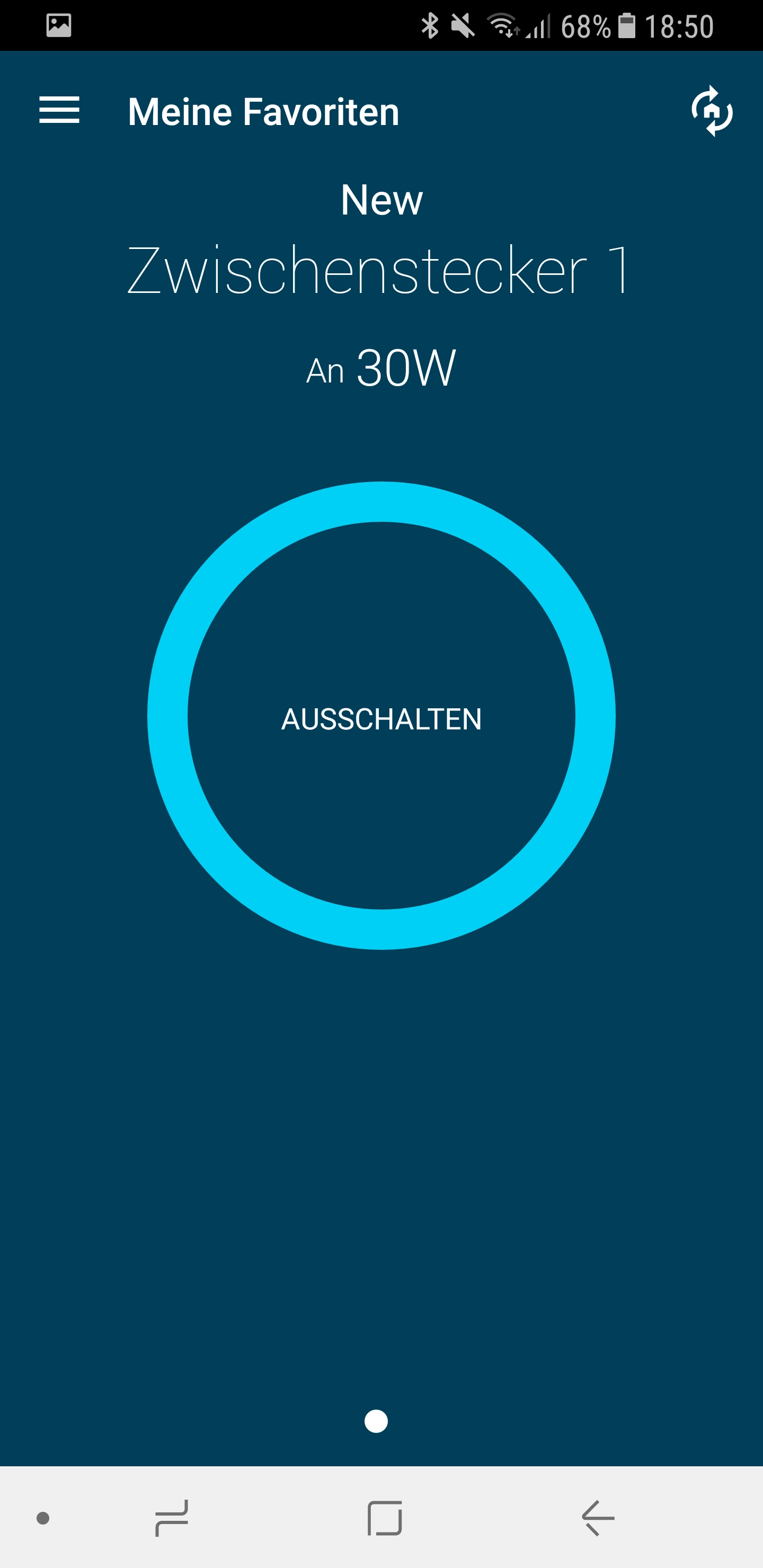

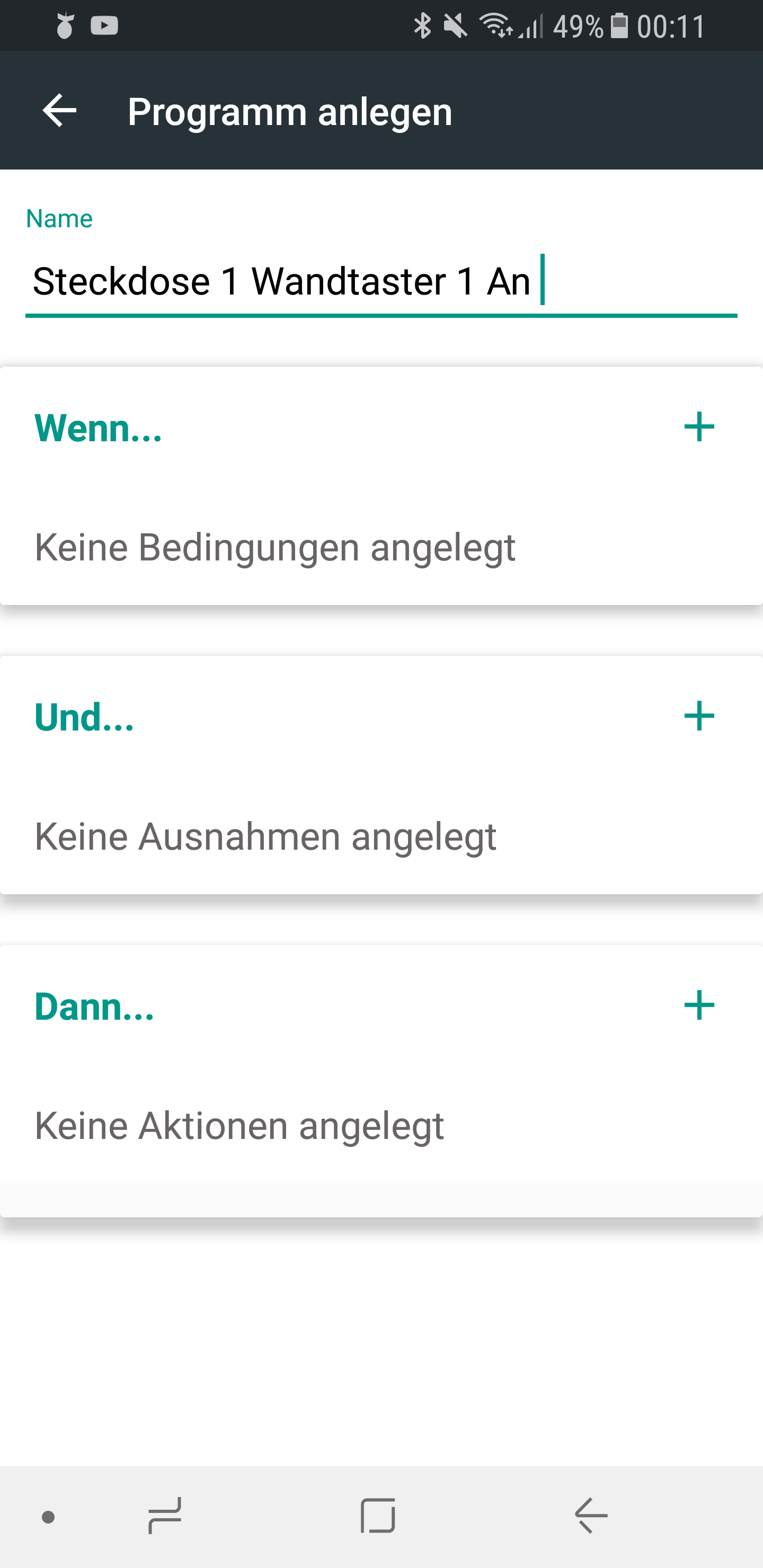
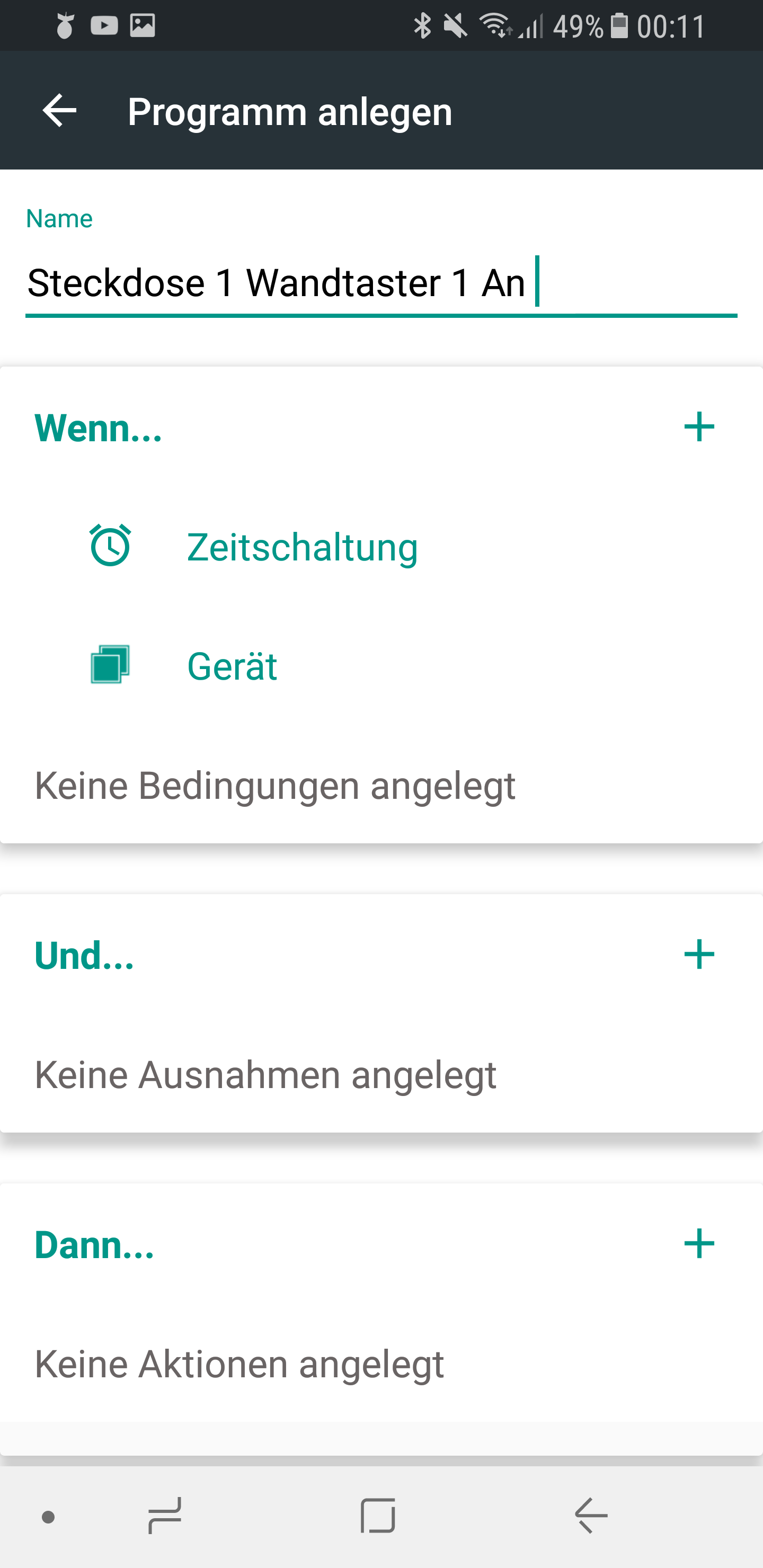
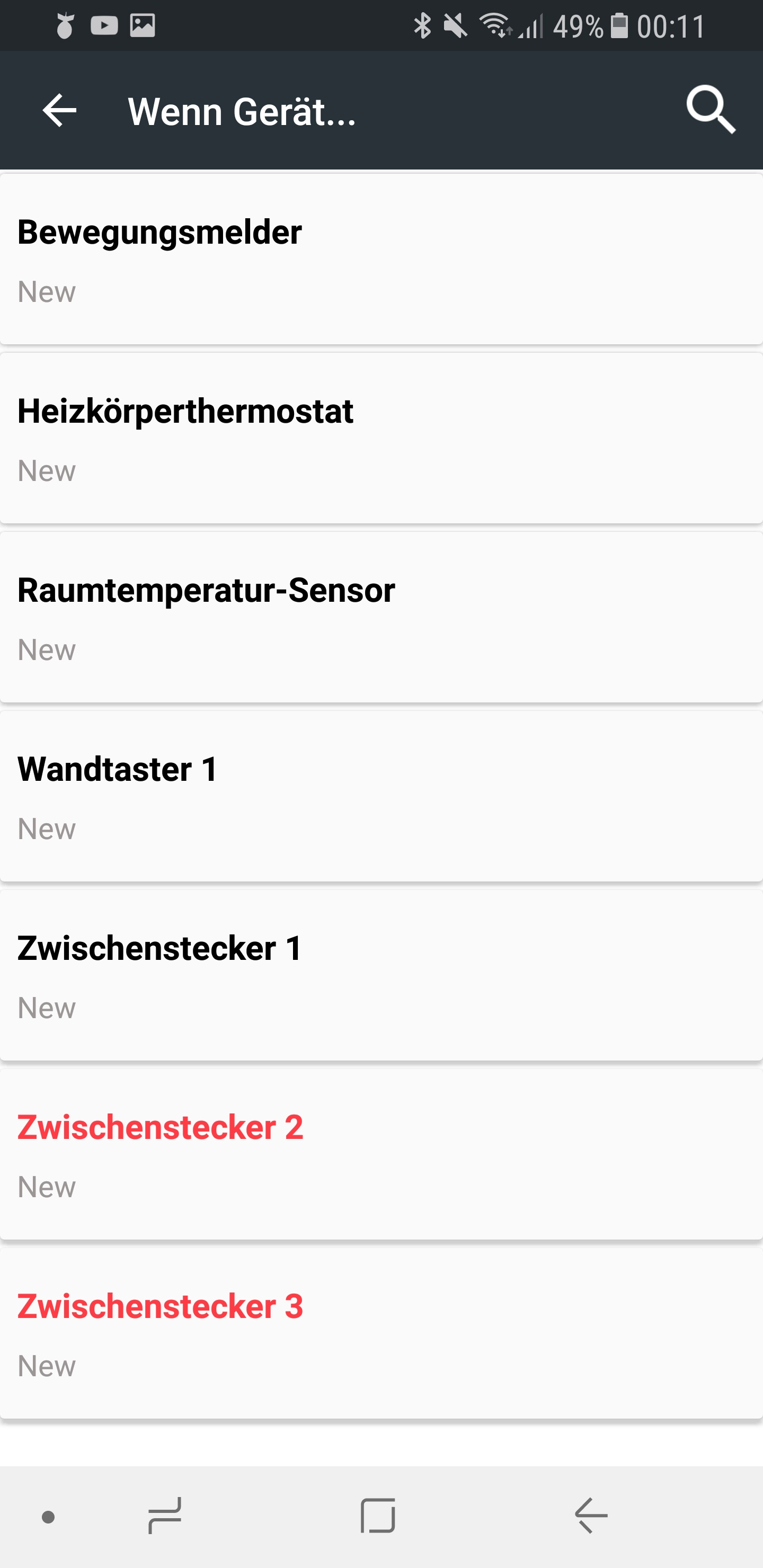
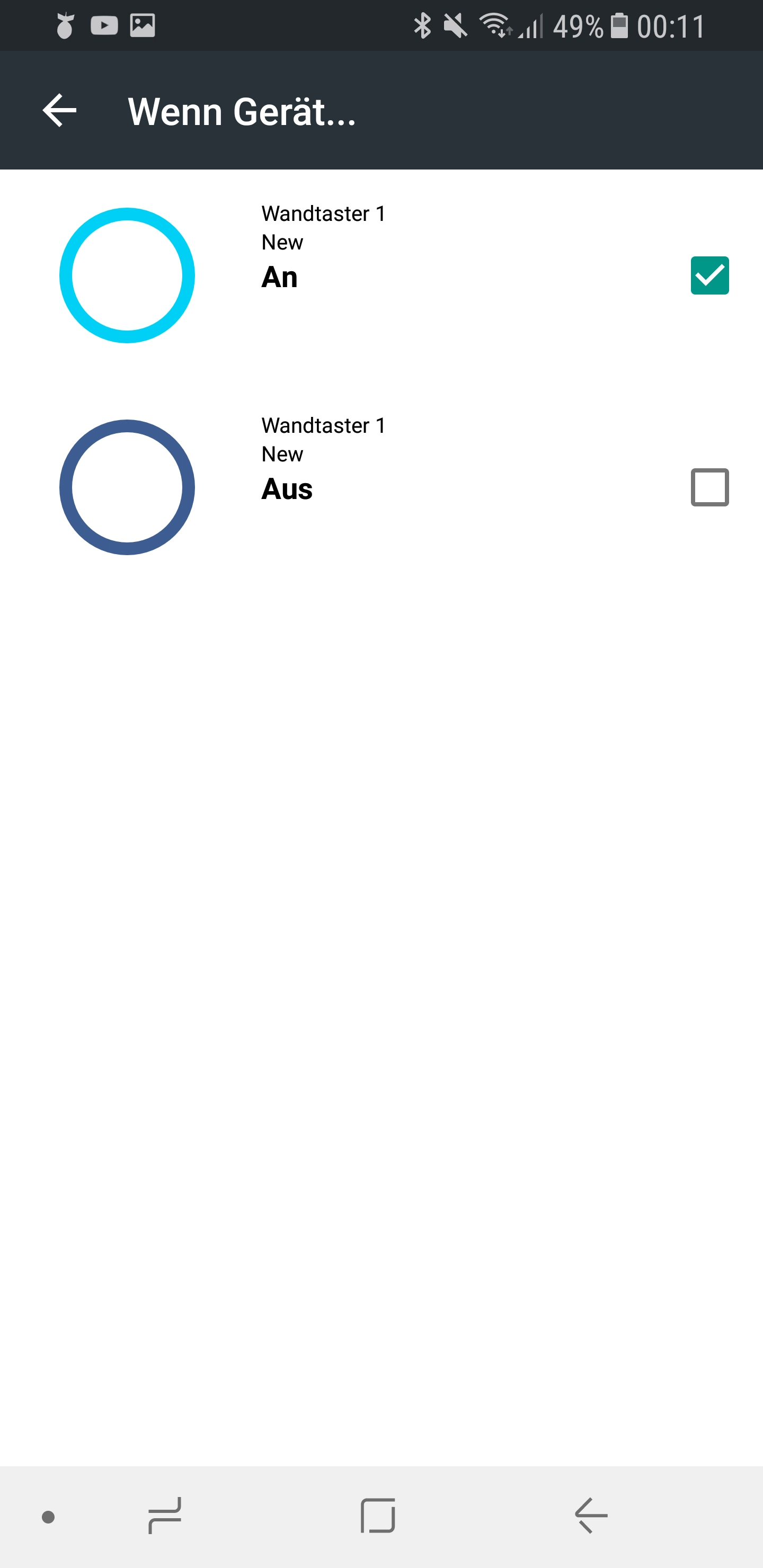
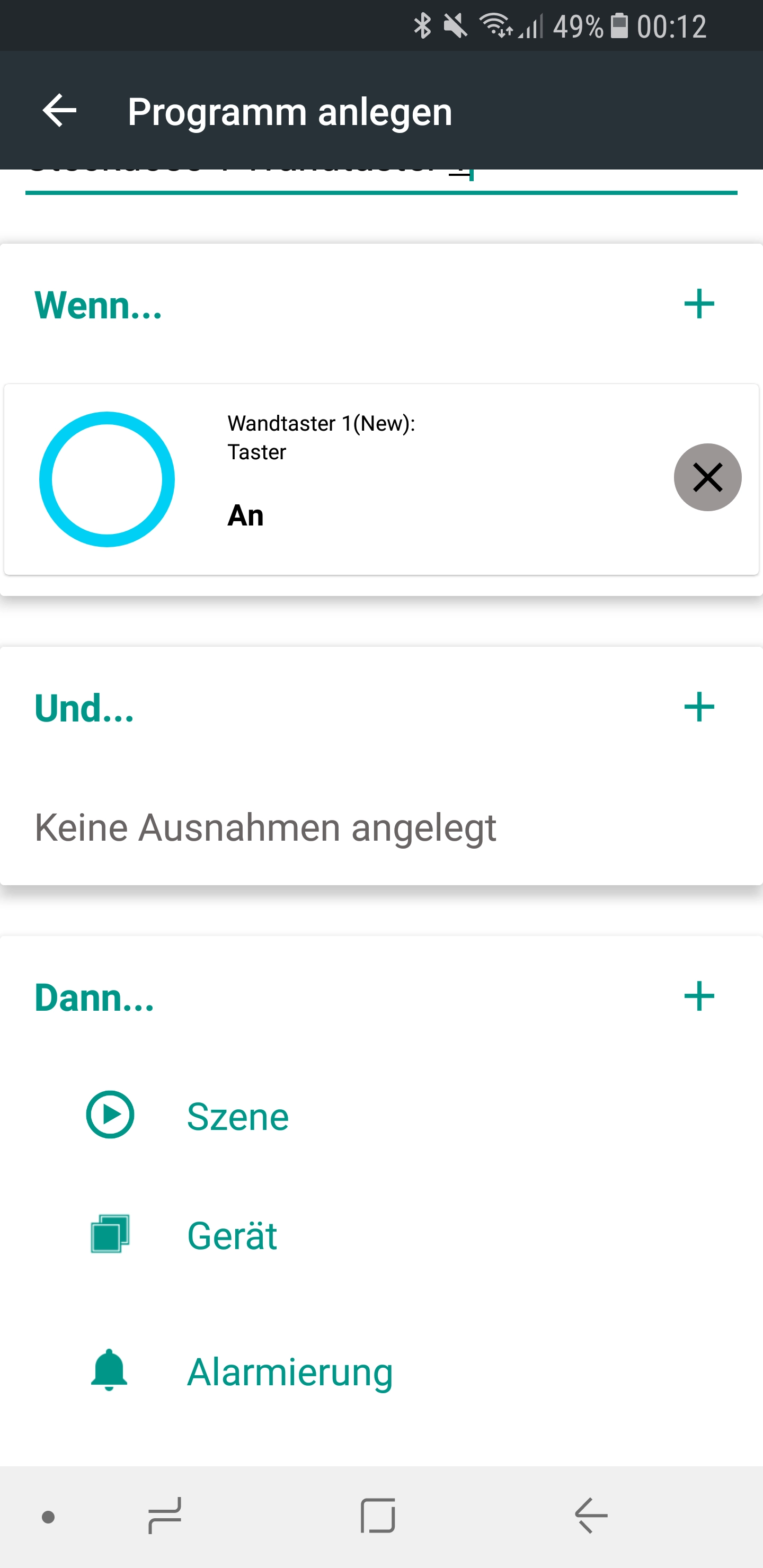
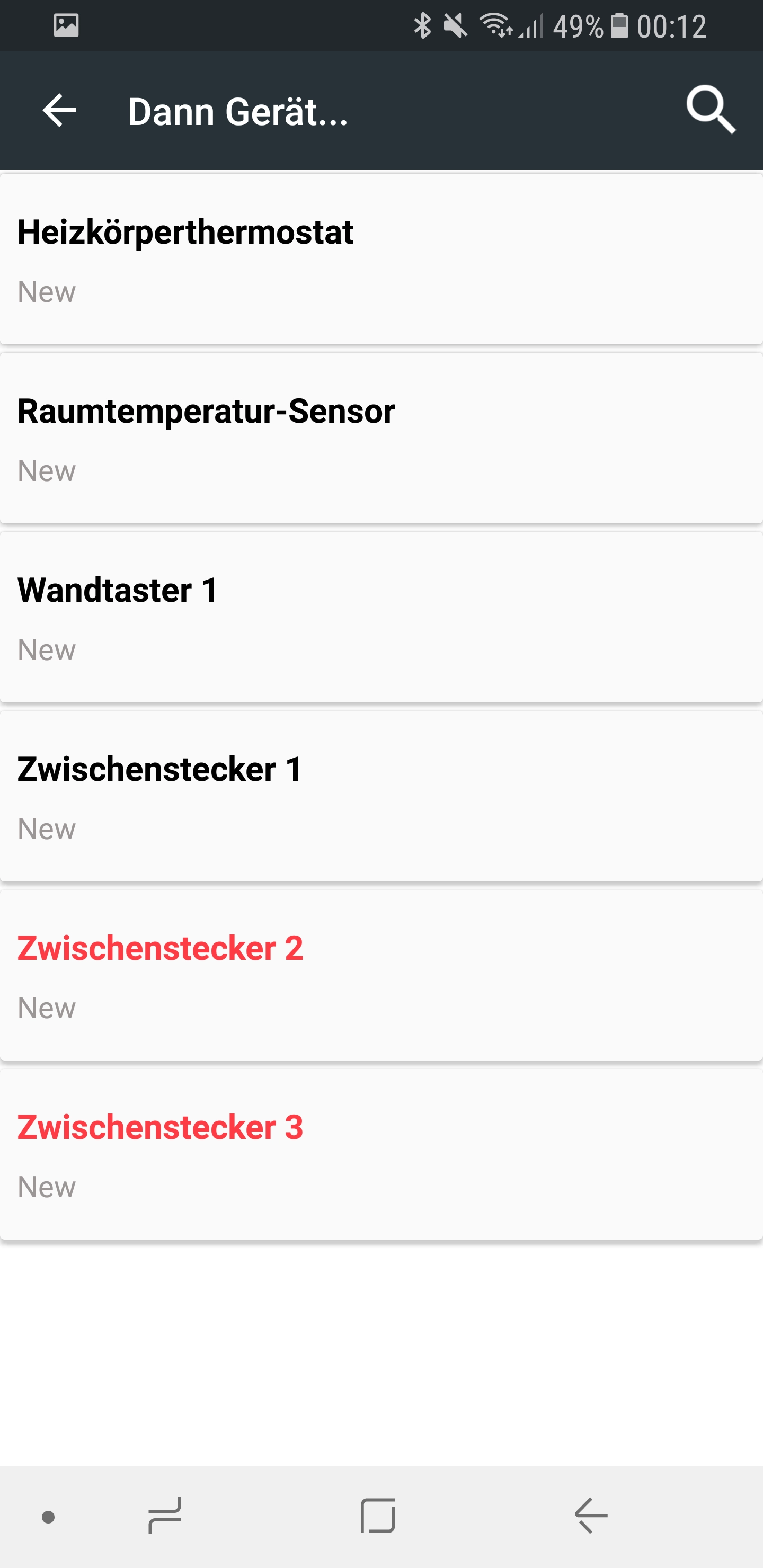
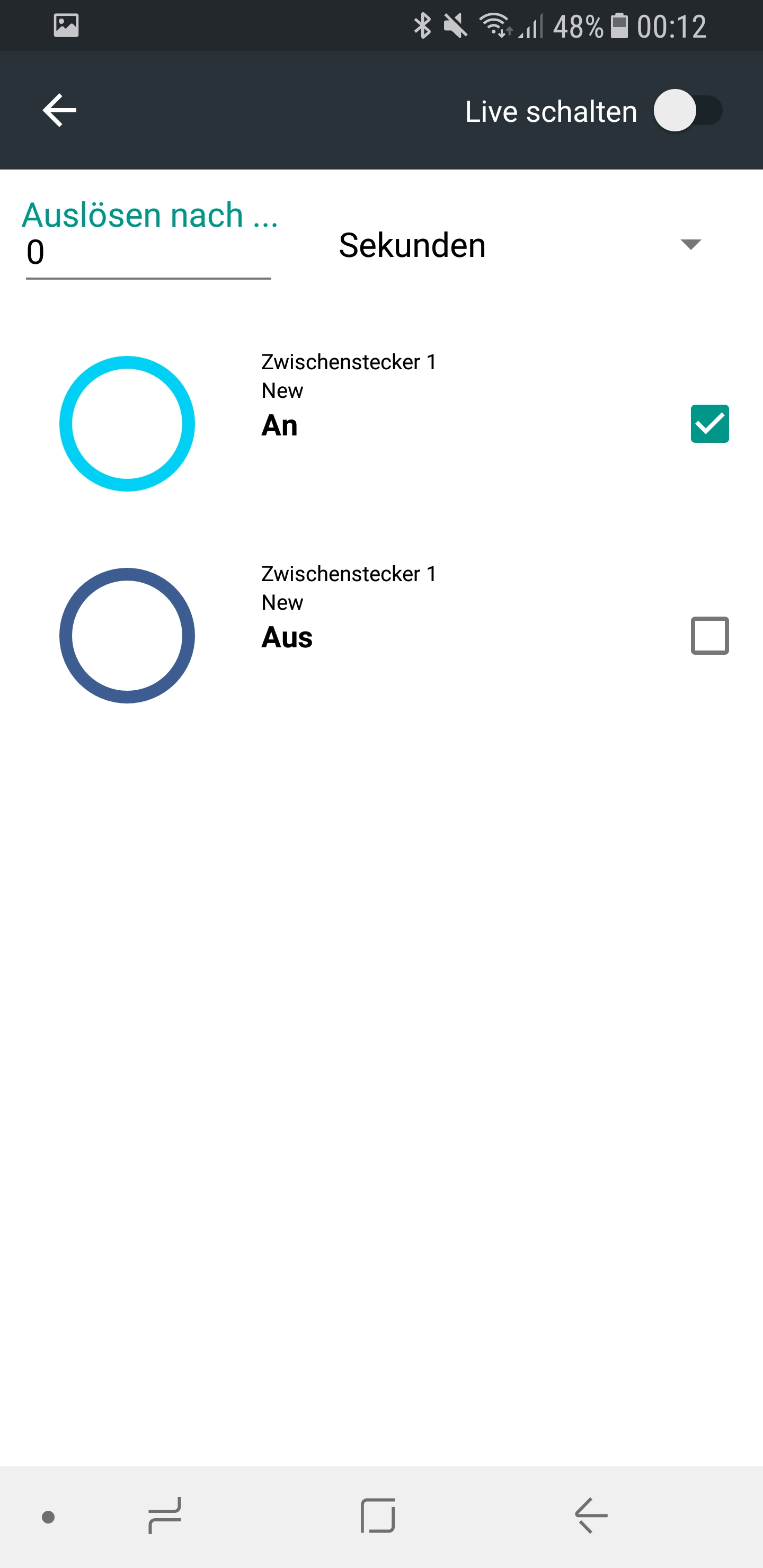
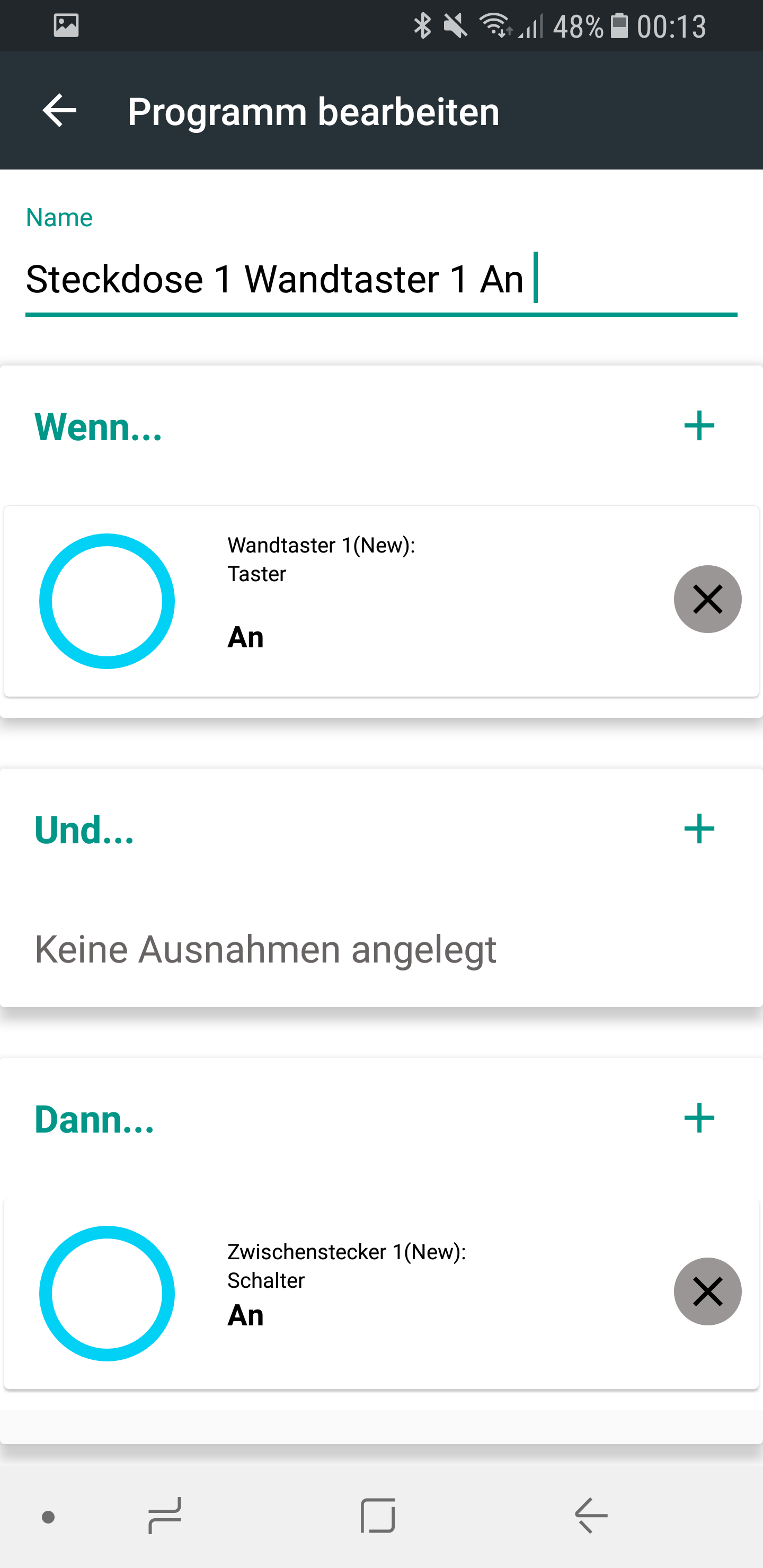
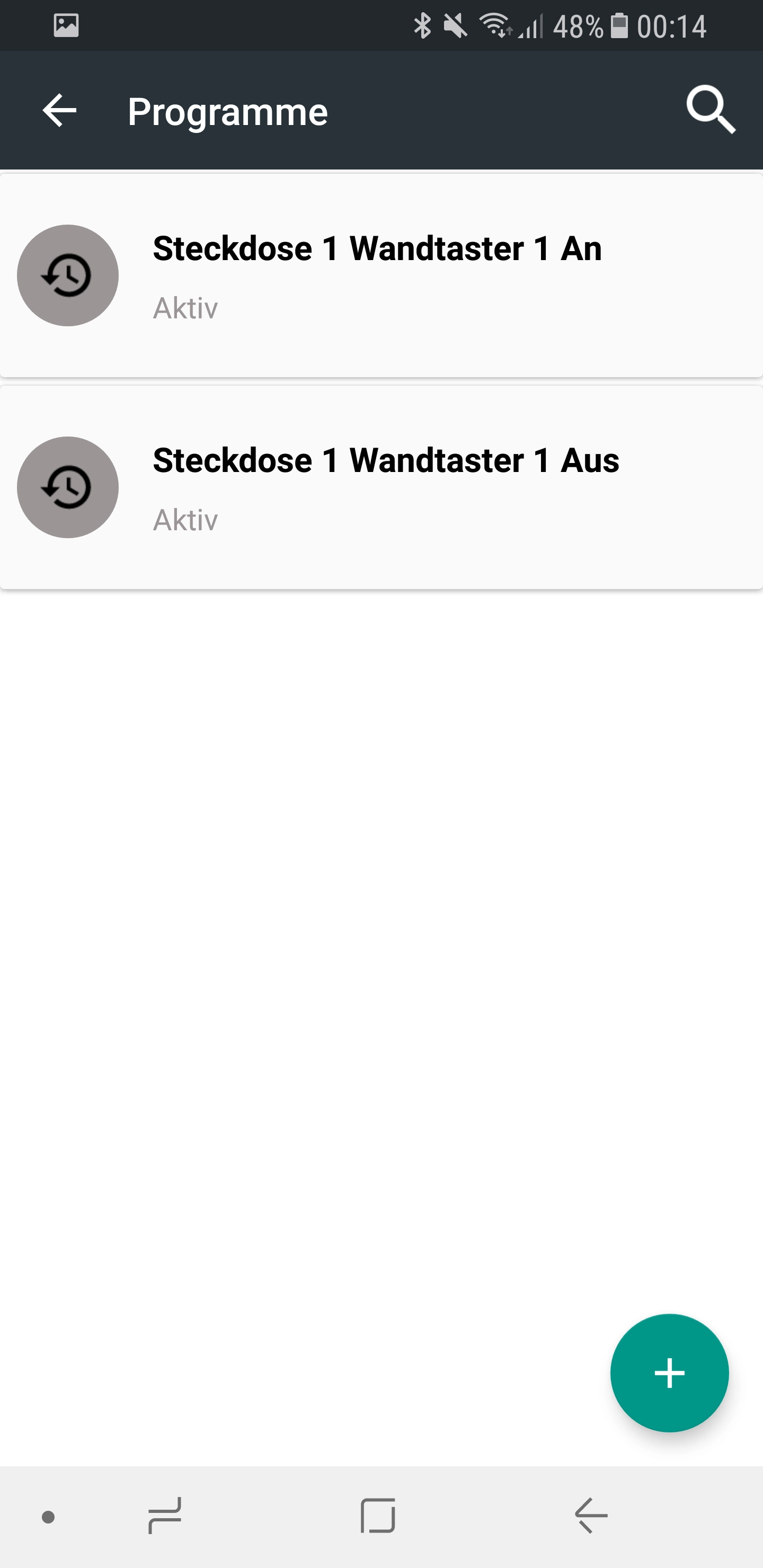
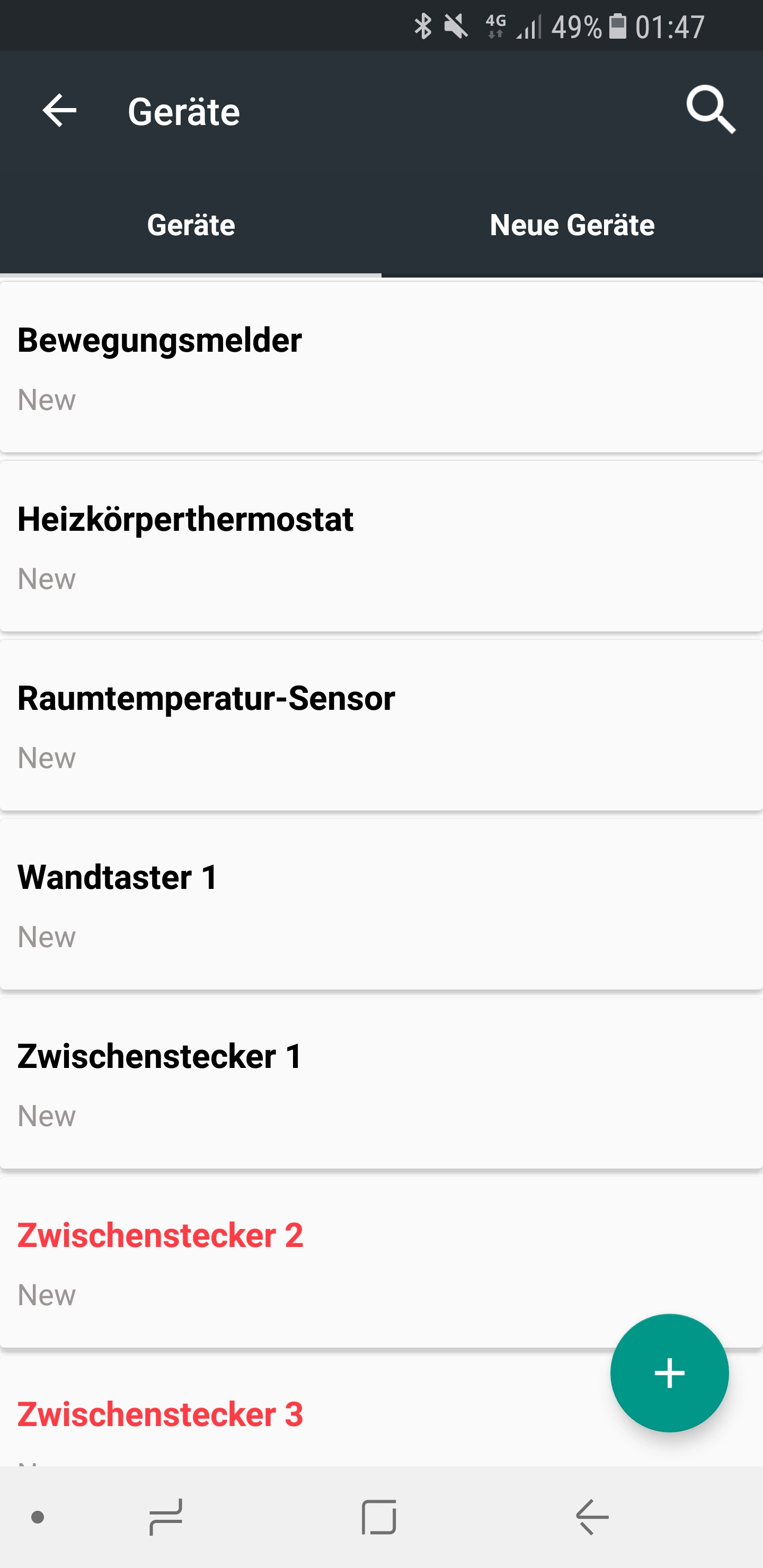
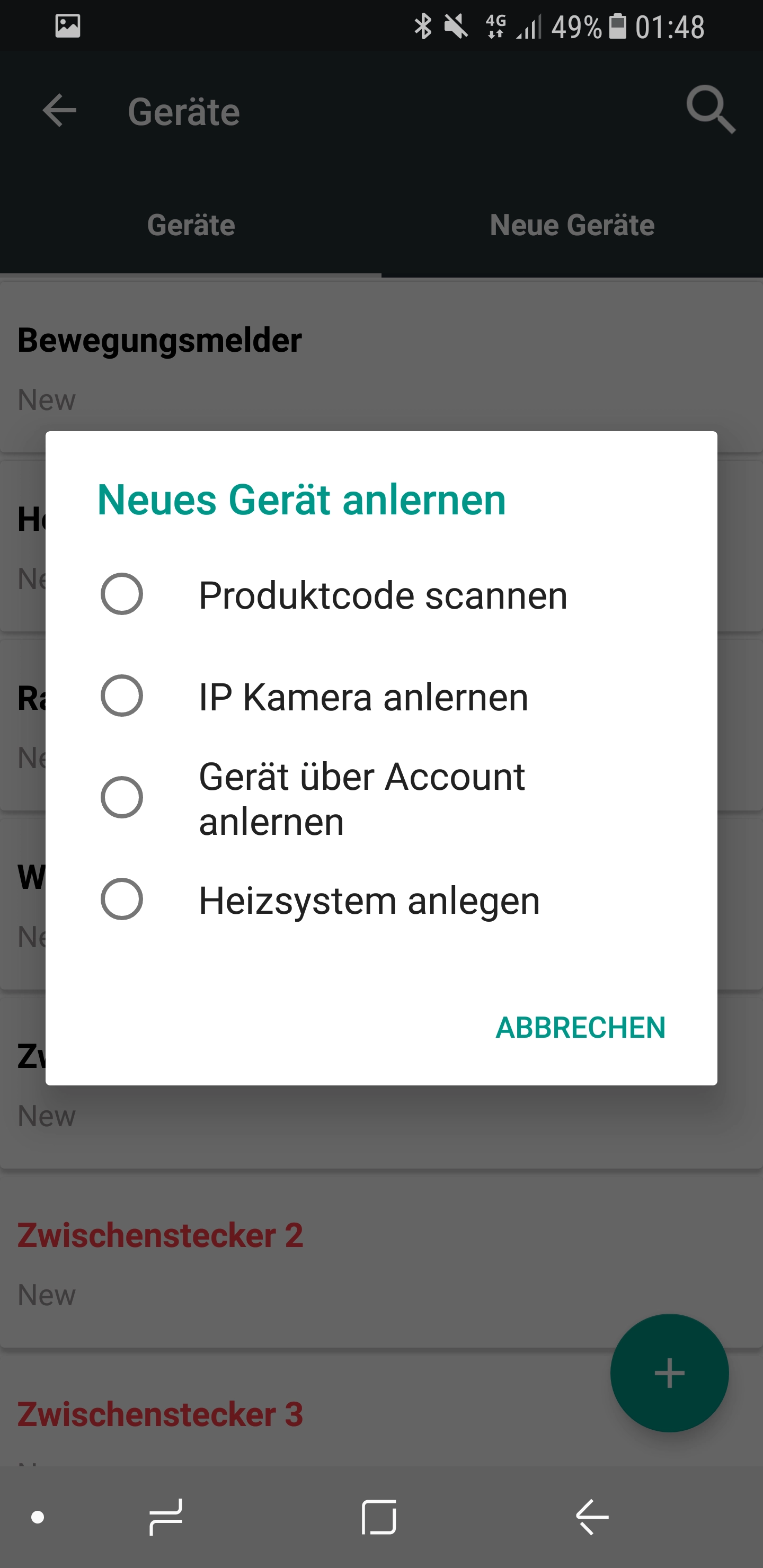
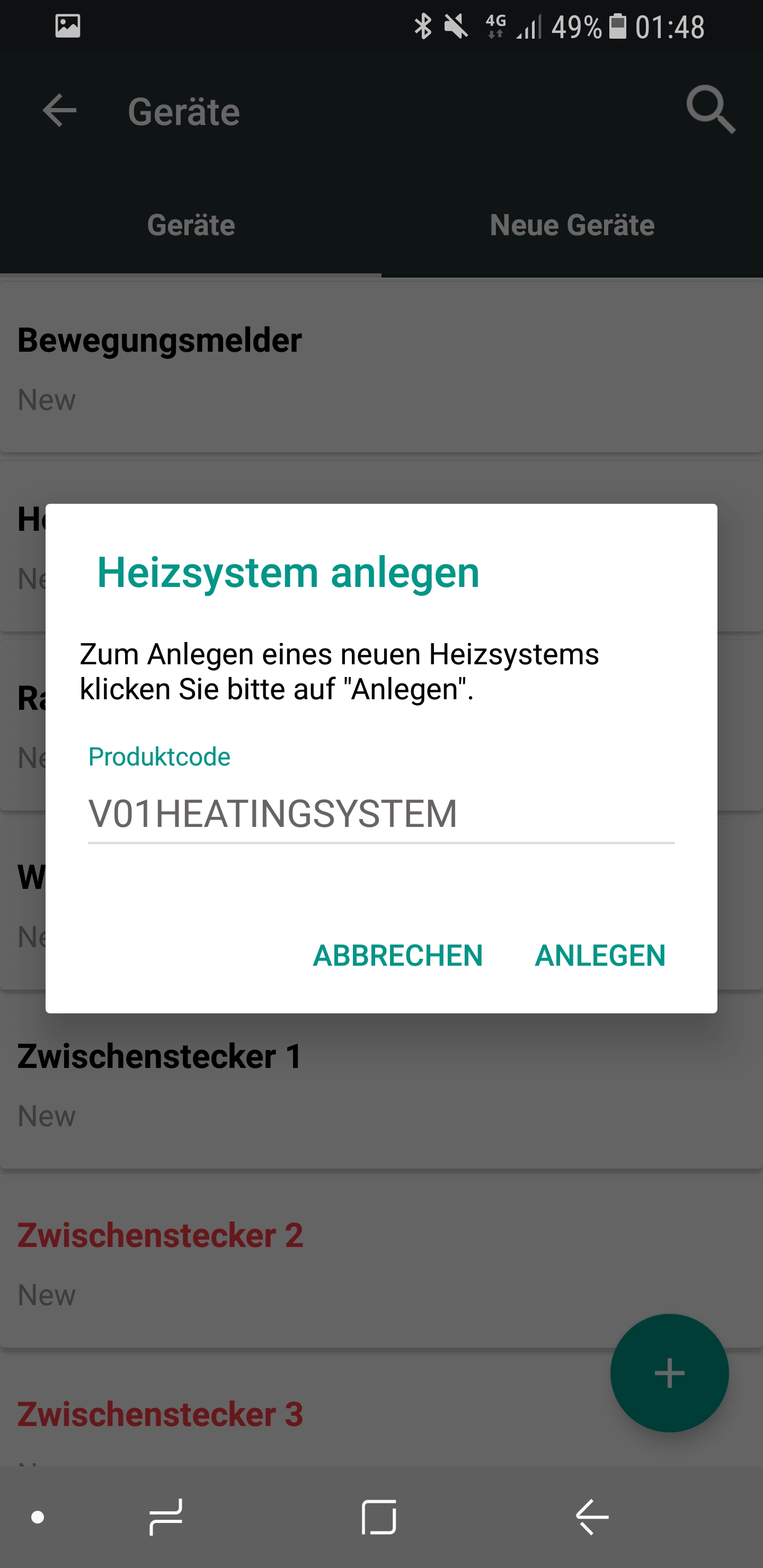

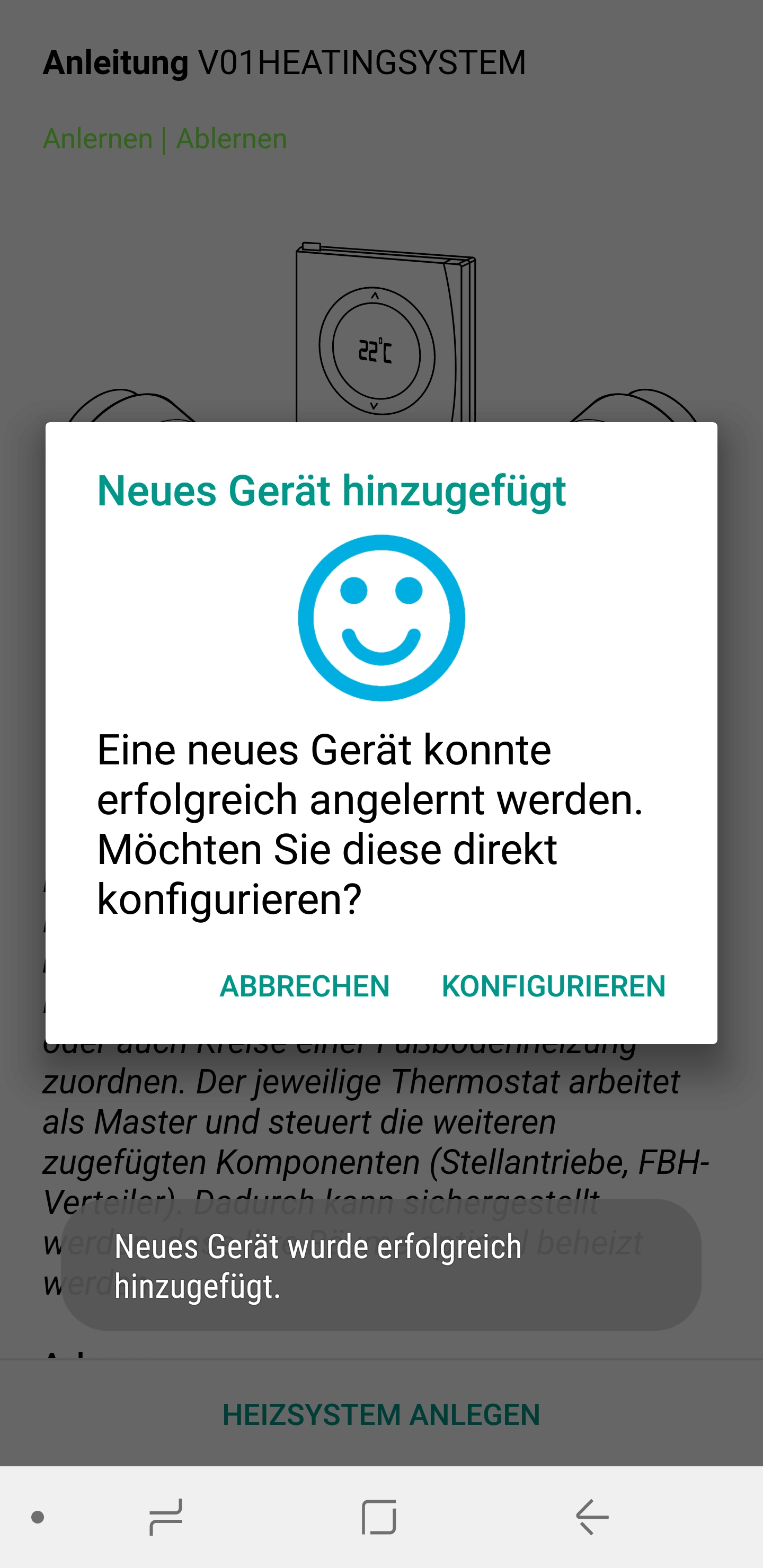
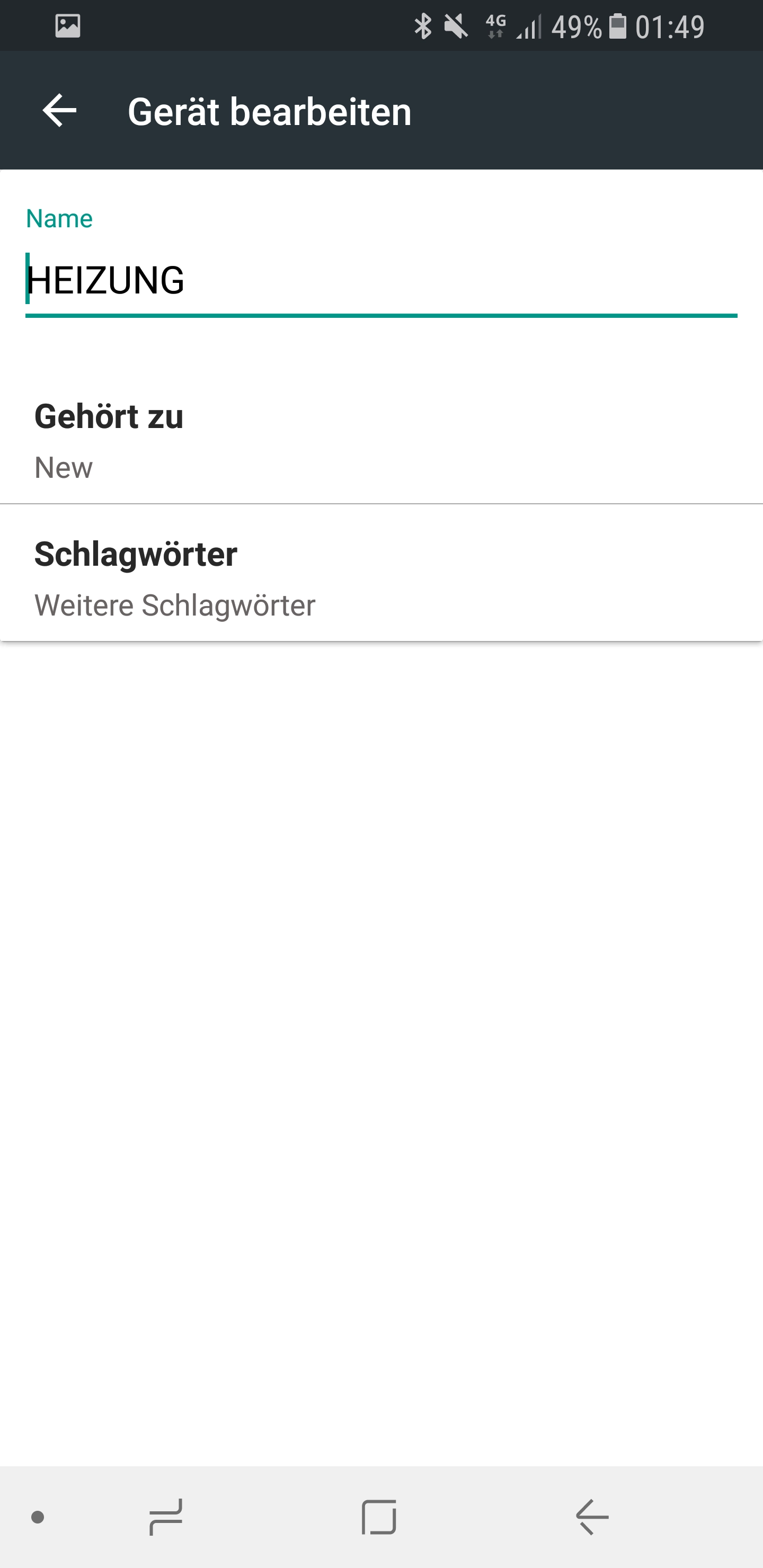
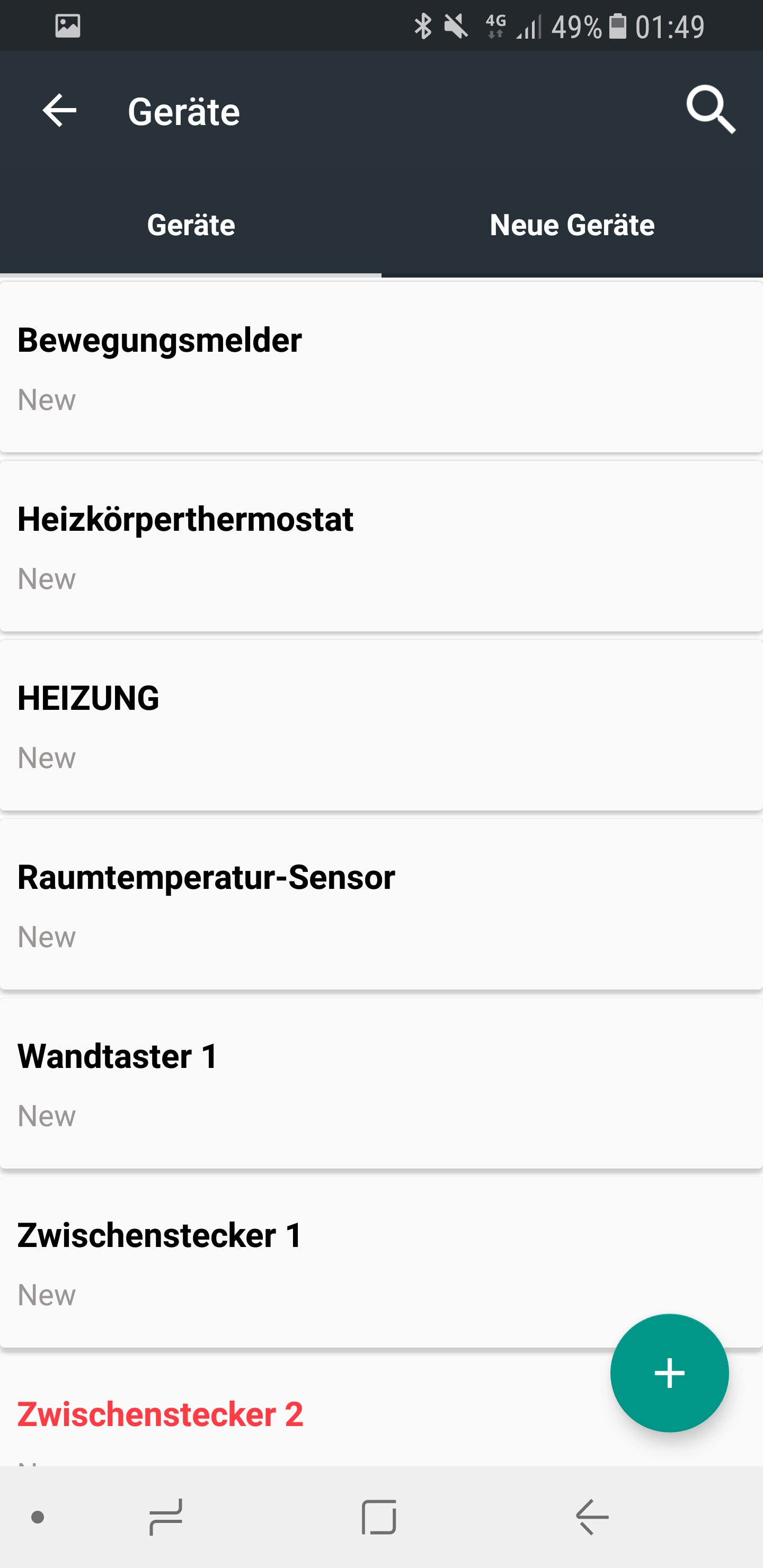
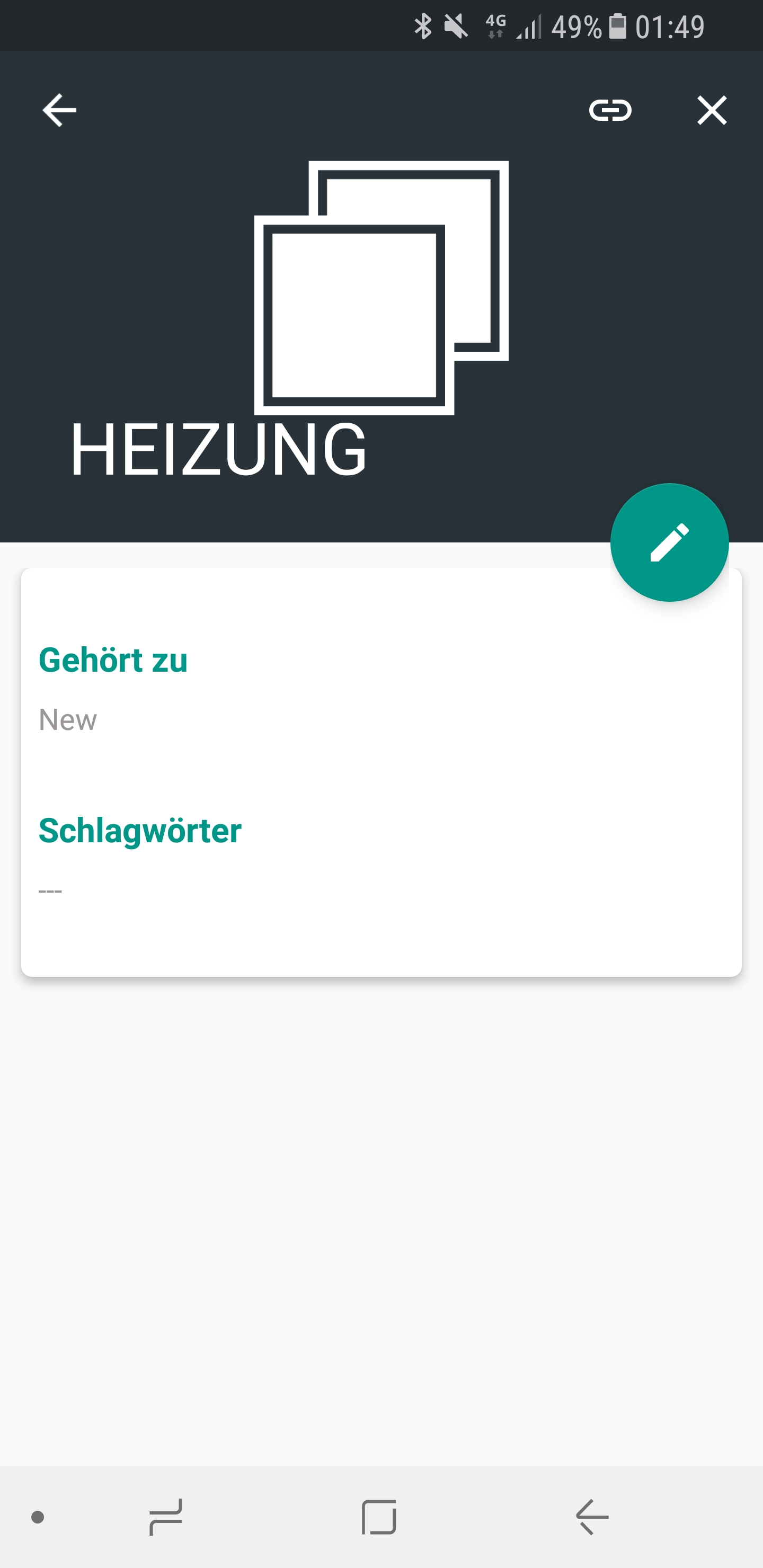
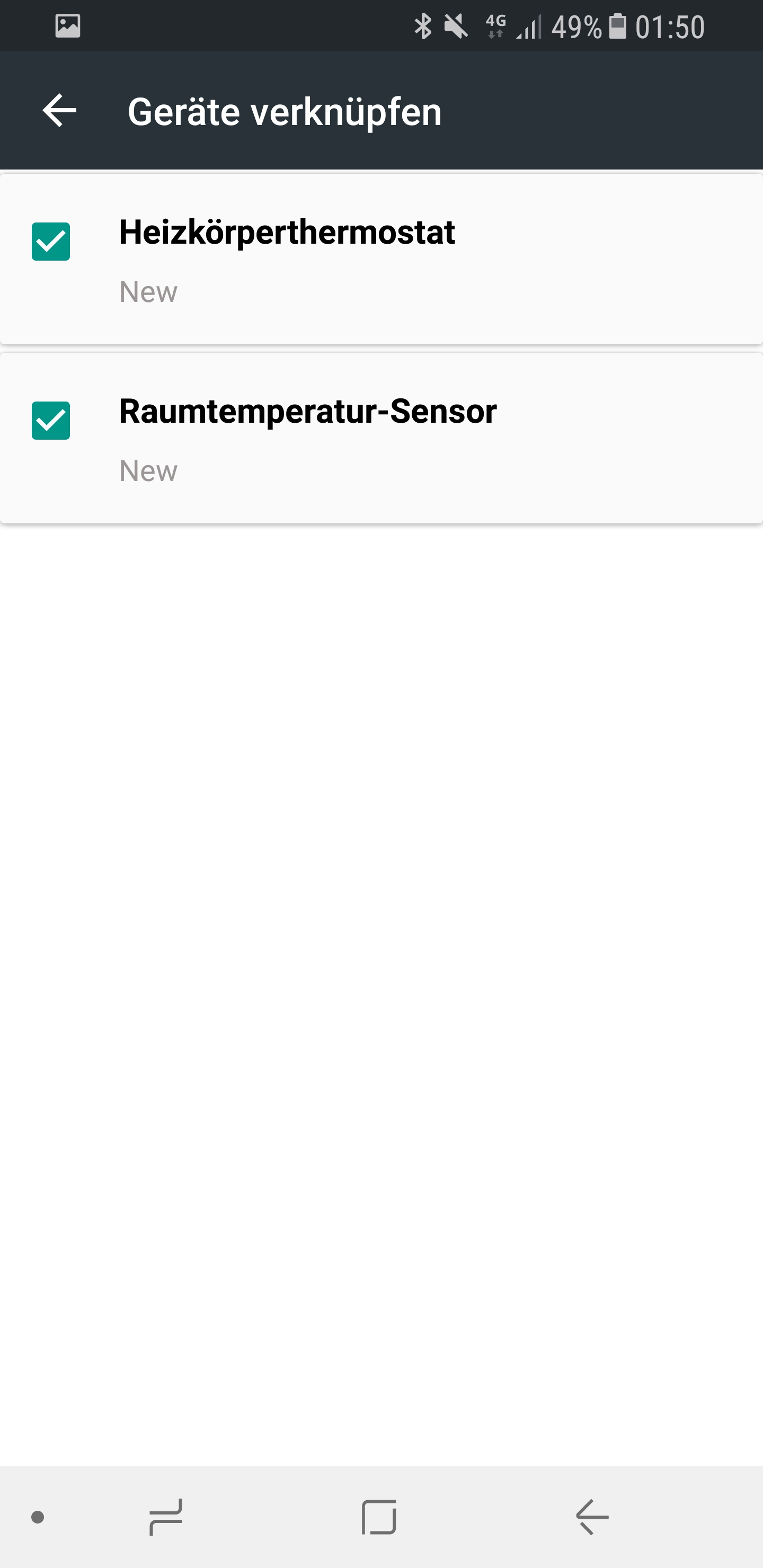
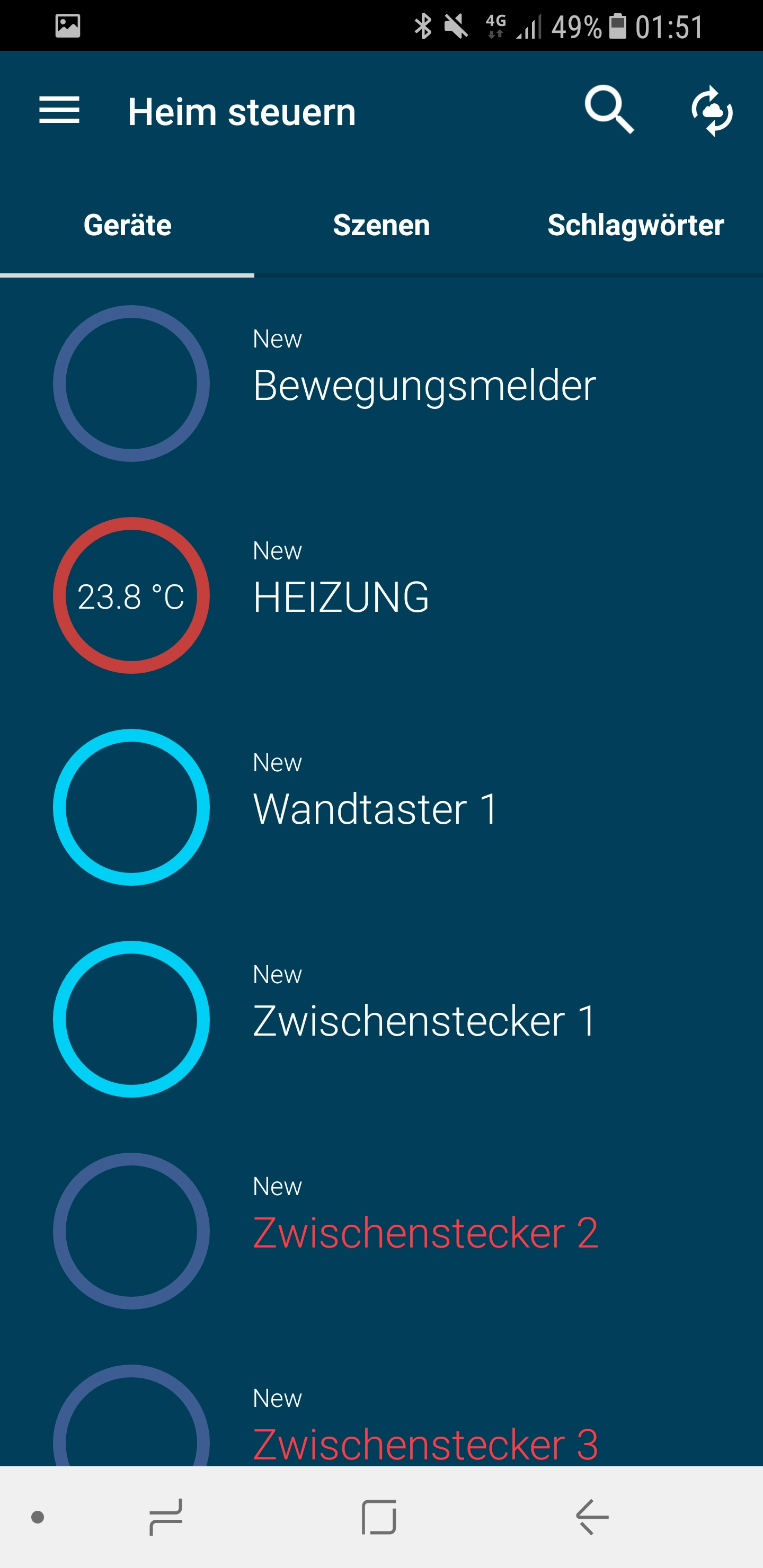
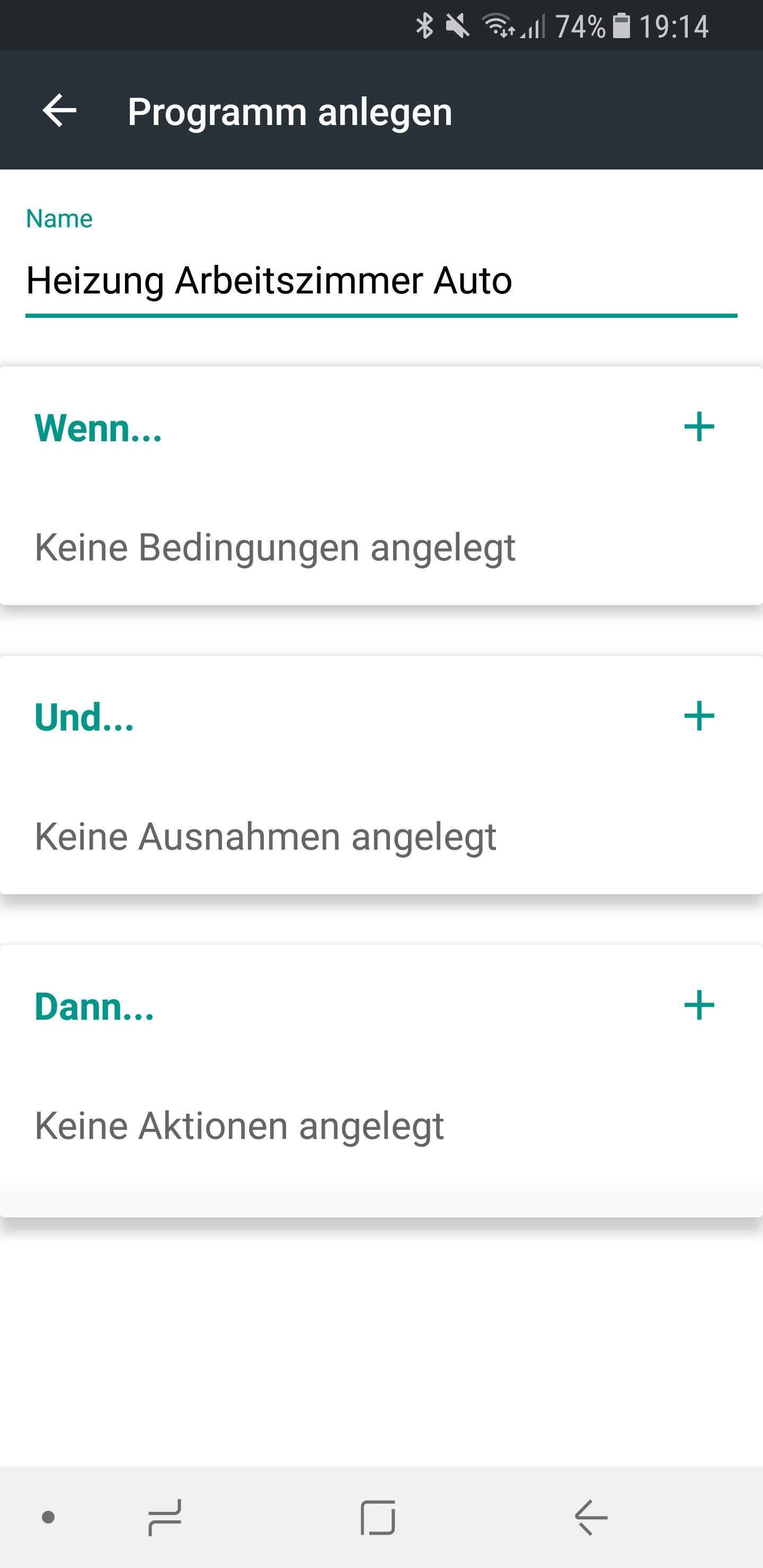
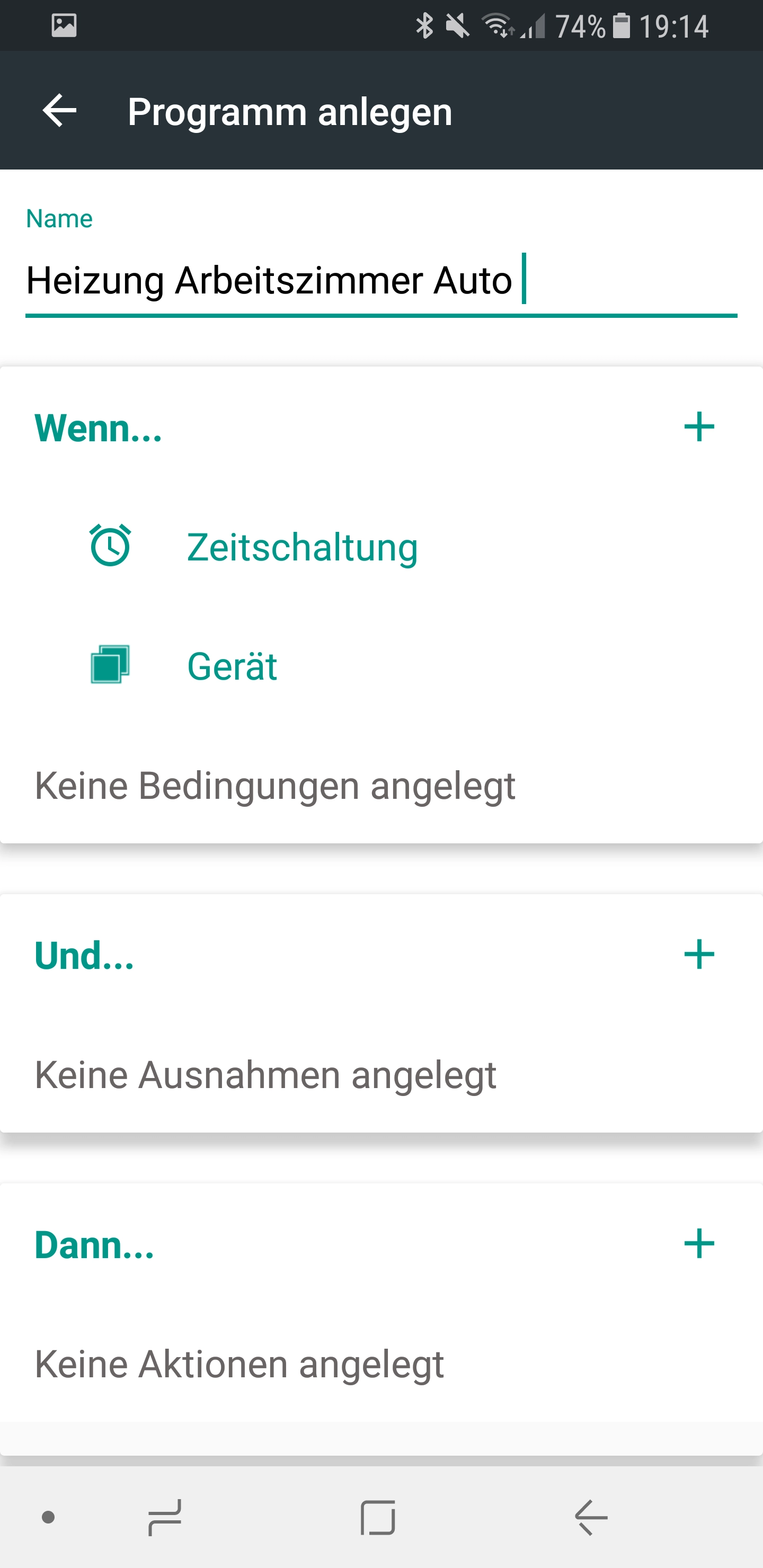
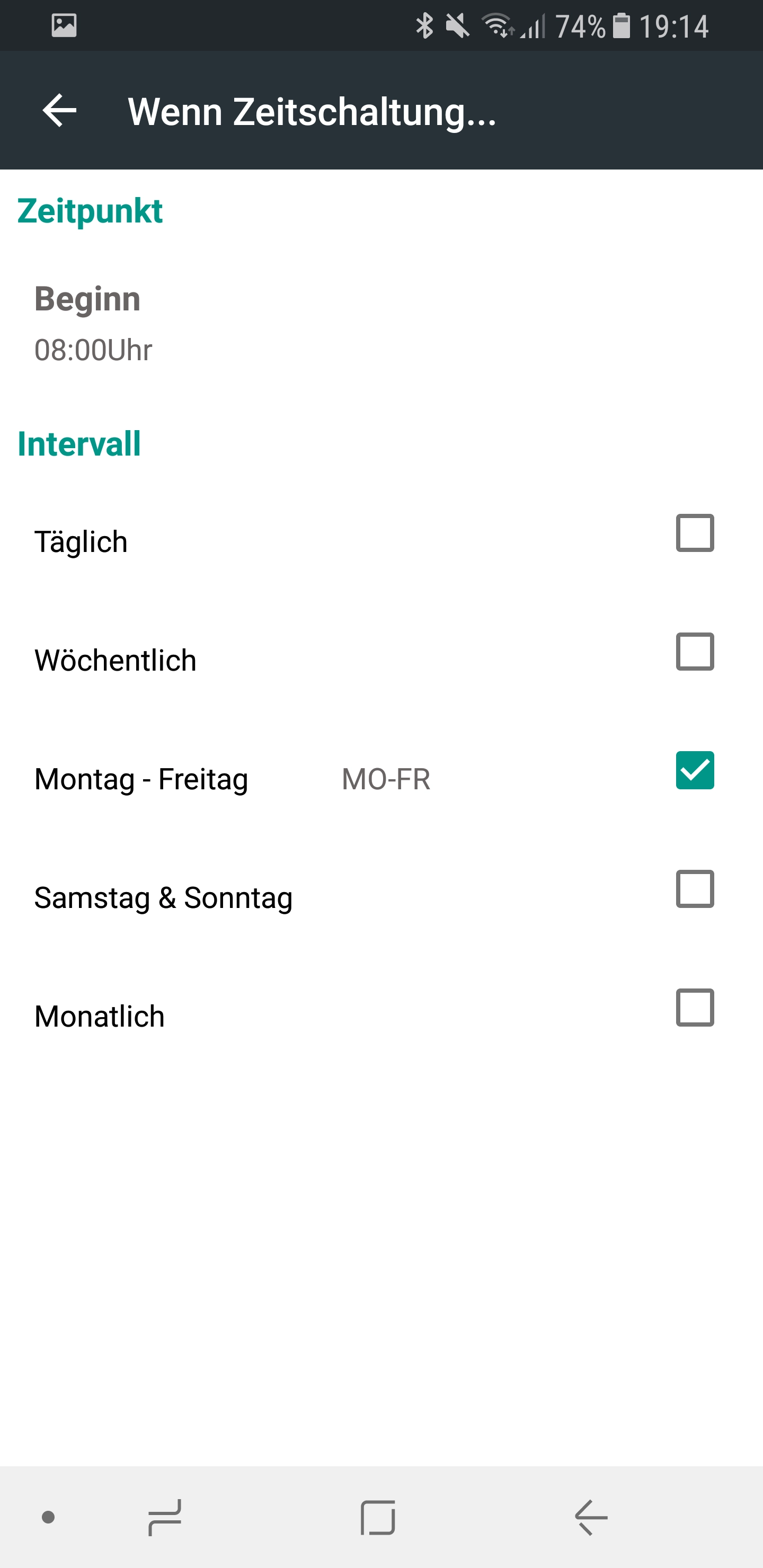
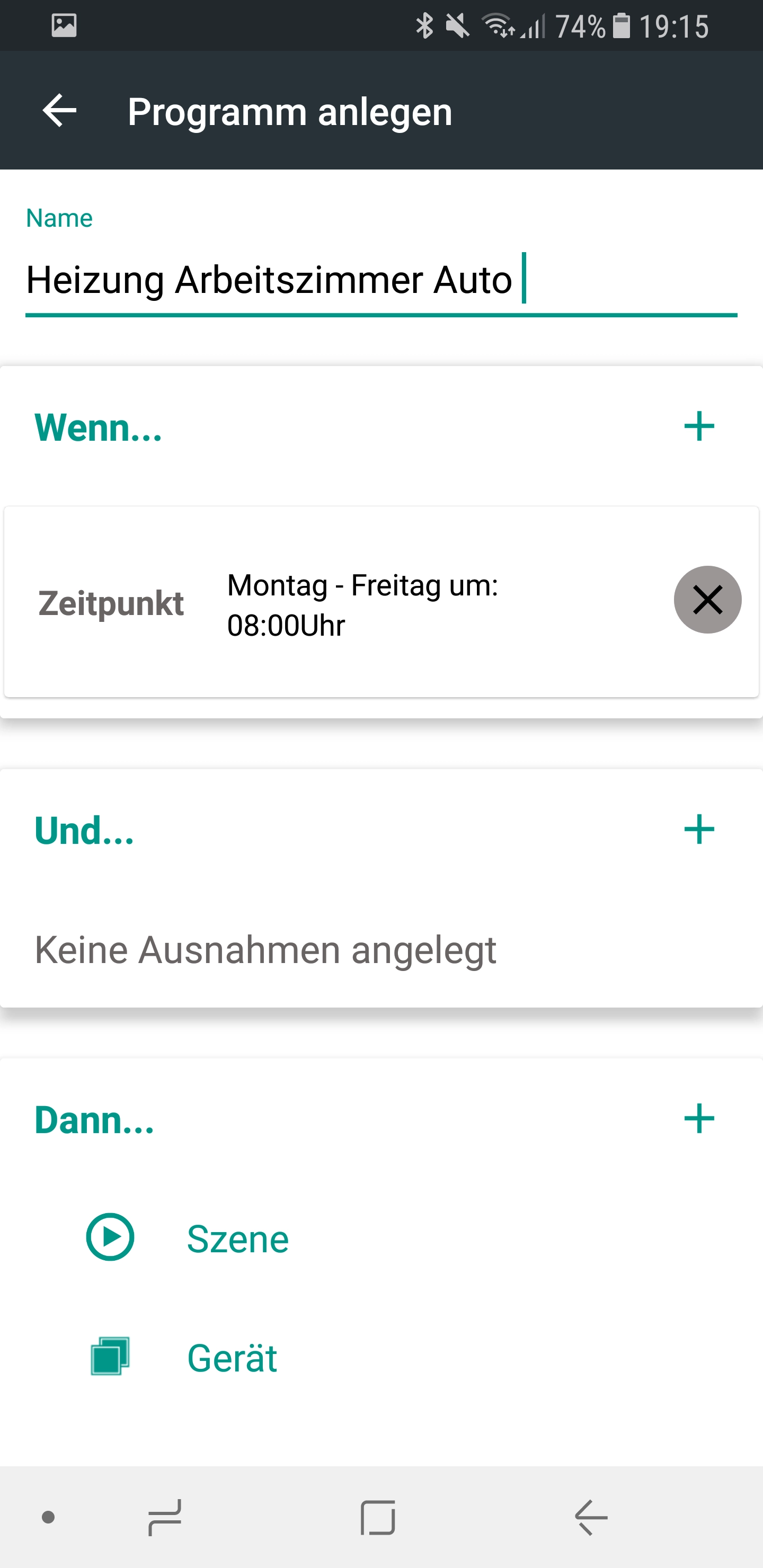
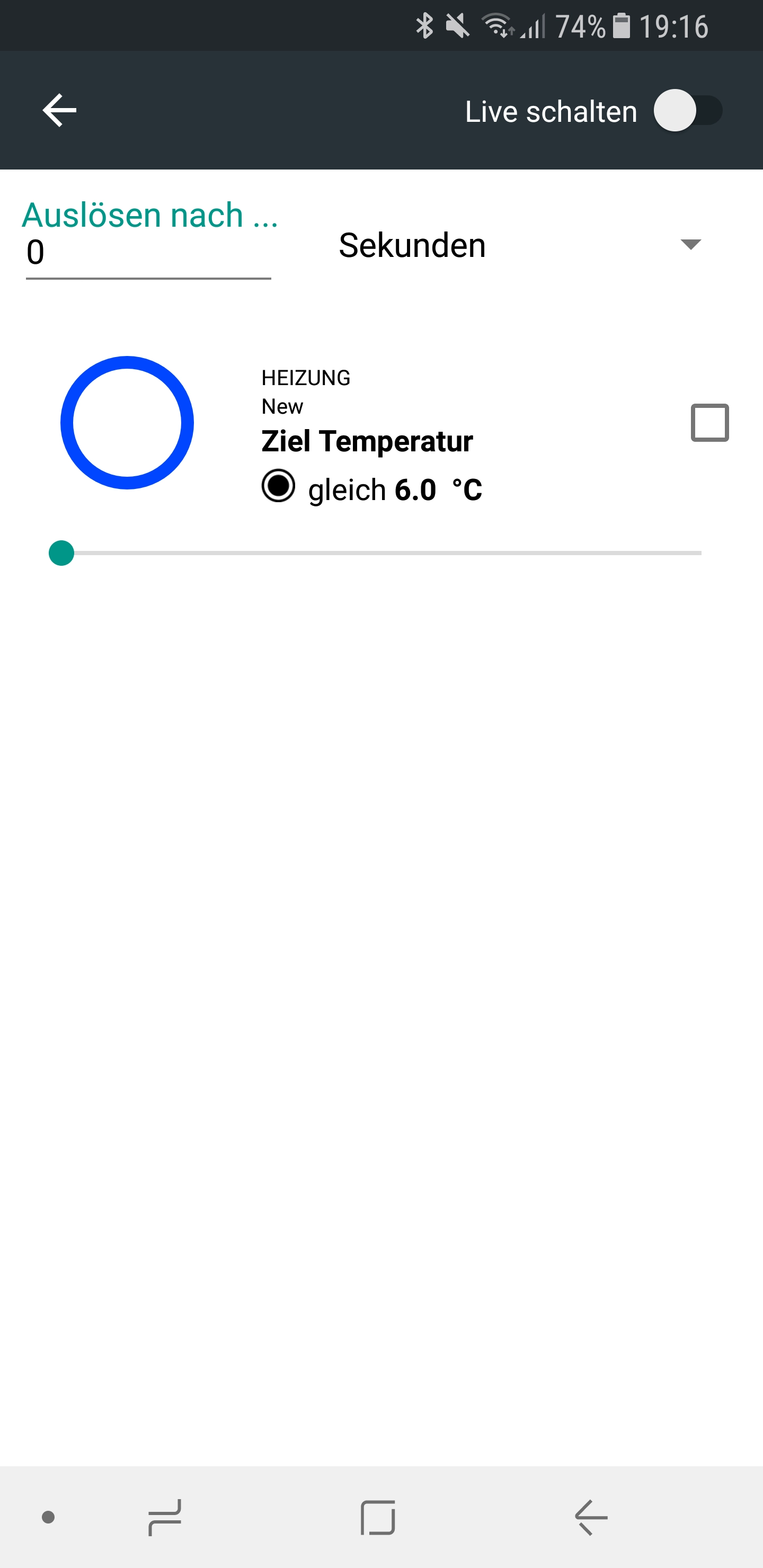
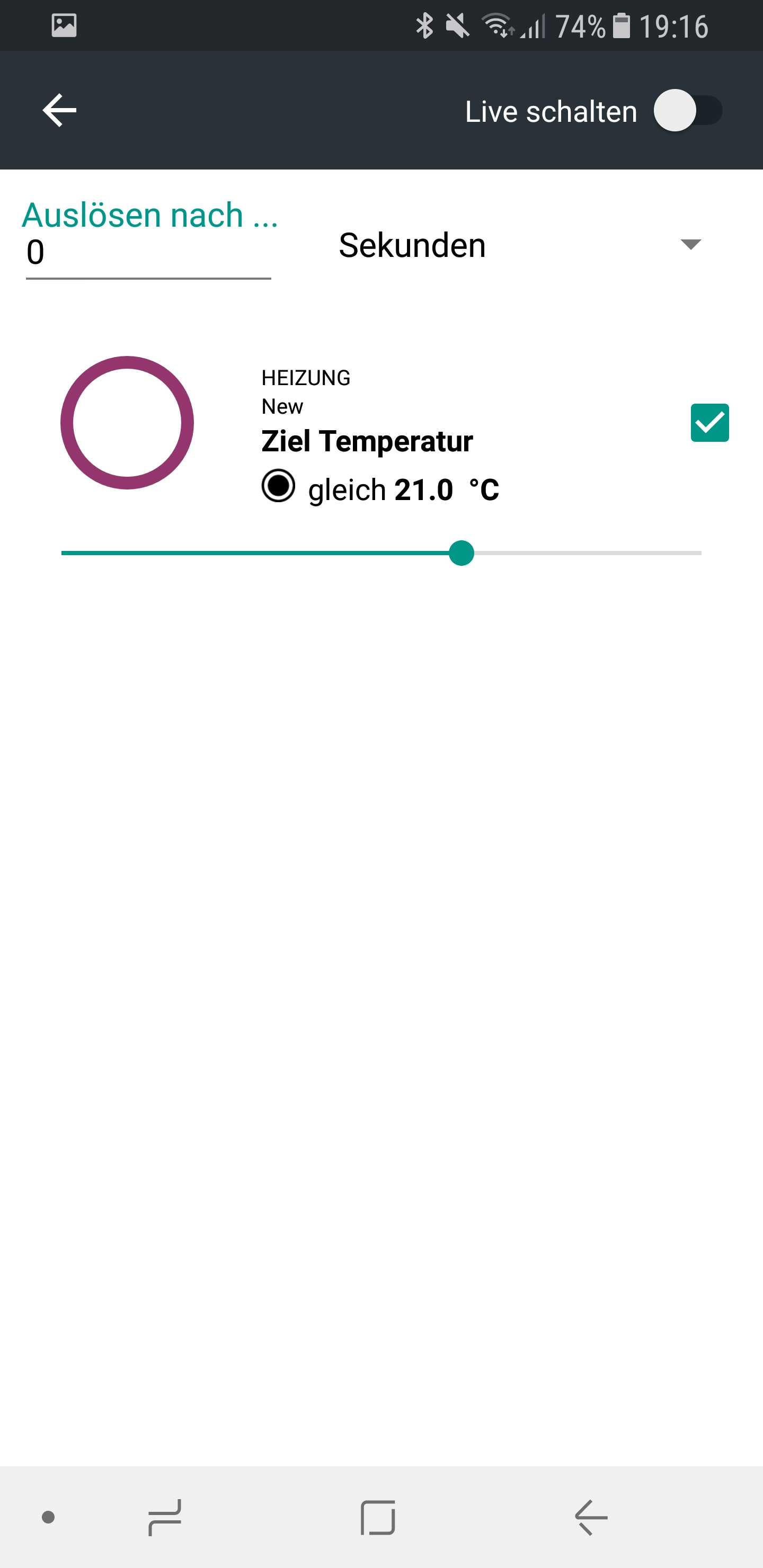
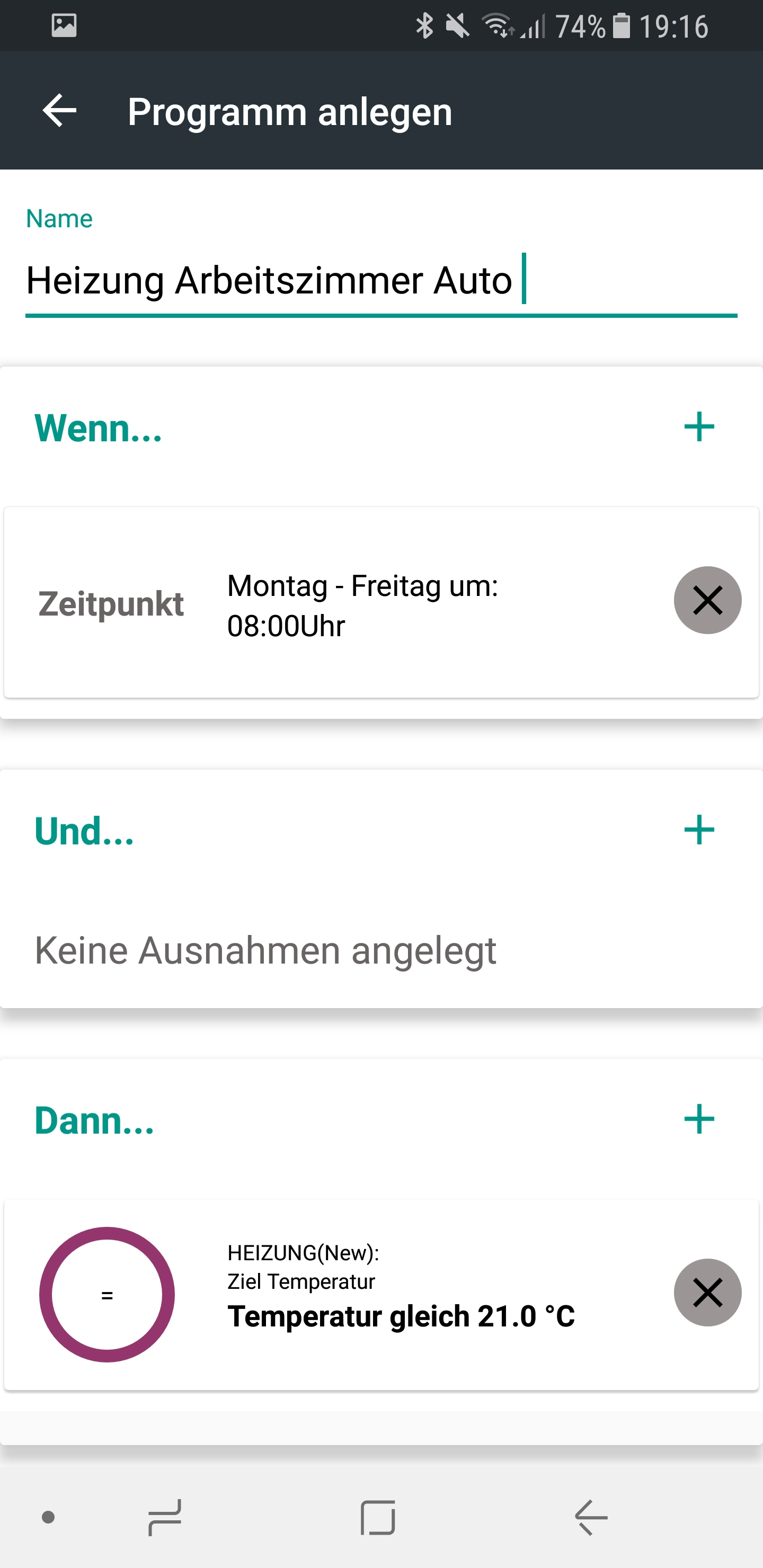
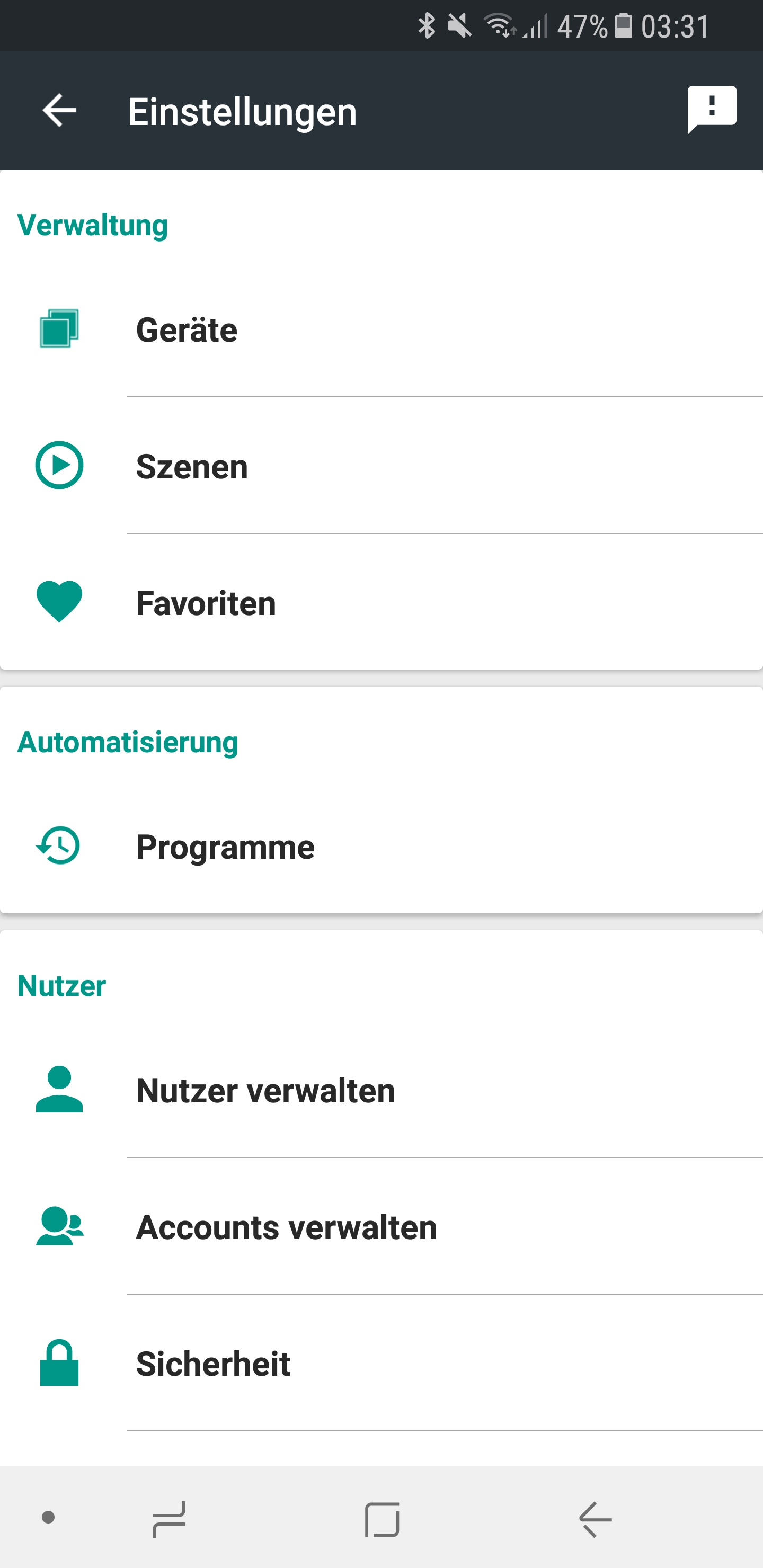

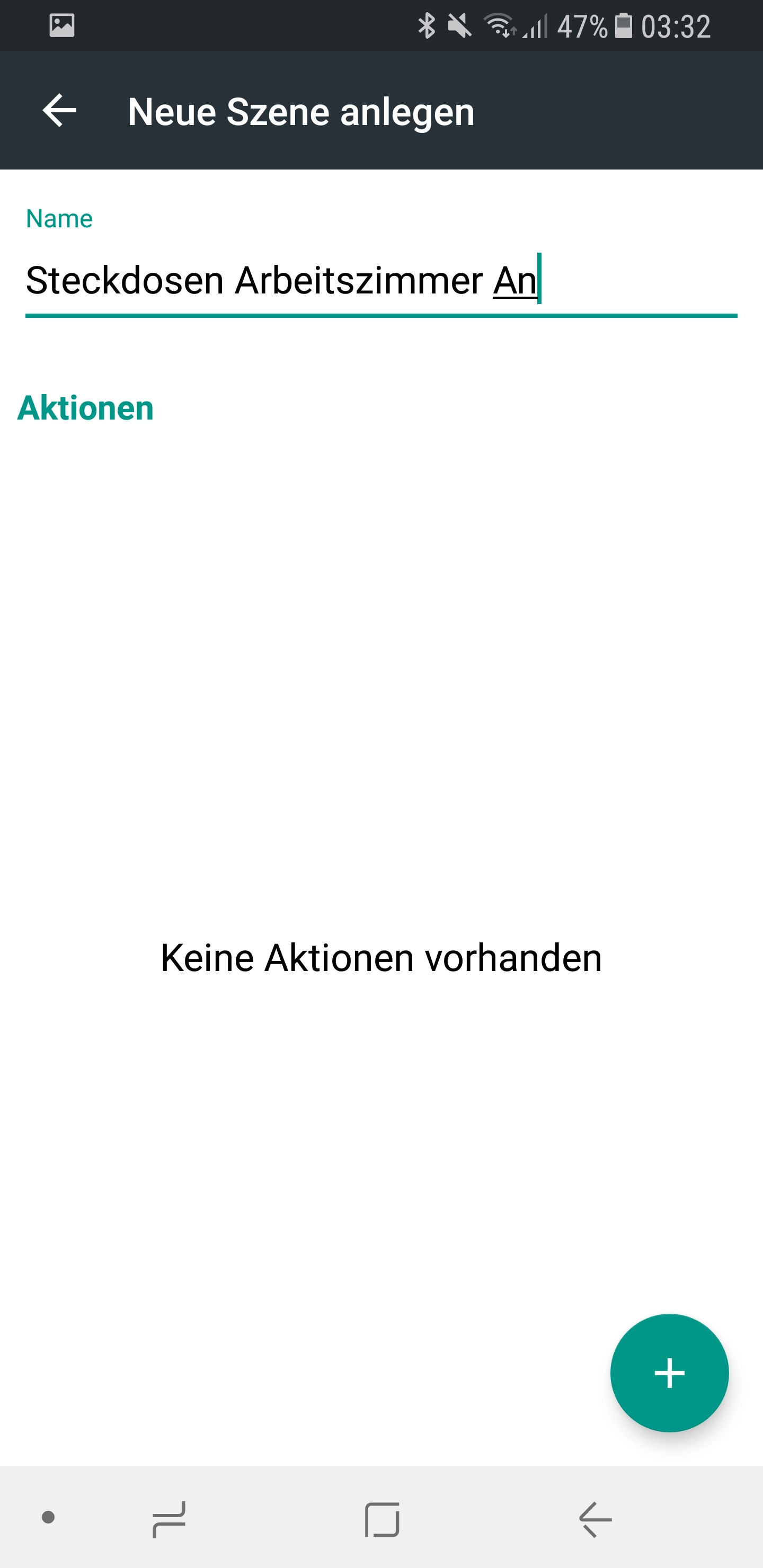
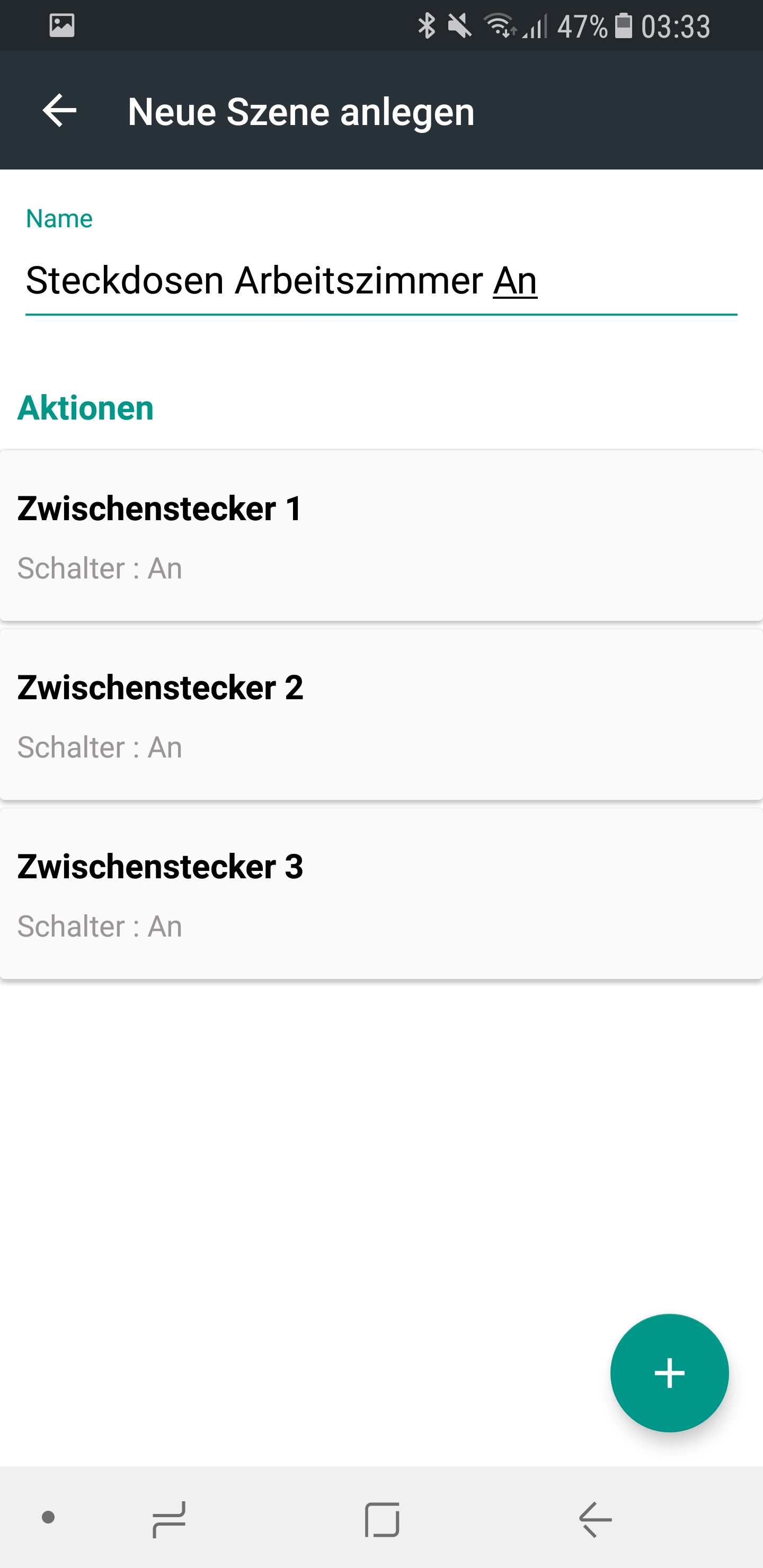
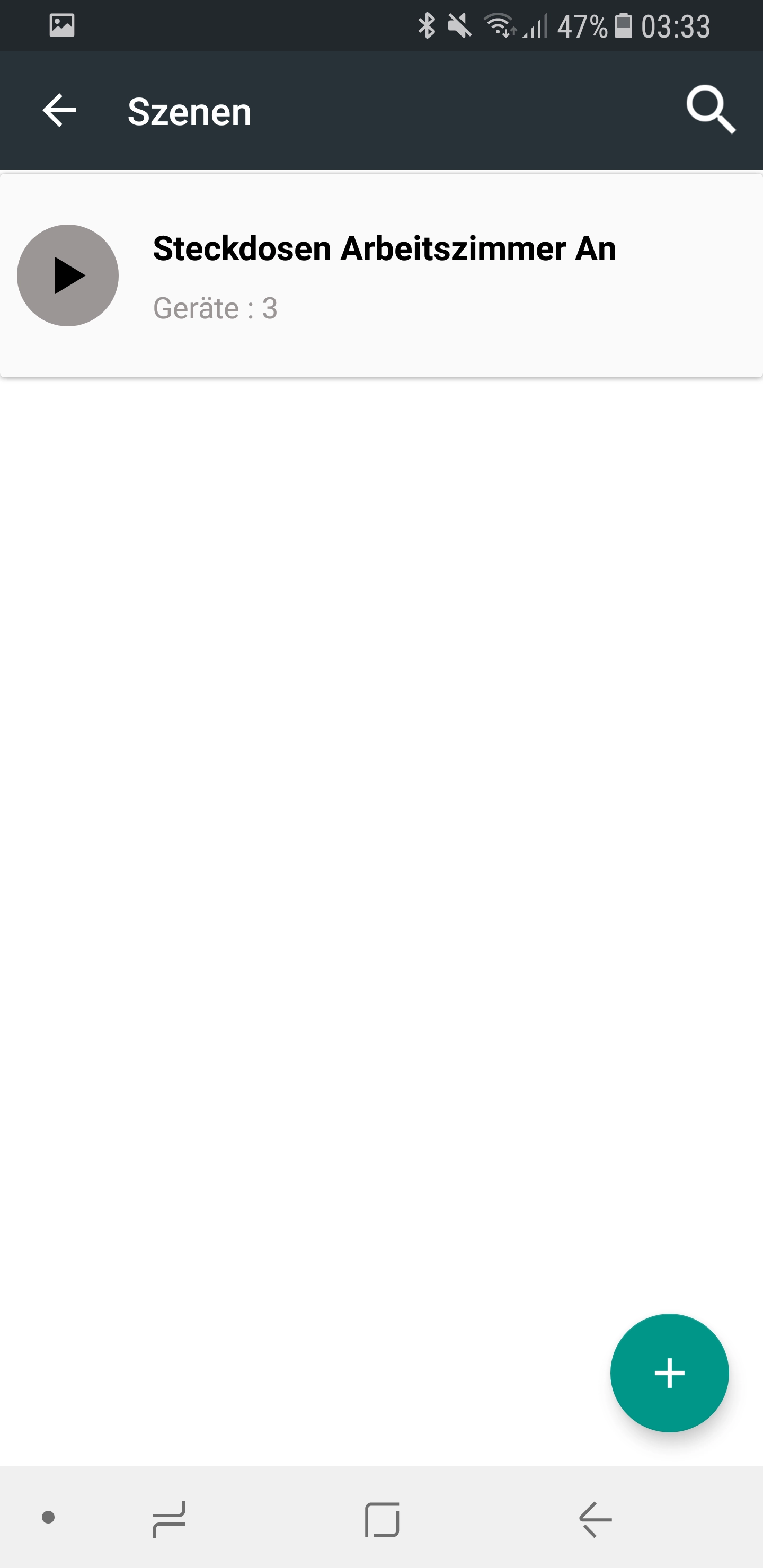



Hinterlasse uns einen Kommentar
Mit der Nutzung dieses Formulars, erklärst du dich mit der Speicherung und Verarbeitung deiner Daten durch diese Website einverstanden. Weitere Informationen kannst du der Datenschutzerklärung entnehmen.