Immer wieder scheitern viele an der Appsteuerung des Ecovacs Deebot Ozmo 950. Ob es um die Kartierung geht, um das Erstellen eigener Räume oder um das Verbinden mit dem Roboter, häufig werden die kleinsten Problemchen zu großen Ärgernissen. Ich erkläre euch in diesem Beitrag die Appsteuerung genau und gehe mit euch jeden einzelnen Punkt durch. Dabei erkläre ich euch nicht nur wie diese funktioniert, sondern auch wie man sich vorbereitet und somit aufkommenden Problemen aus dem Weg geht.
Ecovacs Deebot Ozmo 950 – App erklärt und häufige Probleme gelöst
Der Deebot Ozmo 950 ist ein technisch sehr komplizierter Saug- und Wischroboter. Vollgestopft mit Sensoren und Funktionen, reinigt er täglich zuverlässig eure Räumlichkeiten. Jedoch muss man genau verstehen, wie auch dessen Steuerung funktioniert.
In diesem Beitrag erkläre ich euch genau, wie der Deebot Ozmo 950 durch die App gesteuert wird, welche Funktionen zur Verfügung stehen und wie man diese bedient. Ebenso gehe ich auf vorkommende Probleme ein, zeige euch wie man sie löst und wie man sich das Leben mit dem Roboter einfach macht.
Wer sich den Ecovacs Deebot Ozmo 950 genauer anschauen möchte, der schaut sich am besten das Video meines Kollegen Karim an. Dieser zeigt euch den Saug- und Wischroboter im Detail.
Sie sehen gerade einen Platzhalterinhalt von YouTube. Um auf den eigentlichen Inhalt zuzugreifen, klicken Sie auf die Schaltfläche unten. Bitte beachten Sie, dass dabei Daten an Drittanbieter weitergegeben werden.
Das Verbinden mit der App
Bevor man auf die ganzen Einstellungsmöglichkeiten der App zugreifen kann, muss der Roboter erst einmal anständig mit der schon installierten Ecovacs Home App verbunden werden. Dabei ist von Anfang an zu beachten, dass der Roboter nur im 2,4 GHz Netzwerk agieren kann. Heutzutage senden die Internet-Router beide Signale aus, sowohl in 2,4 GHz als auch in 5 GHz. Dabei sollte man jedoch wissen, dass bei der Einrichtung das 5 GHz-Signal störend wirken kann. Also gilt die Regel, dass für das Einrichten des Roboters das 5 GHz Netzwerk komplett ausgeschaltet werden sollte. Nach der Einrichtung kann man es gerne wieder zuschalten.
Die Weitere Einrichtung habe ich euch bereits in einem anderen Artikel beschrieben. Wenn ihr wissen möchtet, wie man genau vorgeht, schaut mal eben in diesen Artikel rein:
Die erste Kartierung
Es ist wichtig, dass der Roboter eine problemlose erste Kartierung hinter sich bringt. Nur so ist es möglich die vielen Funktionen des Roboters auch zu nutzen. Dabei müssen jedoch einige Dinge beachtet werden, da sonst schnell große Probleme aufkommen und man eventuell sogar immer wieder neu Kartieren muss. Der Roboter soll in seiner ersten Fahrt euer Zuhause kennen lernen und genaue Umrisse eures Zuhauses in die Smartphone App einzeichnen.
Den erweiterten Modus aktivieren
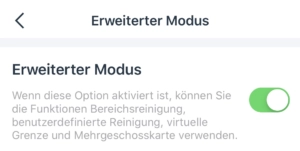
Das Vorbereiten der Räume
Vor dem ersten Erstellen einer Karte, muss die Wohnung vor Gefahren für den Roboter vorbereitet werden. Dabei sollte man beachten, dass man dem Roboter eine freie Bahn ermöglicht. Bitte stellt alles was auf dem Boden steht und einfach hochgestellt werden kann auch nach oben. Türen im Haushalt sollten alle geöffnet sein, damit der Roboter für die erste Kartierung auch in jeden Raum kommt. Im nachhinein kann man immer noch Türen verschließen, damit der Roboter dort, während der Reinigung, nicht hin kommt. Das nachträgliche Erweitern der erstellten Karte ist zwar möglich, jedoch sind für diese Räume dann keine Einstellmöglichkeiten mehr verfügbar.
Hohe Teppiche können ebenso zu einer Gefahr werden, da der Roboter auf diese eventuell nicht rauf kommt oder auf diesen hängen bleibt. Sehr dunkle Teppiche können ihm einen Abrund vorgaukeln und werden somit gemieden. Wichtig ist es, dass auch diese Gefahren bei der ersten Kartierung restlos aus dem Weg geräumt werden. Bodentiefe Spiegel oder Fenster führen auch schnell zu einer Verwirrung und sollten abgedeckt werden. Im schlimmsten Fall verschiebt der Roboter eure Karte völlig und eine Neukartierung wird nötig.
Das Aufstellen der Ladestation
Der Ort für die Ladestation muss gut gewählt werden. Ein falsches Aufstellen kann schnell zu Navigationsproblemen führen und den Roboter völlig verwirren. Das führt gerne mal zu einem verschieben der ganzen Karte und es muss neu Kartiert werden. Beachtet werden sollte, dass neben der Ladestation ein Abstand zum nächsten Objekt von 50 cm nicht unterschritten werden darf. Auch nach vorne muss ein Abstand von 1,5 m vorhanden sein, damit der Roboter auch zuverlässig wieder an seiner Ladestation andocken kann. Auch wichtig zu wissen ist, dass die Ladestation an einer zum Grundriss geraden Wand aufgestellt wird. Wenn man die Ladestation an eine schräge Wand stellt, kann das zu einer völlig schrägen Karte führen, was für Einstellungen im Nachhinein problematisch werden kann.
Die erste Karte erstellen
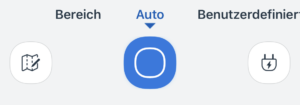
Es ist wirklich sehr wichtig, dass er während dieser Fahrt nicht gestört wird und die Reinigung auch von selbst beendet. Sobald er denkt, dass er alle Stellen gereinigt hat, fährt er automatisch zur Ladestation zurück und dockt an. Während der Kartierung kann man in der App beobachten, wie immer mehr Flächen des eigenen Grundrisses sichtbar werden. Nach Beendigung der Fahrt, wird in der App darauf hingewiesen, dass nun eine Karte erstellt wurde. Es kann durchaus vorkommen, dass hier und da mal etwas nicht ordentlich eingezeichnet wurde. Das ist jedoch nicht weiter schlimm, da er bei der nächsten Fahrt die Karte komplettiert.
Die zukünftigen Reinigungen
Nachdem nun die Karte erfolgreich erstellt wurde, kann durch drücken auf den Reinigungsknopf, eine Reinigung des kompletten Grundrisses befohlen werden. Dabei können alle im vorneherein genannten Hindernisse wieder zurück auf den Boden gestellt werden. Er wird zukünftig diese Gegenstände auf der Karte anpassen und hinzufügen und um diese herumfahren. Dabei ist es auch von unterwegs aus möglich, dem Roboter in Echtzeit zuzuschauen, da immer ein kleines Abbild des Roboters, in Form eines Punktes, auf der Karte navigiert.
Wenn er während der zukünftigen Reinigungen Schwierigkeiten bekommt, sendet er euch durch eine Push-Nachricht Informationen aufs Smartphone. Ob der Staubbehälter voll ist und der Filter gereinigt werden muss oder ob er irgendwo hängen bleibt, all das wird dann im gleichen Moment per Nachricht auf dem Smartphone ankommen. Diese Probleme können mit verschiedenen Einstellmöglichkeiten zukünftig verhindert werden, darauf komme ich in den späteren Punkten.
Ihr wollt in Zukunft nichts mehr Wissenswertes verpassen? Dann folgt uns auf Facebook, Twitter, dem RSS Feed oder abonniert unseren Newsletter! Auch auf YouTube findet ihr übrigens viele hilfreiche Videos!
Wenn ihr weitere Fragen habt, dann tretet doch unserer Saug- und Wischroboter-Gruppe in Facebook bei. Dort erhaltet ihr täglich News, Wissenswertes, Deals und Antworten auf eure Fragen von uns und vielen anderen Usern rund um Saug- und Wischroboter!
Das interagieren mit der Karte
Nach Erstellung der Karte ist es möglich, mit dieser zu interagieren. Das bedeutet, dass verschiedene Einstellmöglichkeiten angepasst werden können. So können Sperrzonen errichtet werden, die dem Roboter sagen, dass an dieser Stelle nicht gereinigt werden darf, ebenso kann der Roboter nur an eine Stelle geschickt werden oder sogar in einzelne Räume. Wie das geht, erkläre ich euch in den folgenden Zeilen.
Das Bearbeiten der Karte
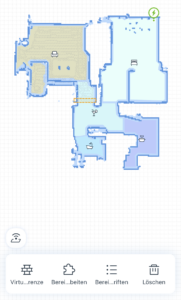
- Virtuelle Grenze – Auf diesem Punkt könnt ihr nun Sperrzonen, NoGo-Lines oder Nicht-Wisch-Zonen einrichten. Das sind alles Grenzen, die der Roboter während der Reinigung nicht überfährt. Im Menüpunkt „Virtuelle Grenze“ ist es möglich, Rechtecke oder Linien in die Karte einzuzeichnen. Dabei zieht man einfach mit dem Finger über die Karte, wenn man im vorneherein eines der zwei Symbole angeklickt hat. Genauso agiert man mit dem Menüpunkt „Nicht-Wisch-Zone“. Mit dieser Funktion ist es möglich, bestimmte Bereiche für die Wischfunktion zu sperren. Sobald der Wassertank gefüllt und das Wischtuch angebracht ist, fährt der Sauger nicht mehr über die eingestellten „Nicht-Wisch-Zonen“, fährt aber während des reinen Saugvorganges über diese dennoch hinweg.
- Bereich bearbeiten – Der Roboter hat im Vorfeld schon einzelne Bereiche der Wohnung von selbst eingeteilt. Jedoch stellt sich oft heraus, dass diese selbstständige Bereichseinteilung nicht immer der Realität entspricht. So kann es vor kommen, dass der Roboter einen Flur oder ein Zimmer in zwei Bereiche aufteilt. Um dies der Realität anzupassen, gibt es die Möglichkeit, die erstellten Bereiche zu verschmelzen oder zu teilen. Mit dem Menüpunkt „Bereiche zusammenführen“ klickt man auf zwei eingeteilte Räume und kann diese verschmelzen. Genauso agiert man auch mit dem Menüpunkt „Bereich teilen“. Sobald man diesen angeklickt hat, erscheint ein kleines Symbol im unteren Bereich, mit dem man Bereiche aufteilen kann. Mit einem Klick darauf und einem weiteren Klick auf den zu teilenden Raum, erscheint plötzlich eine Linie in diesem. Diese Linie kann nun mit dem Finger richtig positioniert werden. Mit einem Klick auf das kleine grüne Häkchen, kann die Linie bestätigt werden und der Raum wird durch sie aufgeteilt. Dabei ist wichtig zu beachten, dass diese Linie nur komplett geschlossene Räume auftrennen kann und über die Wände hinausragt. Sobald ein Raum mehrere Eingänge besitzt, sollte vor dem Teilen eine Reinigung vollbracht werden, in der einer der beiden Eingänge verschlossen ist.
- Beschriften – Mit diesem Punkt ist es möglich, die erstellten Räume mit kleinen Bildchen zu beschriften. Man klickt einfach auf einen Raum und kann nun wählen ob die Räume mit A, B, C… beschriftet werden sollen oder eigene Bezeichnungen erhalten sollen. Zukünftig werden dann auf der Karte in jedem Raum das Bildchen dazu angezeigt.
- Löschen – Mit diesem Punkt kann die gespeicherte Karte komplett gelöscht werden. Bitte beachtet dabei, dass danach eine neue Karte angelegt werden muss und sowohl der Grundriss als auch alle für diesen Grundriss eingestellte Zeitsteuerungen verloren gehen.
Die Auto-Reinigung
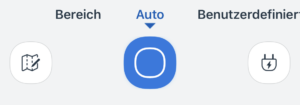
Die benutzerdefiniterte Reinigung
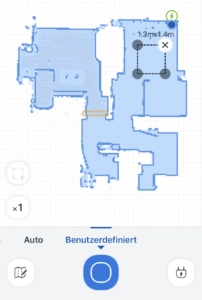
Die Bereichsreinigung
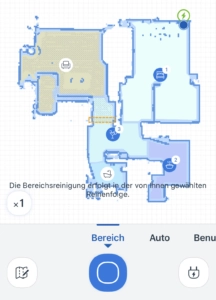
Die Reinigungsübersicht
Auf der Startseite über der Karte befindet sich eine Anzeige, die zeigt, welcher Reinigungsmodus in der letzten Reinigung eingestellt war. Genauso kann man sehen, wie lange die Reinigung gedauter hat, wie viele Quadratmeter gereinigt wurden und an welchem Tag und zur welcher Zeit die letzte Reinigung vollführt wurde. Mit einem Klick auf diese Anzeige, kommt man in das Reinigungsprotokoll, in der jede Reinigung fein säuberlich aufgelistet wird.
Die Mehrgeschosskarte
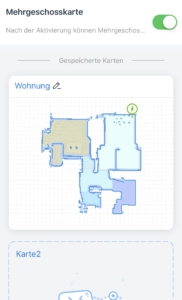
Wir gehen beispielsweise davon aus, dass ihr ein Erdgeschoss habt, in dem der Roboter die erste Kartierung vollzogen hat und einen weiteren 1. Stock habt. Als erstes nimmt man den Roboter und die Ladestation mit in den 1. Stock. Wichtig dabei ist es, dass man sich merkt, wo die Ladestation im Erdgeschoss stand, damit man sie danach wieder dort aufstellen kann, wo sie war. Nun bereitet man den 1. Stock wieder für die Reinigung vor, wie schon bei der ersten Kartierung des Erdgeschosses. Die Ladestation sollte nun an einem Ort aufgestellt werden, der sich etwas unterscheidet von dem Ort im Erdgeschoss, an dem sie normalerweise steht. Das ist wichtig dafür, dass der Roboter von selbst erkennt, dass er woanders steht.
Darauf folgt nun wieder eine Erstkartierung des 1. Stocks. Wichtig, der Roboter muss die Reinigung selbstständig beenden und sollte Problemlos überall hin kommen. Sobald das geschehen ist, wird in der App gefragt, ob dieses neue Stockwerk gespeichert werden soll. Dies bestätigt und benennt man natürlich.
Nun kann man die Ladestation wieder ins Erdgeschoss stellen, genau an die Stelle zurück, an der sie von Anfang an stand. Auf der Startseite der App ist nun ein kleines Ortungsymbol in der linken oberen Ecke der Karte aufgetaucht. Mit einem Klick auf dieses Symbol, fängt der Roboter an sich zu orten. Er erkennt also zukünftig immer wo und in welchem Stockwerk er sich befindet. Wenn man nun in Zukunft den 1. Stock reinigen möchte, trägt man nur den Roboter in den 1. Stock, stellt ihn irgendwo ab und drückt auf das Ortungssymbol. Nach kurzer Orientierungsphase weiß der Roboter, in welchem Stock er sich befindet und es kann nun jede Funktion angewandt werden, die auch im Erdgeschoss möglich ist. Nach der Reinigung fährt er auch wieder zurück zu der Stelle, an dem ihr den Roboter abgestellt habt. Wenn ihr ihn nun zurück ins Erdgeschoss tragen möchtet, dann stellt ihn auf die Ladestation und er lädt automatisch wieder den Grundriss des Erdgeschosses. Wenn das mal nicht auf Anhieb funktioniert, klickt man auf das Ortungsymbol.
Ihr wollt in Zukunft nichts mehr Wissenswertes verpassen? Dann folgt uns auf Facebook, Twitter, dem RSS Feed oder abonniert unseren Newsletter! Auch auf YouTube findet ihr übrigens viele hilfreiche Videos!
Wenn ihr weitere Fragen habt, dann tretet doch unserer Saug- und Wischroboter-Gruppe in Facebook bei. Dort erhaltet ihr täglich News, Wissenswertes, Deals und Antworten auf eure Fragen von uns und vielen anderen Usern rund um Saug- und Wischroboter!
Die Einstellungen & Ansichten
Mit einen Klick auf die drei Punkte im rechten oberen Bereich der App, gelangt man zu weiteren Einstellmöglichkeiten und Ansichten. Hier ist es ebenso möglich die Software zu aktualisieren oder den Roboter wiederzufinden. Ich gehe mit euch nun jeden einzelnen Punkt der Liste ab.
Die Saugleistung anpassen
Mit einem Klick auf den Punkt „Saugkraft“, kommt man in ein Menü, dass vier verschiedene Saugstufen anzeigt. Mit einem Klick auf eine andere Saugleistung, verändert der Roboter die Saugleistung vor oder auch während der Reinigung.
Die Wasserdurchflussrate anpassen
Mit einem Klick auf den Punkt „Wasserdurchflussrate“ ist es möglich, die Menge des Wassers, das während des Wischvorganges auf das Wischtuch gepumpt wird, seinen eigenen Bedürfnissen anzupassen. Je nach Boden kann so die perfekte Wasserdurchflussrate eingestellt werden.
Die Reinigungstuch-Erinnerung
Wenn man den Punkt „Reinigungstuch-Erinnerung“ aktiviert, sendet der Roboter durch eine Sprachausgabe, je nach eingestellter Zeit, das Signal aus, dass man doch bitte das Wischtuch wechseln sollte. Das ist vor allem dann praktisch, wenn man selbst nicht möchte, dass das eine Wischtuch durch die ganzen Räume gezogen werden.
Die Auto-Saugkraftverstärkung
Sobald ihr diesen Punkt aktiviert, steigert der Roboter, sobald er auf Teppichboden hinauf fährt, seine Leistung auf die maximale Saugstufe. Das soll eine bessere Tiefenreinigung des Teppichs garantieren. Auch meidet er dadurch während des Wischvorganges automatisch den Teppichboden.
Die Fortgesetzte Reinigung
Wenn ihr diesen Punkt aktiviert habt und dem Roboter während der Reinigung mal der Saft ausgehen sollte, fährt dieser eigenständig zur Station zurück, lädt sich auf und kehrt anschließend an genau die Stelle zurück, an der er die Reinigung unterbrochen hat. Das bedeutet, er reinigt einfach an dieser Stelle weiter bis alles gereinigt wurde.
Der Ruhemodus
Mit dem Ruhemodus ist es möglich, abgebrochene Reinigungen nicht wieder zu starten. Dabei richtet sich der Roboter nach der eingestellten Uhrzeit. Gerade für die Nacht ist es von Vorteil, dass der Roboter nicht wieder von allein anfängt zu reinigen. Die Sprachausgabe wird ebenfalls für den eingestellten Zeitraum unterbrochen.
Der Reinigungsplan
Mit dem Punkt „Reinigungsplan“ ist es möglich, die Reinigung durch eine bestimmte Uhrzeit zu starten. Das ist vor allem dann praktisch, wenn man den Roboter während der eigenen Abwesenheit reinigen lassen will. Dabei kann man unterscheiden zwischen der vollständigen Auto-Reinigung oder der einstellbaren Bereichsreinigung. In diesen Reinigungen kann die Startzeit, das Wiederholen an verschiedenen Tagen und welcher Bereich gereinigt werden soll, eingestellt werden.
Die aktuelle Karte zurücksetzen
Wie der Name des Punktes schon sagt, kann damit die gespeicherte Karte vollständig gelöscht werden. Das ist jedoch nur dann ratsam, wenn sich die Karte verschoben hat oder der Roboter gravierende Fehler eingezeichnet hat.
Das Reinigungsprotokoll
Mit dem Punkt „Reinigungsprotokoll“ ist es möglich, vergangene Reinigungen einzusehen. Dabei listet die App die Reinigungen fein säuberlich untereinander auf. Mit einem Klick auf eine der vergangenen Reinigungen, erscheinen sogar weitere Informationen zu dieser vergangenen Reinigung und sogar eine Karte wird dargestellt. Ebenso lässt sich in diesem Punkt einsehen, wie viele Quadratmeter, Reinigungen oder Stunden insgesamt schon gereinigt wurde.
Die Zubehörnutzung
Jeder Roboter hat Verschleißteile, die regelmäßig ausgetauscht werden müssen. Um genau feststellen zu können, wann der Roboter neue Ersatzteile benötigt, gibt es die Zubehörnutzung. Hier wird in Prozent angezeigt, wie lange verschiedene Komponenten noch brauchbar sind. Nach dem wechsel dieser kann der Punkt dafür dort zurückgesetzt werden.
Sprache einstellen
Der Roboter spricht mit einer gut verständlichen Stimme. Diese ist in Lautstärke und Sprache einstellbar unter dem Punkt „Sprachmeldungen“. Dabei kann man unter 11 verschiedenen Sprachen auswählen.
Deebot umbenennen
Das Gerät kann umbenannt werden, wenn man ihn beispielsweise Robi oder sonst wie nennen möchte. Dabei Klickt man auf den Punkt „DEEBOT umbenennen“.
Hilfe
Unter dem Punkt „Hilfe“ findet man jede Menge Informationen zu aufkommenden Problemen. Der Hersteller bietet hier die ersten Lösungsansätze. Die Bedienungsanleitung ist dort ebenso noch einmal abrufbar.
Infos zum DEEBOT
In diesem Punkt kann man die Software, die auf das Gerät aufgespielt ist, aktualisieren und weitere Informationen wie die Seriennummer oder die Netzwerkinformationen einsehen.
Finde den Roboter
Ab und an kann es tatsächlich mal vorkommen, dass der Roboter nicht auf seiner Station steht. Um ein ansträngendes Gesuche zu vermeiden, gibt es den Punkt „DEEBOT suchen“. Mit einem Klick auf diesen Punkt, spricht der Roboter los und zeigt einem, wo er sich momentan befindet.
Was bedeuten die Symbole auf der Startseite?
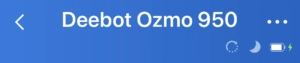
Ihr wollt in Zukunft nichts mehr Wissenswertes verpassen? Dann folgt uns auf Facebook, Twitter, dem RSS Feed oder abonniert unseren Newsletter! Auch auf YouTube findet ihr übrigens viele hilfreiche Videos!
Wenn ihr weitere Fragen habt, dann tretet doch unserer Saug- und Wischroboter-Gruppe in Facebook bei. Dort erhaltet ihr täglich News, Wissenswertes, Deals und Antworten auf eure Fragen von uns und vielen anderen Usern rund um Saug- und Wischroboter!

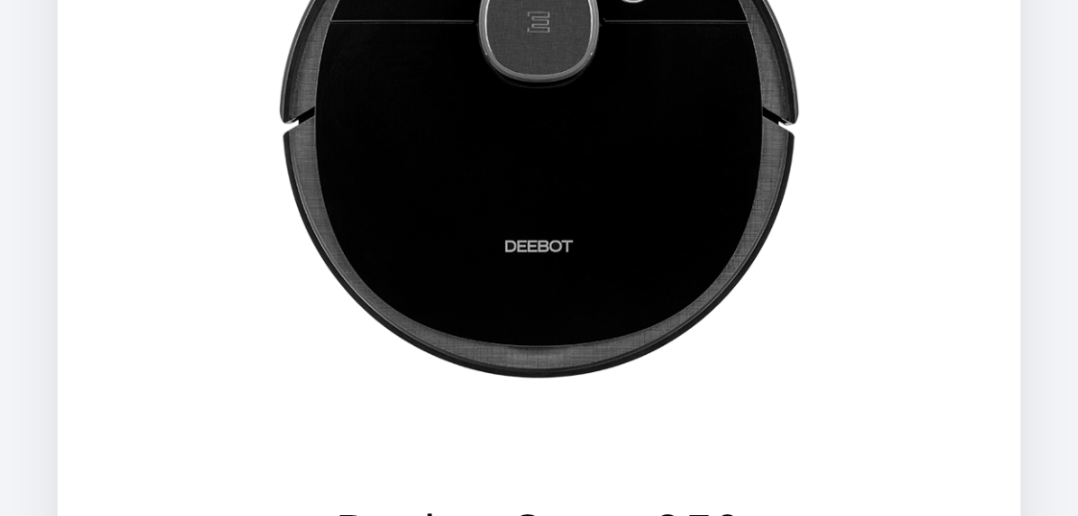




Hinterlasse uns einen Kommentar