Nach dem ich bereits die Artikel „Raspberry Pi zusammenbauen und anschließen“ sowie „Betriebssystem auf dem Raspberry Pi installieren“ geschrieben habe, kommt nur der nächste Teil der Serie, nämlich wie wir die „Grundeinstellungen auf dem Raspberry Pi vornehmen“. Dies ist nun der dritte Teil der Serie „Raspberry Pi einrichten (Hauptartikel)„.
Grundeinstellungen auf dem Raspberry Pi vornehmen
Heute möchte ich euch Schritt für Schritt zeigen, wie ihr die Grundeinstellungen auf dem Raspberry Pi vornehmen könnt, um dann hinterher das Gerät für unterschiedliche Zwecke nutzen zu können.
Wenn ihr die folgenden Grundeinstellungen vorgenommen habt, könnt ihr frei entscheiden wie und womit ihr weiter macht. Der Grundstock ist dann gesetzt und ihr habt einen voll funktionsfähigen Raspberry Pi am Laufen. Nachdem ihr nun die SD Karte mit einem Betriebssystem bespielt habt und den Raspberry Pi an einen Monitor mit Maus und Tastatur angeschlossen habt, sollte nach dem Bootvorgang ein Desktop zu sehen sein.
Wichtig zu wissen ist, dass beim ersten Start, bis hin zu dem Zeitpunkt an dem ihr es ändert, der Raspberry Pi ein englisches Tastenlayout hat. Z und Y sind also vertauscht.
In der nun folgenden Galerie zeige ich euch anhand einiger Screenshots, wo und was ihr einzustellen habt.
Schritt für Schritt Anleitung
Wenn ihr das erste mal die Benutzeroberfläche vor euch habt, ist sie noch auf Englisch. Das werden wir gleich ändern. Lasst euch nicht von den Screenshots irritieren, diese sind bereits auf deutsch. In der Anleitung habe ich dennoch das englische „Wording“ verwendet.
- So oder so ähnlich sollte nun euer Desktop nach dem ersten Start aussehen.
- Klickt nun oben links auf die Himbeere.
- Wählt den Punkt „Preferences –> Raspberry Pi Configuration“ aus.
- Es öffnet sich ein neues Fenster. Wählt den Reiter ganz rechts, „Localisation“ aus.
- Klickt auf den Punkt „Set Locale…“ und ändert die zwei Punkte auf „de – German“ und „DE – Germany“
- „Set Timezone“ ist der nächste Punkt bei dem ihr dann „Europe“ und „Berlin“ auswählt. Danach kommt der Punkt „Tastatureinstellung“, bei dem ihr eine Änderung auf „Germany / Deutschland“ und „German / Deutsch“ vor nehmt.
- Bei „Set WIFI Country“ wählt ihr auch wieder „DE – Germany“ aus
- In dem Reiter „Interfaces“ aktiviert ihr nun SSH. Dies wird später einmal von Interesse sein, wenn ihr euren Raspberry Pi von einem anderen Computer aus ansprechen wollt.
- Auf dem ersten Reiter „System“ könnt ihr nun ein neues Passwort festlegen. Der Standard User ist „pi“ und das dazugehörige Passwort lautete „raspberry“. Denkt daran, dass die Einstellungen noch nicht gespeichert wurden und eure Tastatur noch ein vertauschtes „Z“ und „Y“ haben. Entweder ihr startet nun den Raspberry Pi kurz neu oder denkt daran, wenn ihr nun ein neues Passwort vergebt. Dies solltet ihr unbedingt machen, da sonst andere Menschen in eurem Netzwerk direkten Zugriff auf das System haben können.
- Um euer System neu zu starten, klickt ihr wieder auf die Himbeere und den Punkt „Shutdown“.
- Wählt in dem sich öffnenden Fenster „Neustart“ aus und bestätigt diesen Punkt mit eurem Passwort. Entweder dem noch voreingestellten „raspberry“ oder eurem bereits geänderten.
- Wenn sich der Raspberry Pi neugestartet hat, klickt ihr oben in der „Startleiste“ auf das 4 Symbol von links und es öffnet sich ein neues Fenster (die Konsole)
Grafische Oberfläche hin oder her, in Zukunft werdet ihr immer wieder mit der Konsole in Berührung kommen. Also versucht gar nicht erst, sie zu meiden. Das schöne ist aber, dass auch die Konsole kein Hexenwerk ist.
Zu guter letzt solltet ihr euer System noch auf den neuesten Stand bringen. Das macht ihr indem ihr diese beiden Befehle nacheinander eingebt und ausführt.
sudo apt-get update
sudo apt-get dist-upgrade
Wenn ihr diese beiden Befehle nun ausgeführt habt, startet den Raspberry Pi noch einmal neu. Dann habt ihr es auch schon geschafft und alle wichtigen Grundeinstellungen sind vorgenommen. Das System ist auch auf dem neuesten Stand.
Was kommt nun?
Als nächstes bereiten wir den Raspberry Pi darauf vor, um ihn über einen Remote Desktop erreichen zu können. Dies ermöglicht es euch, über einen anderen PC auf euren Raspberry Pi zugreifen zu können.
Fazit
Auch ich hatte bevor ich meinen Raspberry Pi bekommen habe, keinerlei Erfahrungen in diesem Bereich. Ich muss sagen, ich hätte meine „Ängste“ vor der Thematik lieber schon früher fallen gelassen. Ich finde die Einrichtung ist nur halb so wild und mittlerweile kann ich kaum noch ohne den Raspberry Pi. Er ist nun ein fester Bestandteil in meinem Smarthome und dient als Server für ioBroker.
Wenn euch die Smarthome Software ioBroker interessiert, schaut einfach mal hier in meinem Hauptartikel Smarthome mit ioBroker steuern vorbei.
Ich hoffe euch konnte der Artikel „Grundeinstellungen auf dem Raspberry Pi vornehmen“ weiter helfen und würde mich über Feedback von euch freuen. Wenn ihr Fragen haben solltet, schreibt sie einfach in die Kommentare und ich versuche euch zu helfen.
Lieben Gruß, Karim.


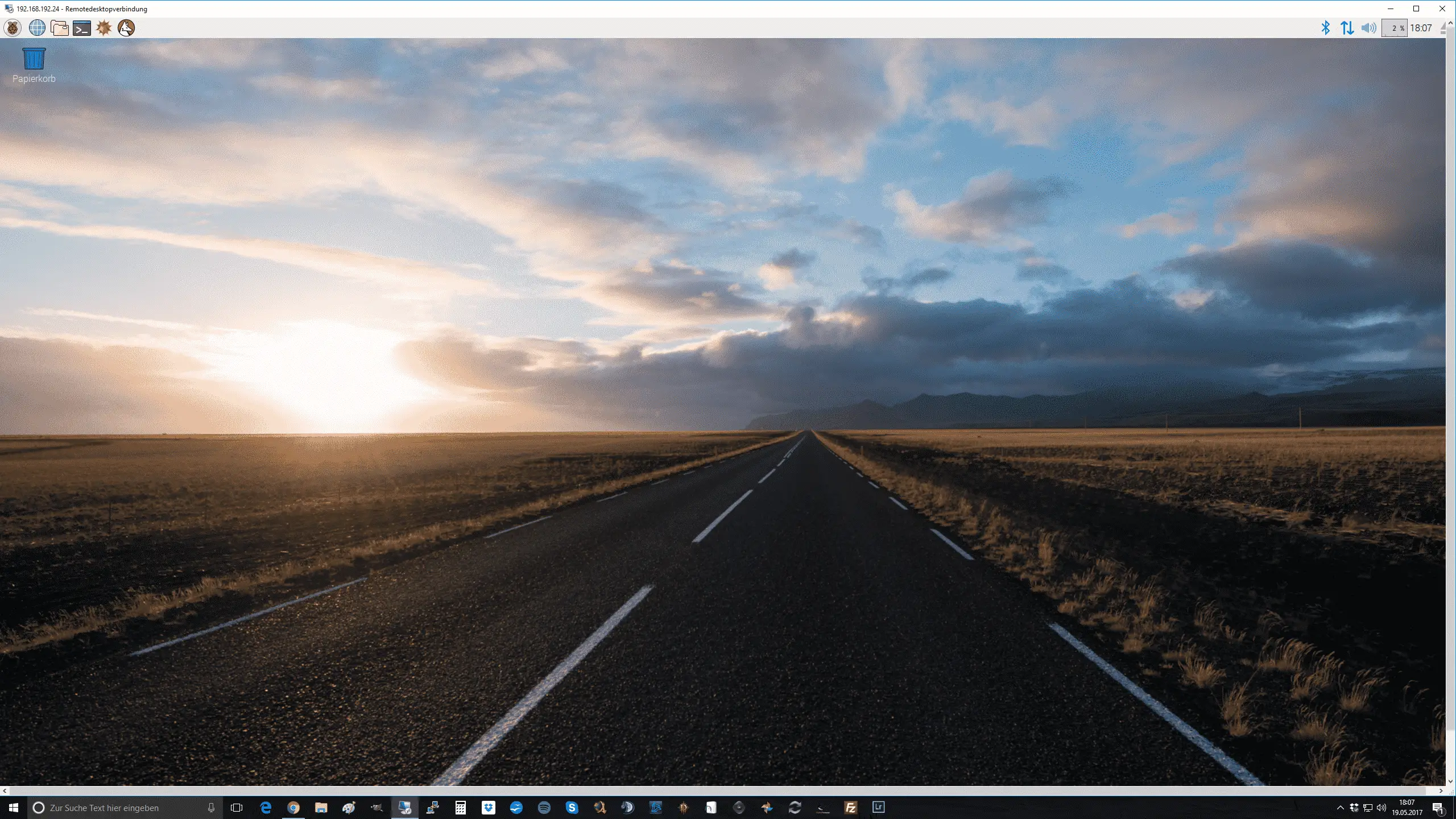
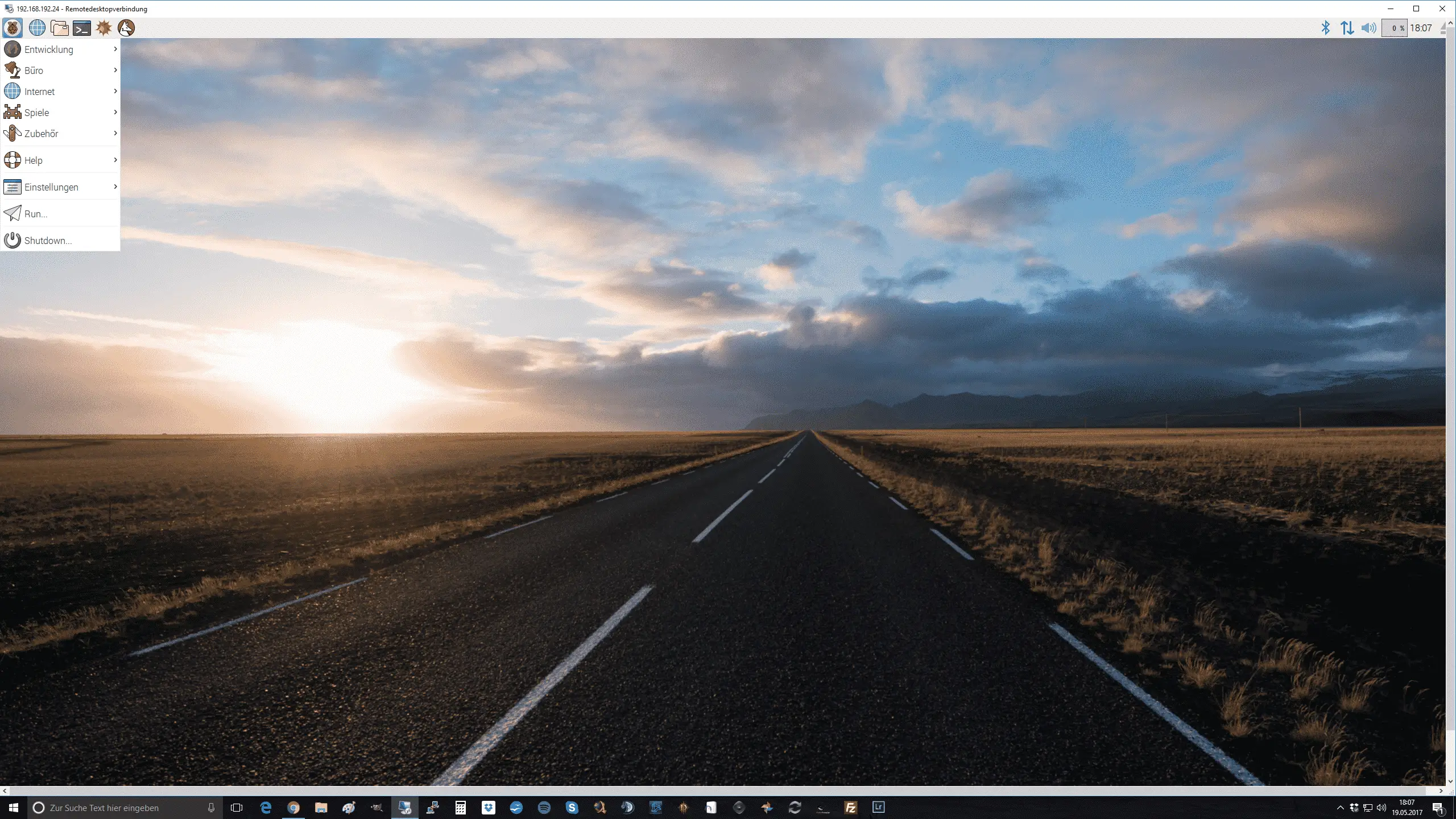
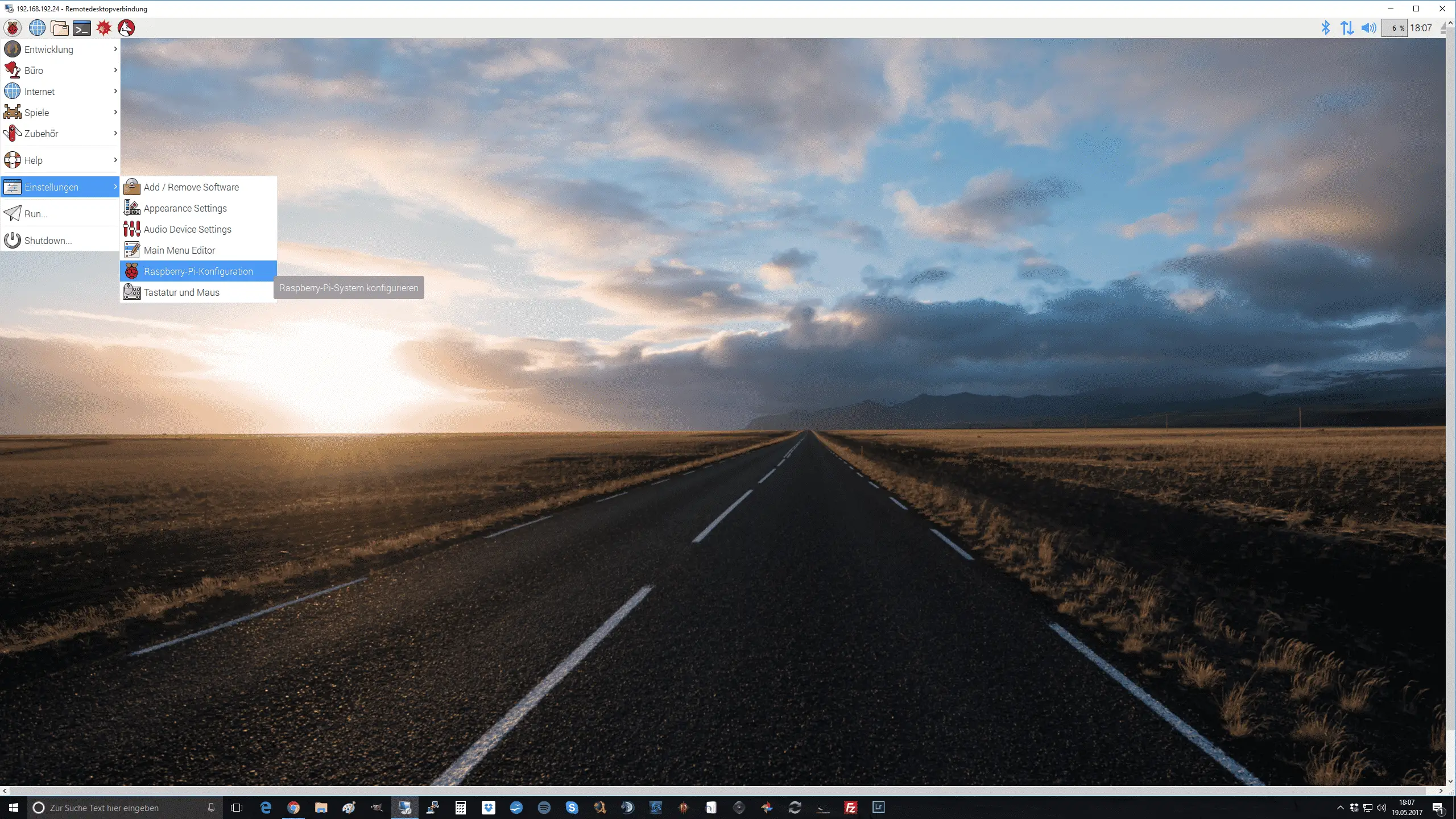
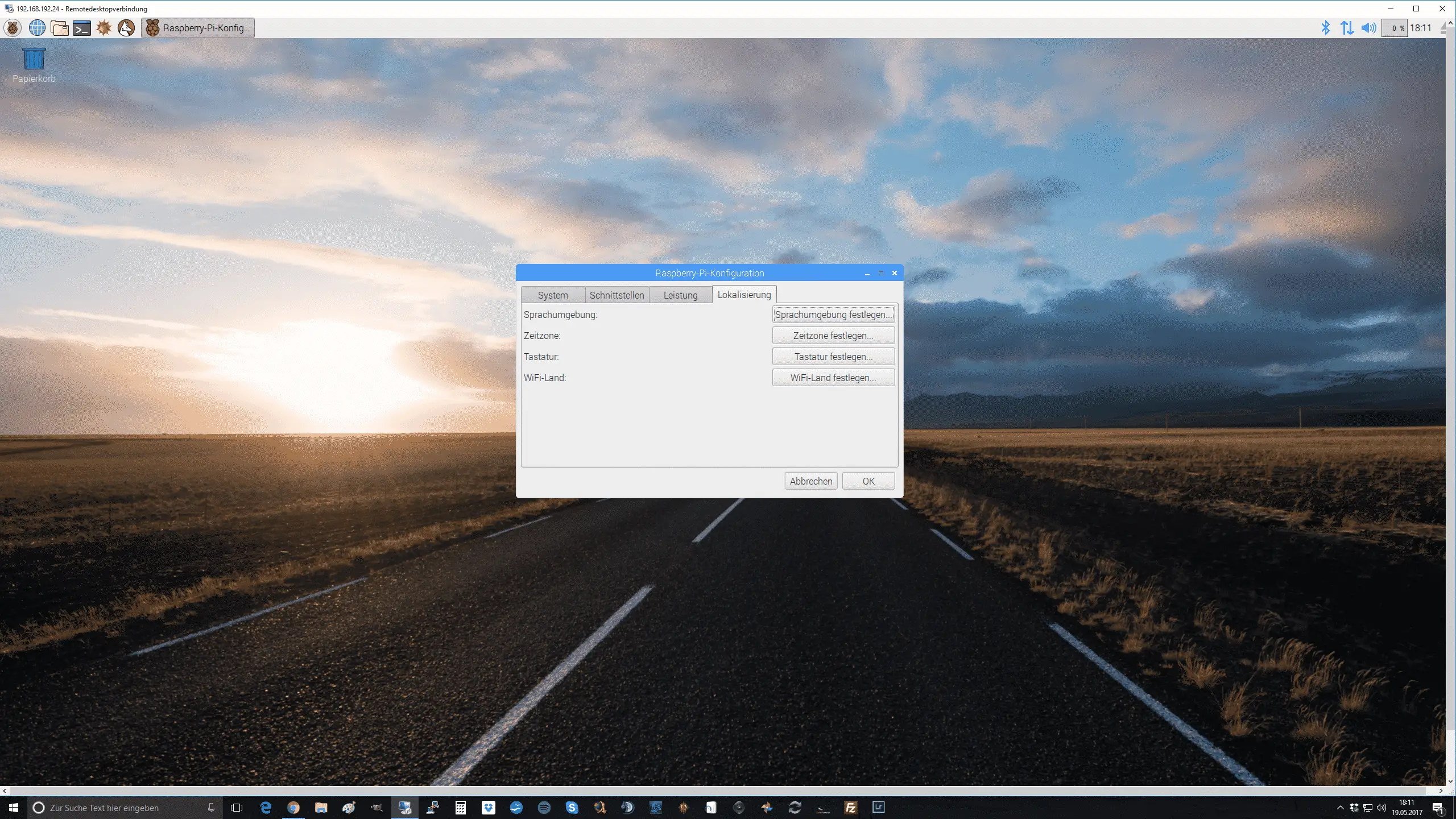
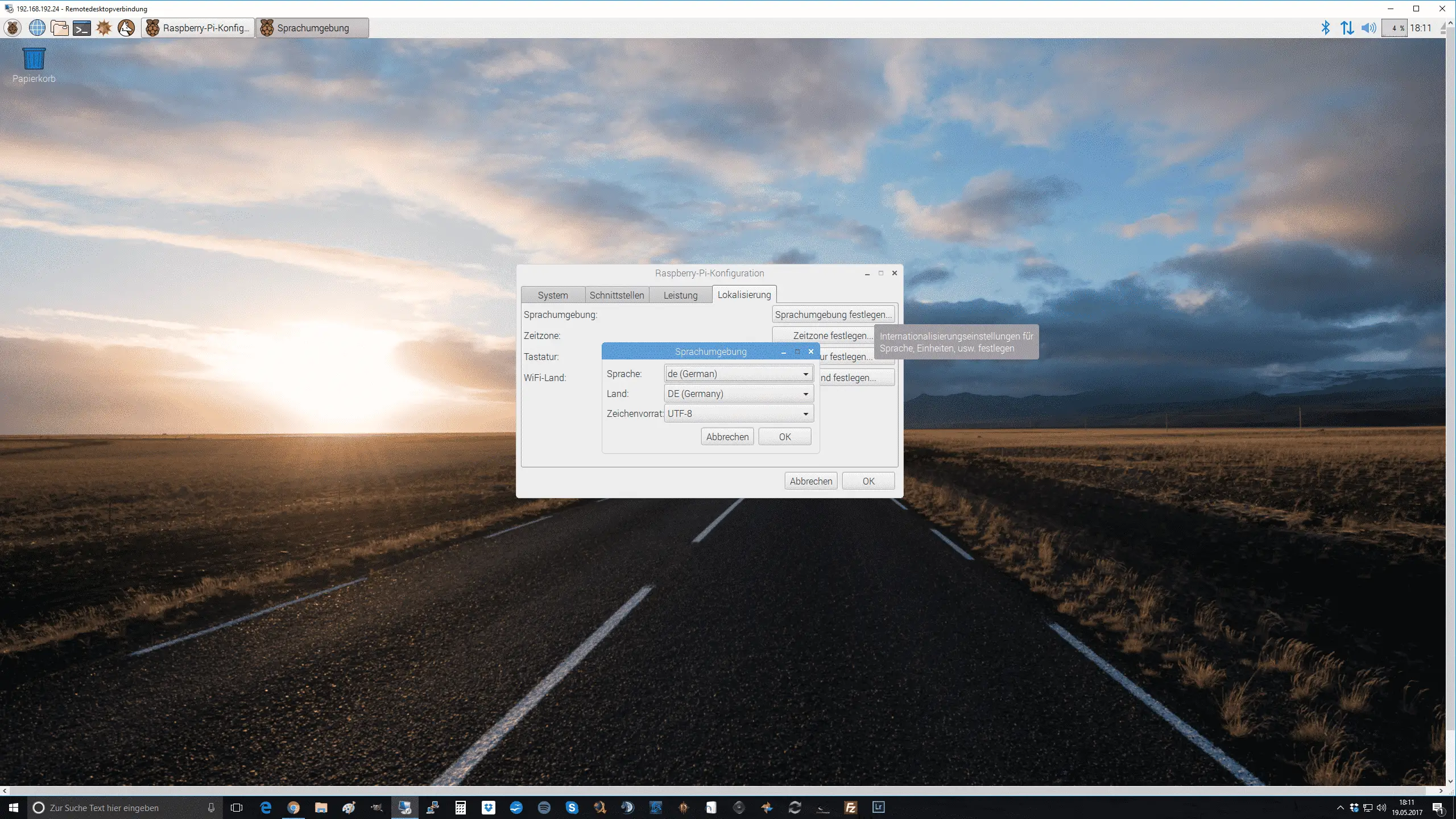
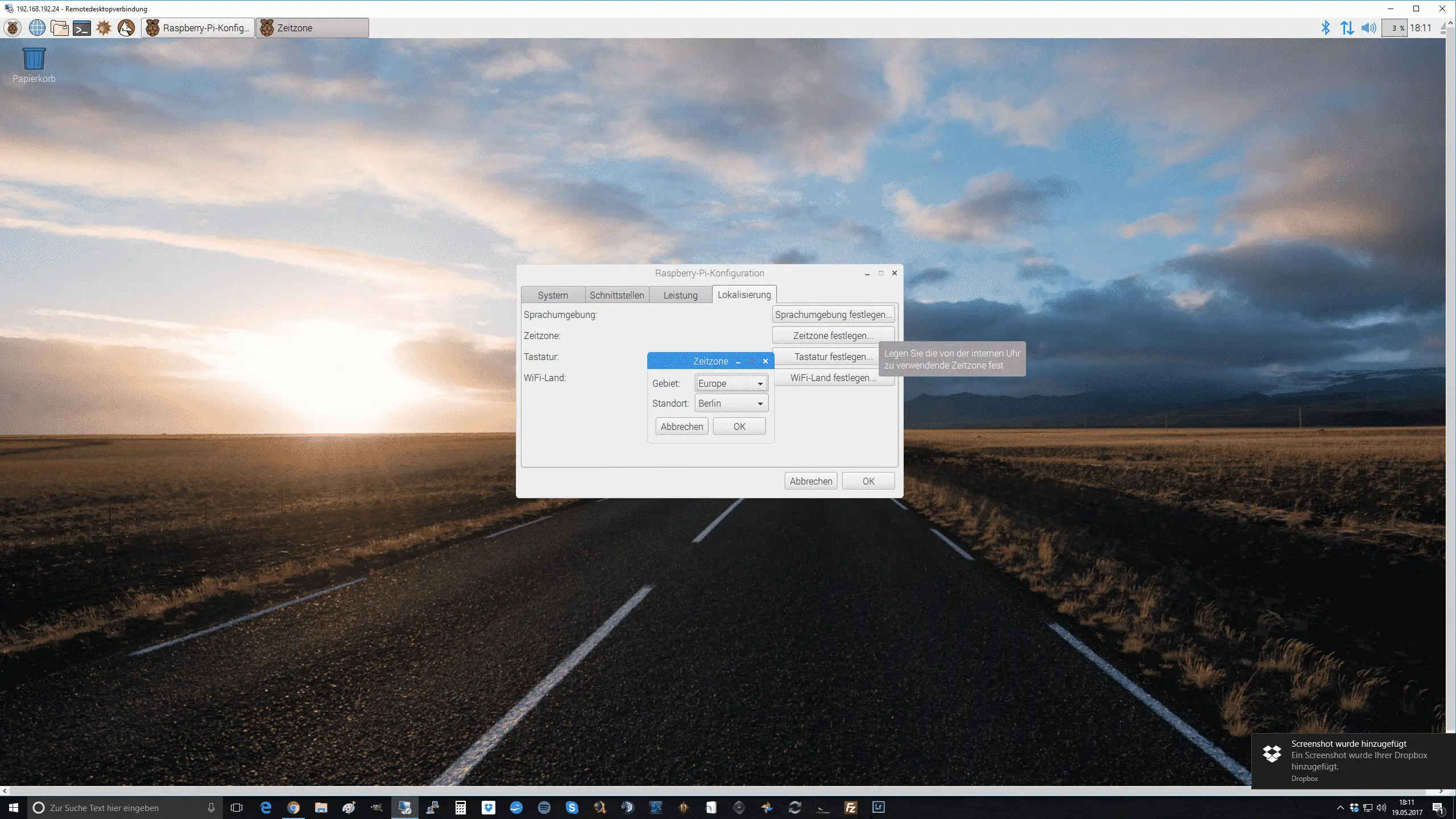
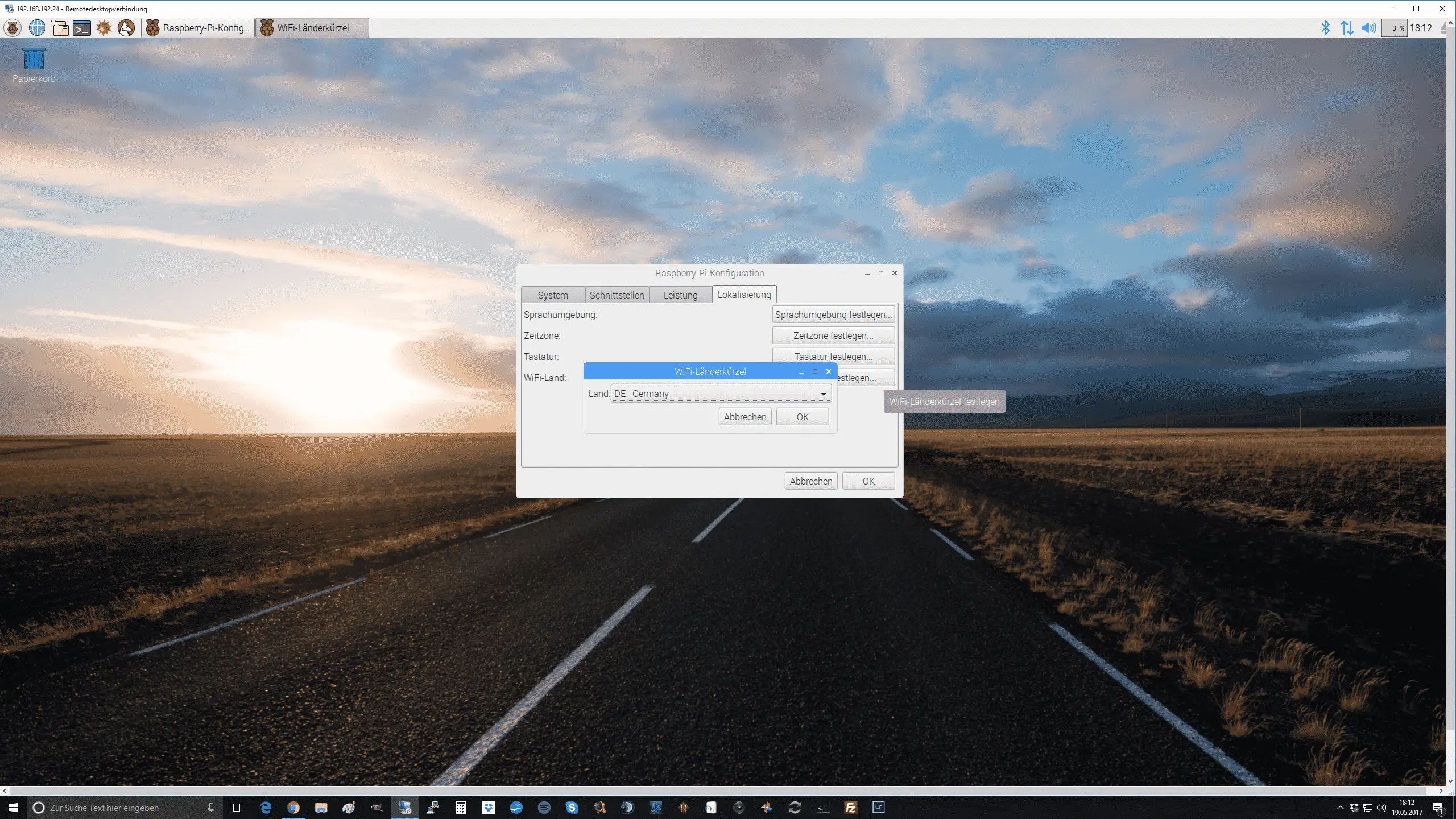
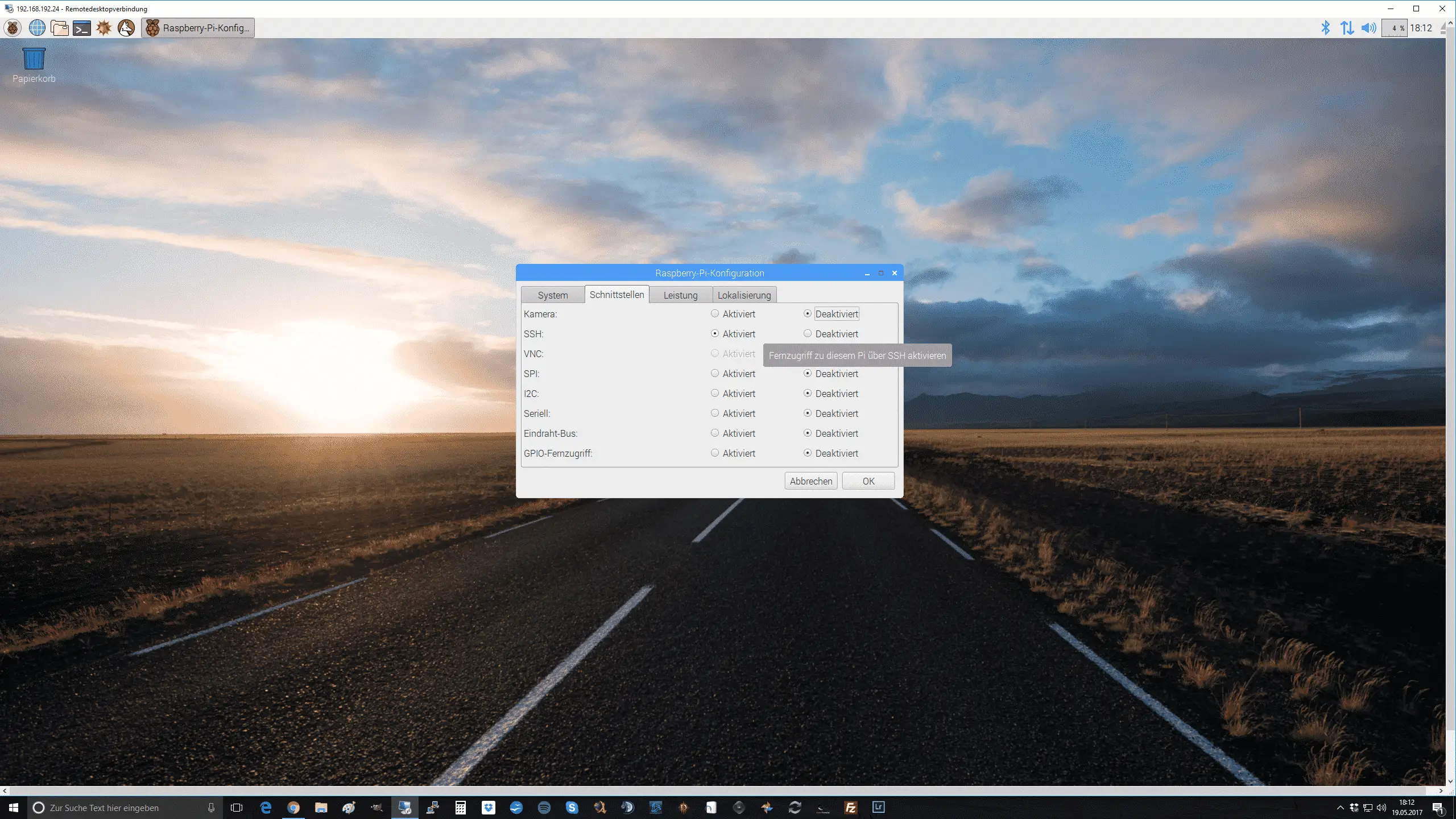
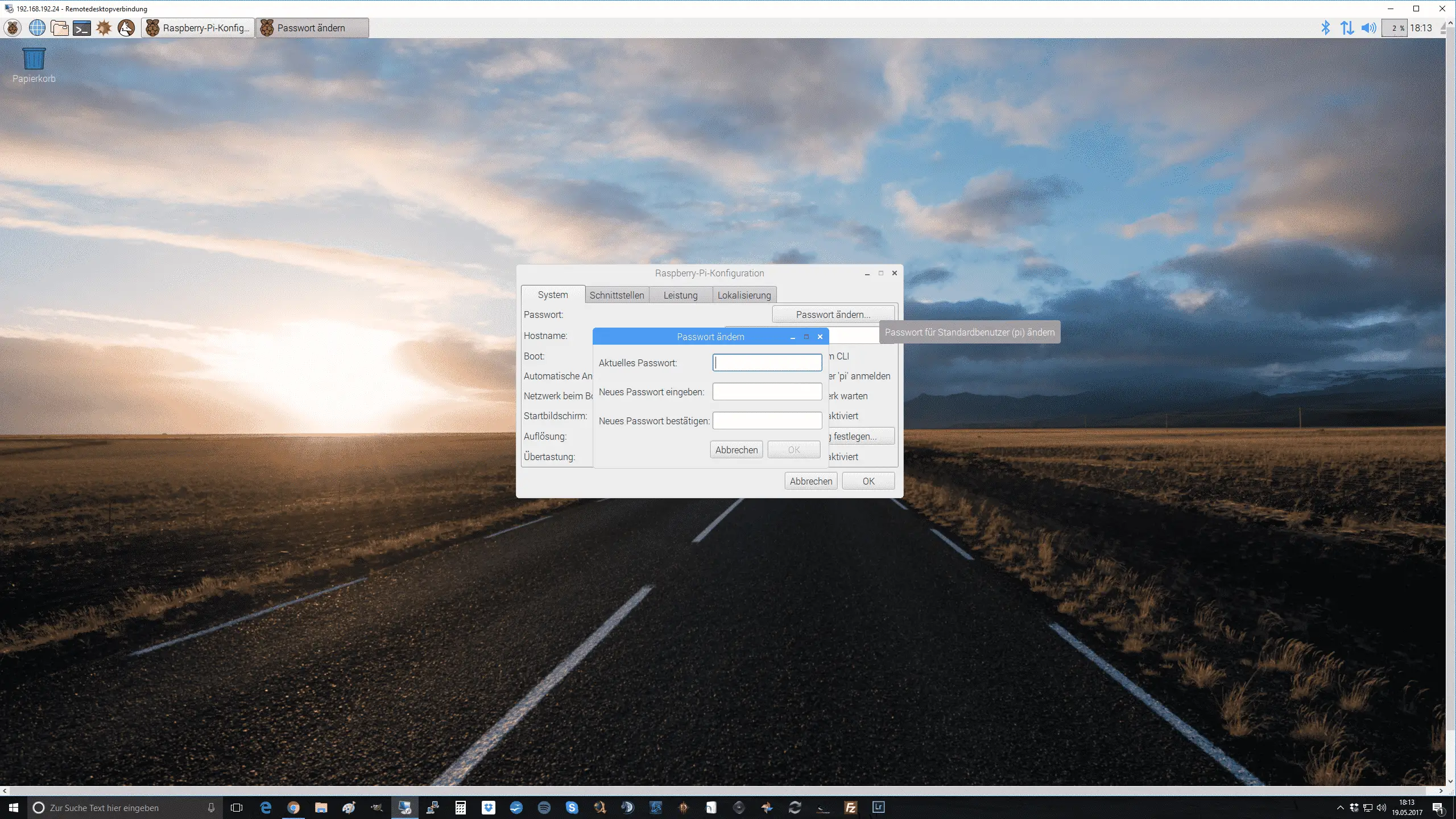
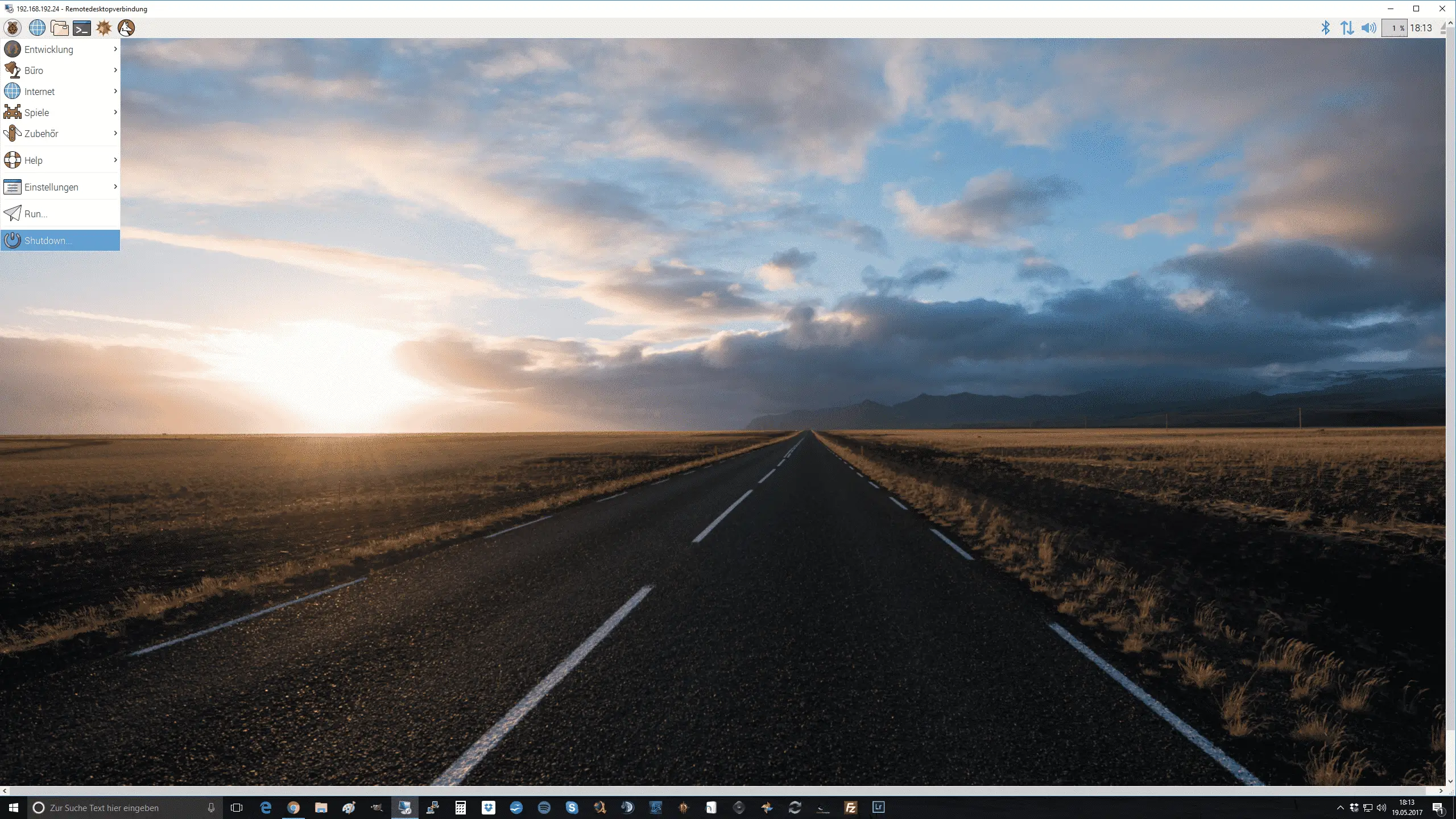
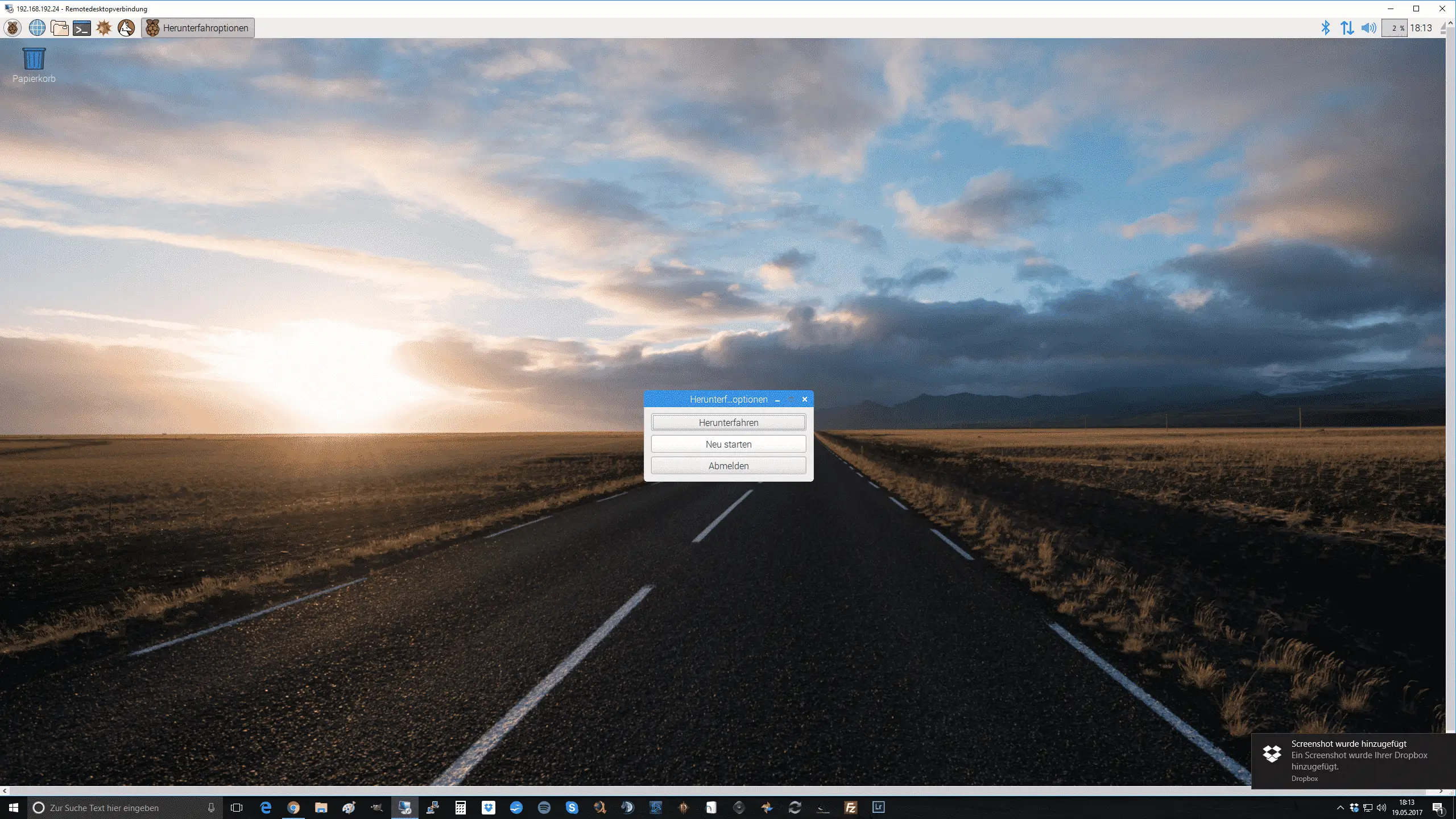
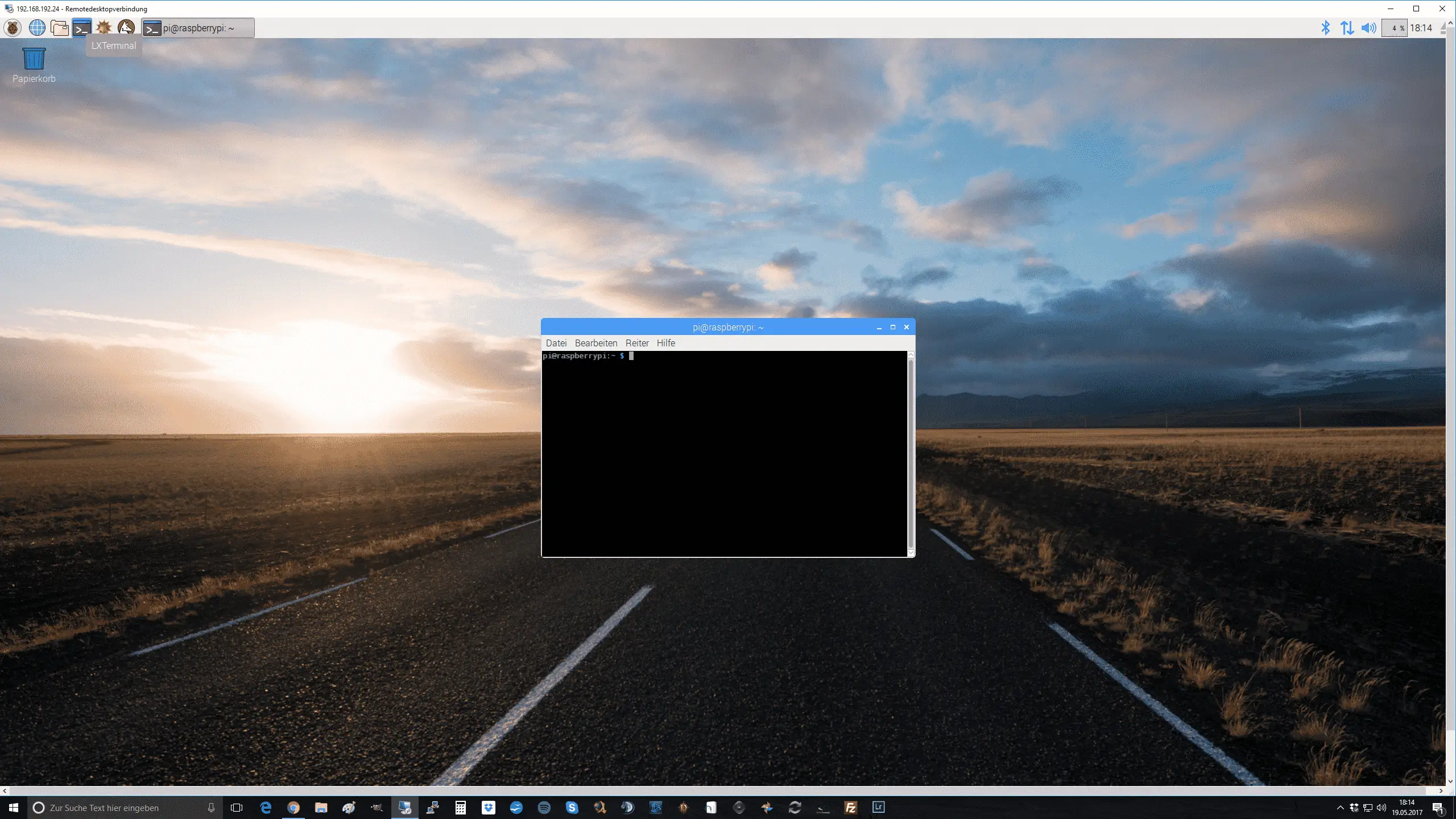



Hinterlasse uns einen Kommentar