In diesem Artikel möchte ich euch erklären, wie ihr mit Hilfe eines kleines Skriptes euren PC mit Amazon Alexa und ioBroker anschalten könnt.
PC mit Amazon Alexa und ioBroker anschalten
Um euren Computer mit Hilfe von Alexa anschalten zu können, müssen wir in ioBroker ein kleines Skript schreiben. Dieses Skript ist sehr kurz und ihr könnt es einfach übernehmen. Ihr müsst lediglich die „Mac Adresse“ eures PCs herausfinden und diese in das Skript einfügen. Stellt sicher, das ihr auch den „Javascript Adapter“ installiert habt. Diesen benötigen wir, um ein Skript erstellen zu können.
Ich gehe in diesem Artikel davon aus, dass ihr schon gewisse Grundkenntnisse mit ioBroker gesammelt habt. Sollte das nicht der Fall sein, findet ihr das nötige Wissen hier –> Smarthome mit ioBroker steuern (Hauptartikel)
Damit ihr schon einmal seht, was euch erwartet, hier ein kurzes Video:
Sie sehen gerade einen Platzhalterinhalt von YouTube. Um auf den eigentlichen Inhalt zuzugreifen, klicken Sie auf die Schaltfläche unten. Bitte beachten Sie, dass dabei Daten an Drittanbieter weitergegeben werden.
Anleitung um euren PC mit Amazon Alexa und ioBroker anschalten zu können
In der folgenden Galerie, habe ich ein paar Screenshots angehängt, die euch die einzelnen Schritte zeigen. Darunter erkläre ich die jeweiligen Punkte.
Um eure Mac Adresse herauszufinden, navigiert ihr in euren Windows Einstellungen auf die Netzwerkeigenschaften. Dort bekommt ihr dann eure Mac Adresse angezeigt.
Desweiteren benötigt ihr gleich eins dieser Skripte:
Einschalten eines Windows PC’s
createState("javascript.0.PCanschalten", 0); // Generiert beim Starten den Datenpunkt
var wol = require('wake_on_lan'); // Lädt von ioBroker das nötige Paket herunter
var myPC = "XXX"; // XXX durch eure MAC Adresse ersetzten
on({id: "javascript.0.PCanschalten", change: 'any'}, function (obj) {
wol.wake(myPC);
log("Script WOL - PC aufgeweckt", "info");
}
);
Ein- und Ausschalten eines Linux Systems
Danke an Daniel von https://danielknoell.de/blog/
createState(„javascript.0.PCanschalten“, 0); // Generiert beim Starten den Datenpunkt
var wol = require(‚wake_on_lan‘); // Lädt von ioBroker das nötige Paket herunter
var myPC = „MAC Adresse“; // durch eure MAC Adresse ersetzten
on({id: „javascript.0.PCanschalten“, change: ‚any‘}, function (obj) {
var current_state = getState(„javascript.0.PCanschalten“).val;
if (current_state == „1“) { //entspricht true bzw „an“ über Alexa
wol.wake(myPC);
log(„Script ServerSteuerung – Server aufgeweckt, „+current_state, „info“);
}else {
exec(’ssh Serverip -l root -t „shutdown -h now“‚);
log(„Script ServerSteuerung – Server shutdown „+current_state, „info“);
}
}
);
Ein- und Ausschalten eines Windows PC’s
(Wichtig zu wissen: In meinem Fall kann ich zwar beide Befehle mit diesem Skript ausführen, wenn ich aber den PC mit dem Befehl herunter gefahren habe, lässt er sich danach nicht wieder mit dem Befehl einschalten. Dazu muss ich den PC auf herkömmliche Weise wieder starten, normal herunterfahren und dann erst lässt er sich wieder per Sprache starten. Wenn ihr eine Lösung dafür habt, lasst es mich bitte wissen)
createState(„javascript.0.PC1starten“, 0); // Generiert beim starten den Datenpunkt, wenn nicht vorhanden
var wol = require(‚wake_on_lan‘); // Lädt von ioBroker die das nötige Paket
var myPC1 = „MAC Adresse“; // MAC-Adresse
on({id: „javascript.0.PC1starten“, change: ‚any‘}, function (obj) {
current_state = getState(„javascript.0.PC1starten“).val;
if (current_state == „1“) {
wol.wake(myPC1);
log(„Computer: AN“, „info“);
} else {
exec(’net rpc shutdown –ipaddress XXX.XXX.XXX.XXX –user Windows Anmeldename%Windows Passwort‘);
log(„Computer: AUS“, „info“);
}
}
);
Anleitung
- Auf dem ersten Bild seht ihr das Tab „Skripte“. Dort könnt ihr einen neuen Ordner Anlegen, indem ihr oben links auf das Plus + „neue Gruppe“ klickt.
- Es öffnet sich ein Fenster, in dem ihr den neuen Ordner benennen könnt. „Keine Gruppe“ bedeutet, dass der Ordner im obersten Verzeichnis angelegt wird. Das sieht man auch im Hintergrund mit dem Ordner Skripte.
- Markiert nun den neu erstellten Ordner und klickt oben links auf das Dokumenten Zeichen. Legt damit ein „neues Skript“ an.
- Es öffnet sich ein weiteres Fenster. Wählt oben rechts bei Enginetype „Javascript“ aus.
- Gebt dem Skript nun einen Namen. Zum Beispiel „Computer anschalten“.
- Fügt nun das oben angehängte Skript ein und ersetzt das „XXX“ durch eure Mac-Adresse. Speichert anschließend das Skript ab und startet es mit dem Button auf der Linken Seite.
- Wechselt nun zum Tab der Objekte. Dort solltet ihr nun im Ordner „javascript.0“ den neu angelegten Punkt „PCanschalten“ finden.
- Im letzten Schritt müsst ihr noch im Tab der Instanzen in die Konfiguration des Cloud Adapters. Sollte der Punkt javascript.0.PCanschalten noch nicht automatisch generiert sein, fügt ihn manuell über das + hinzu.
Zu guter letzt, müsst ihr wie immer, in der Alexa App nach neuen Geräten suchen.
Hier das Ganze auch noch mal als kurze Videoanleitung. Dort zeige ich euch, wie ihr ein Skript erstellt und an welcher Stelle ihr dann einfach den Code eintragen müsst.
Sie sehen gerade einen Platzhalterinhalt von YouTube. Um auf den eigentlichen Inhalt zuzugreifen, klicken Sie auf die Schaltfläche unten. Bitte beachten Sie, dass dabei Daten an Drittanbieter weitergegeben werden.
Fazit
Ich hoffe euch konnte der Artikel „PC mit Amazon Alexa und ioBroker anschalten“ weiterhelfen und ich würde mich freuen, wenn er euch gefallen hat. Solltet ihr weitere Fragen haben, hinterlasst mir doch einen Kommentar.
Wenn ihr mehr über ioBroker wissen wollt, schaut doch mal in meinem Hauptartikel von ioBroker vorbei.
Für tiefgründigere Fragen, schaut doch mal im ioBroker Forum vorbei. Dort findet ihr eine große, hilfsbereite Community.
Viele liebe Grüße, Karim.

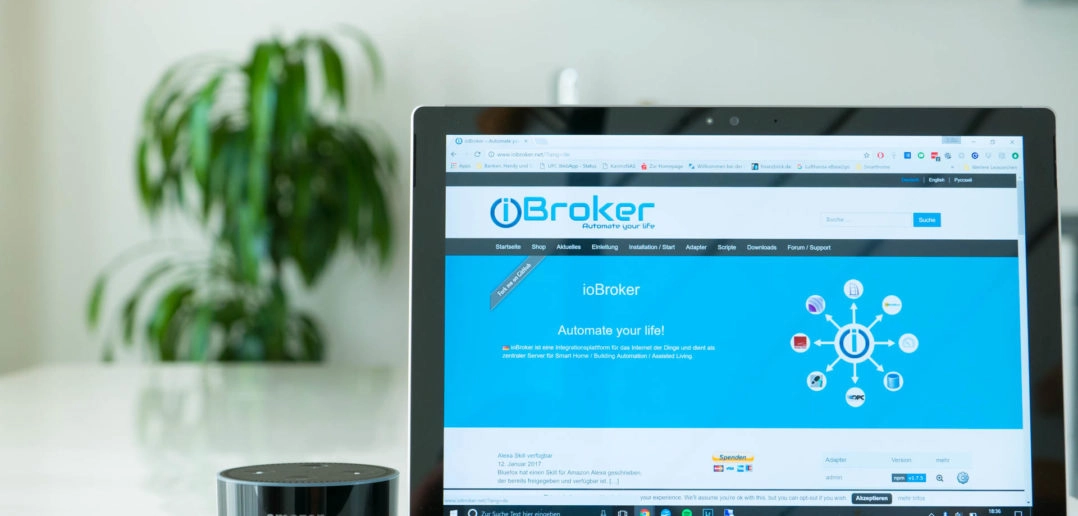
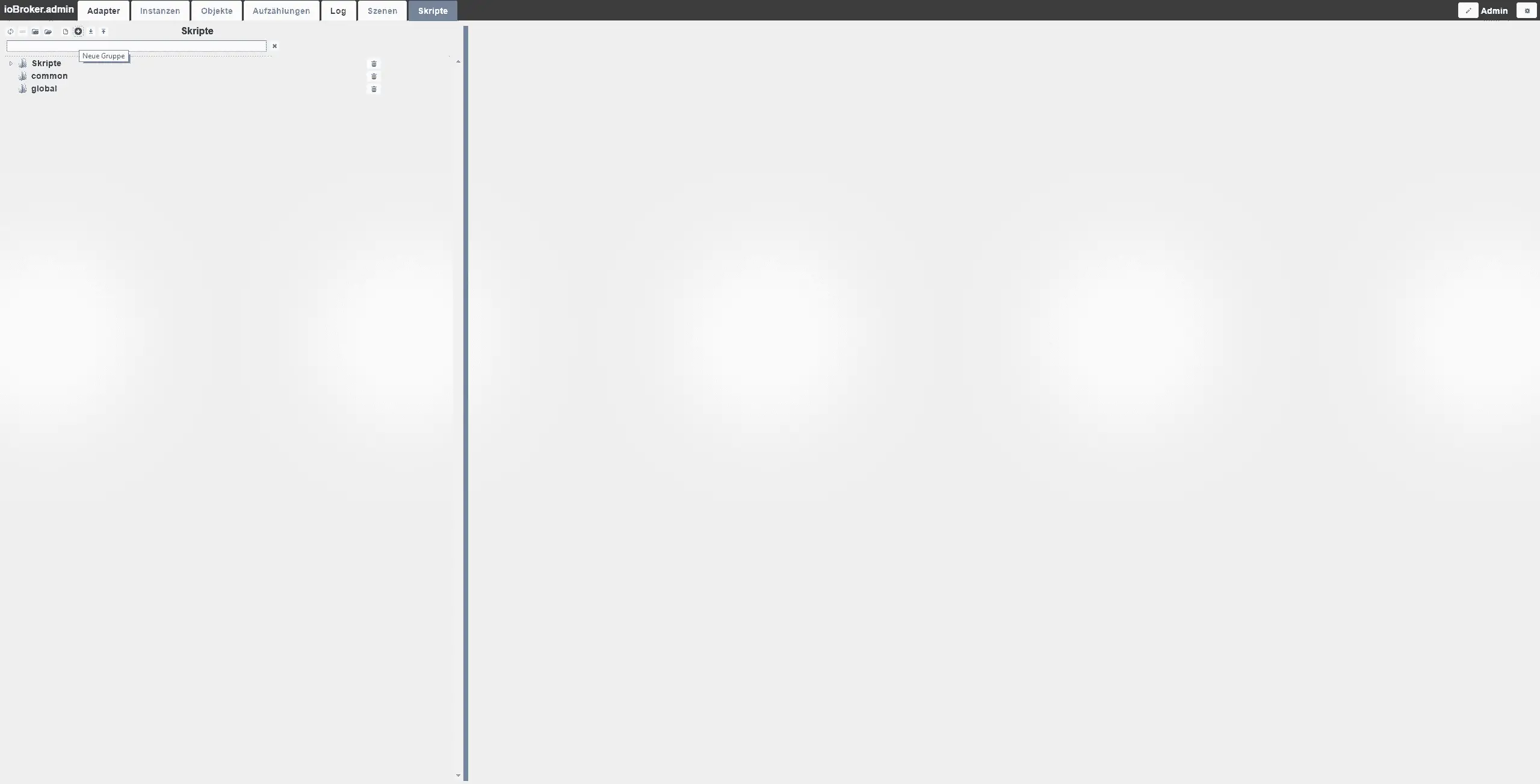
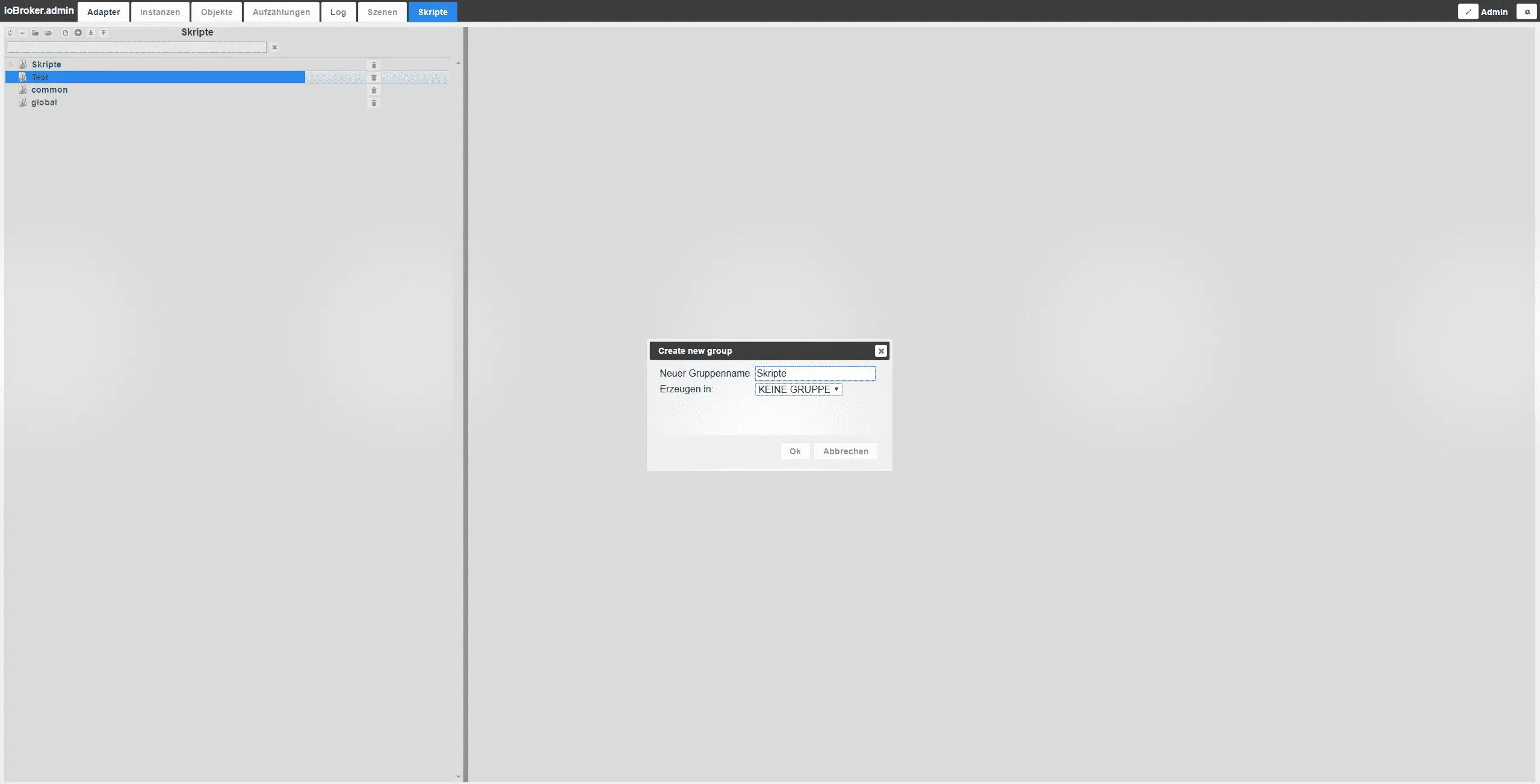
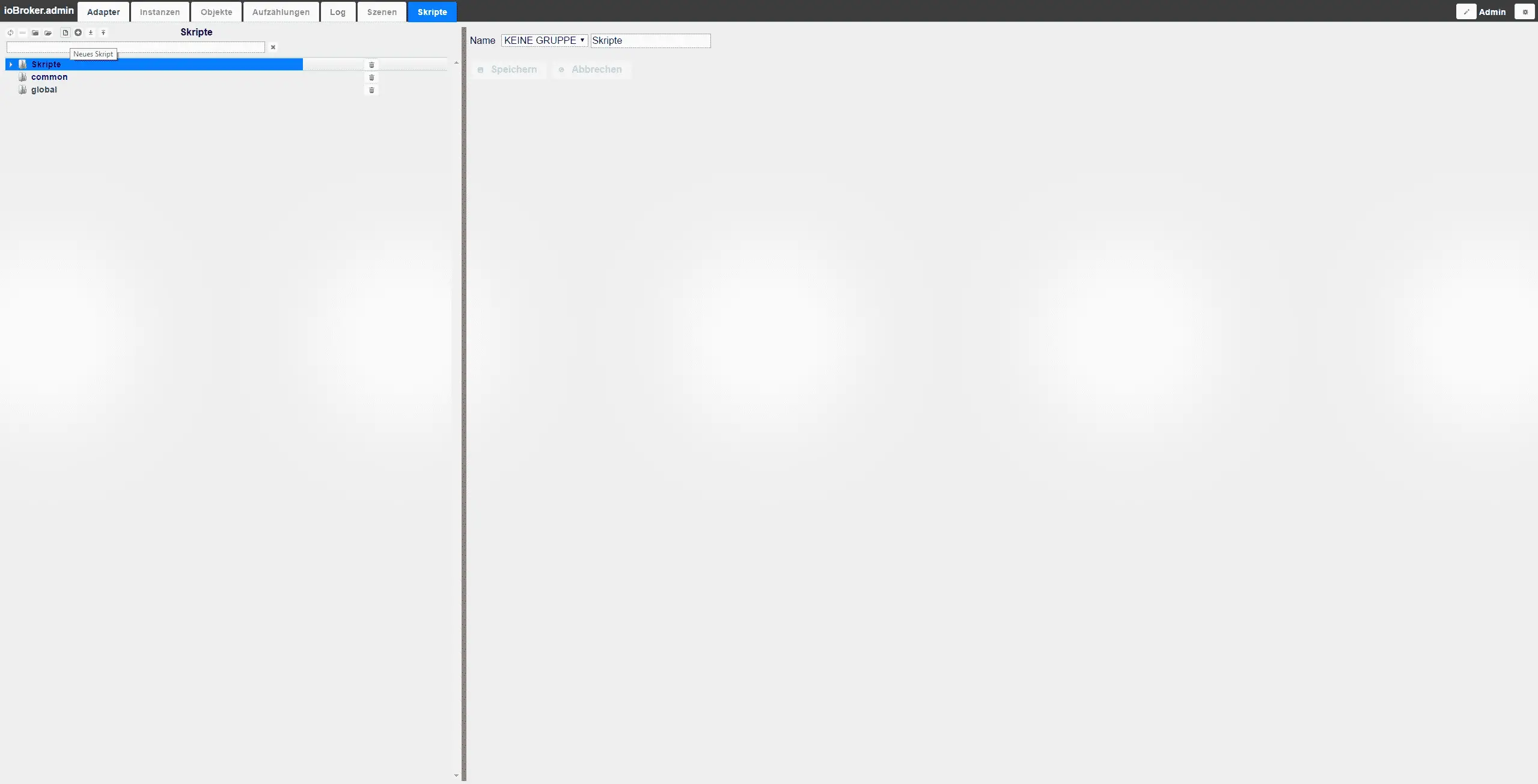
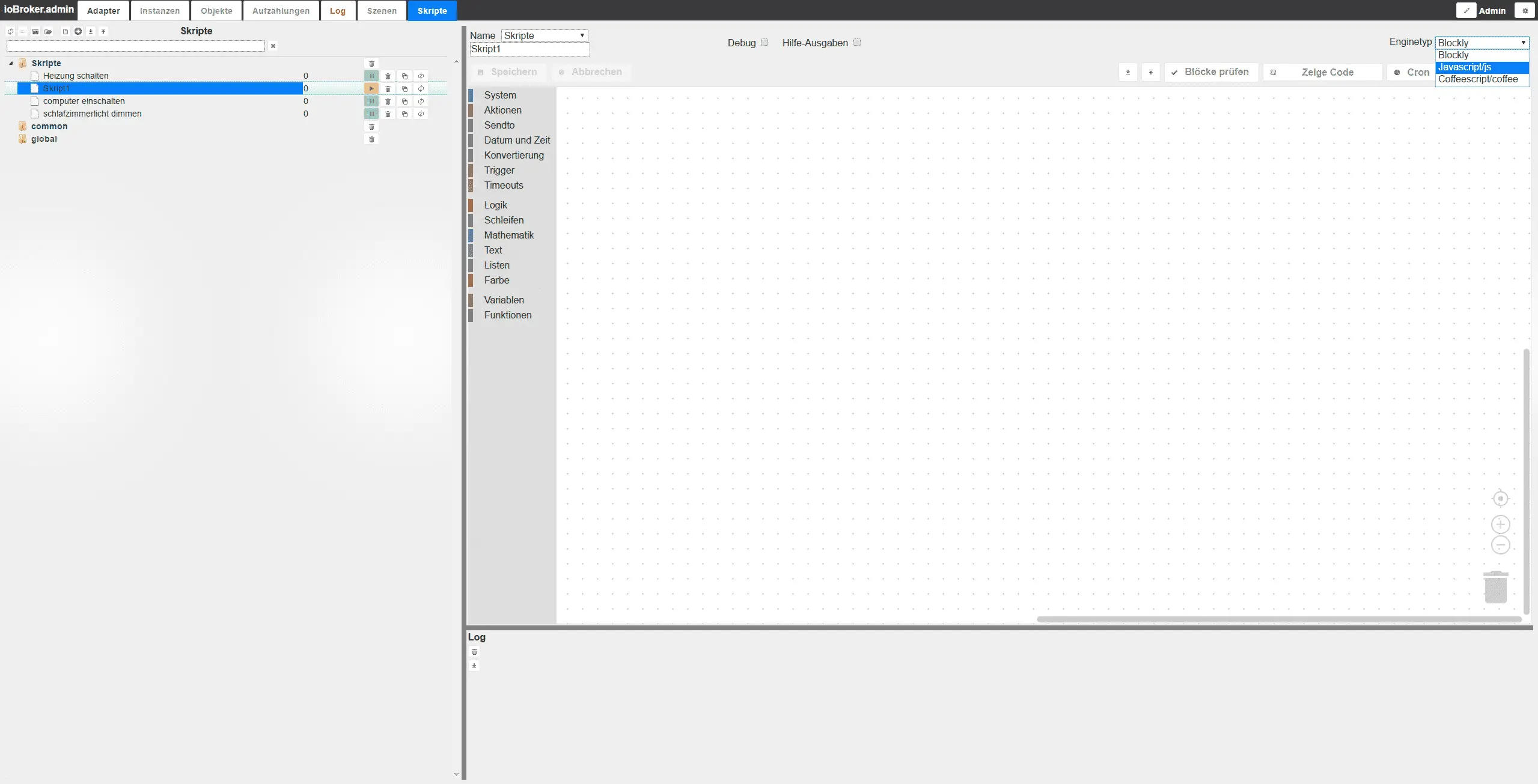
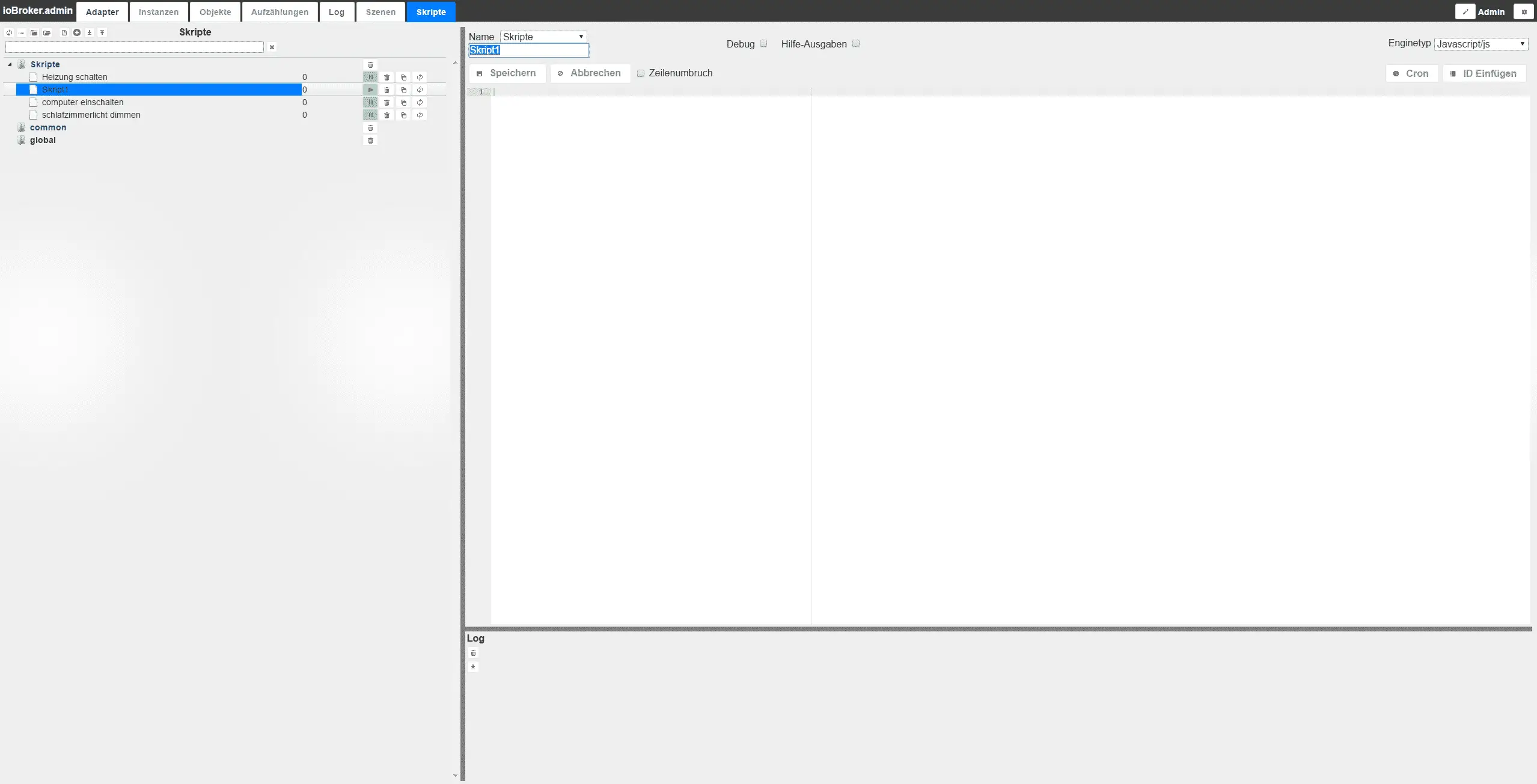
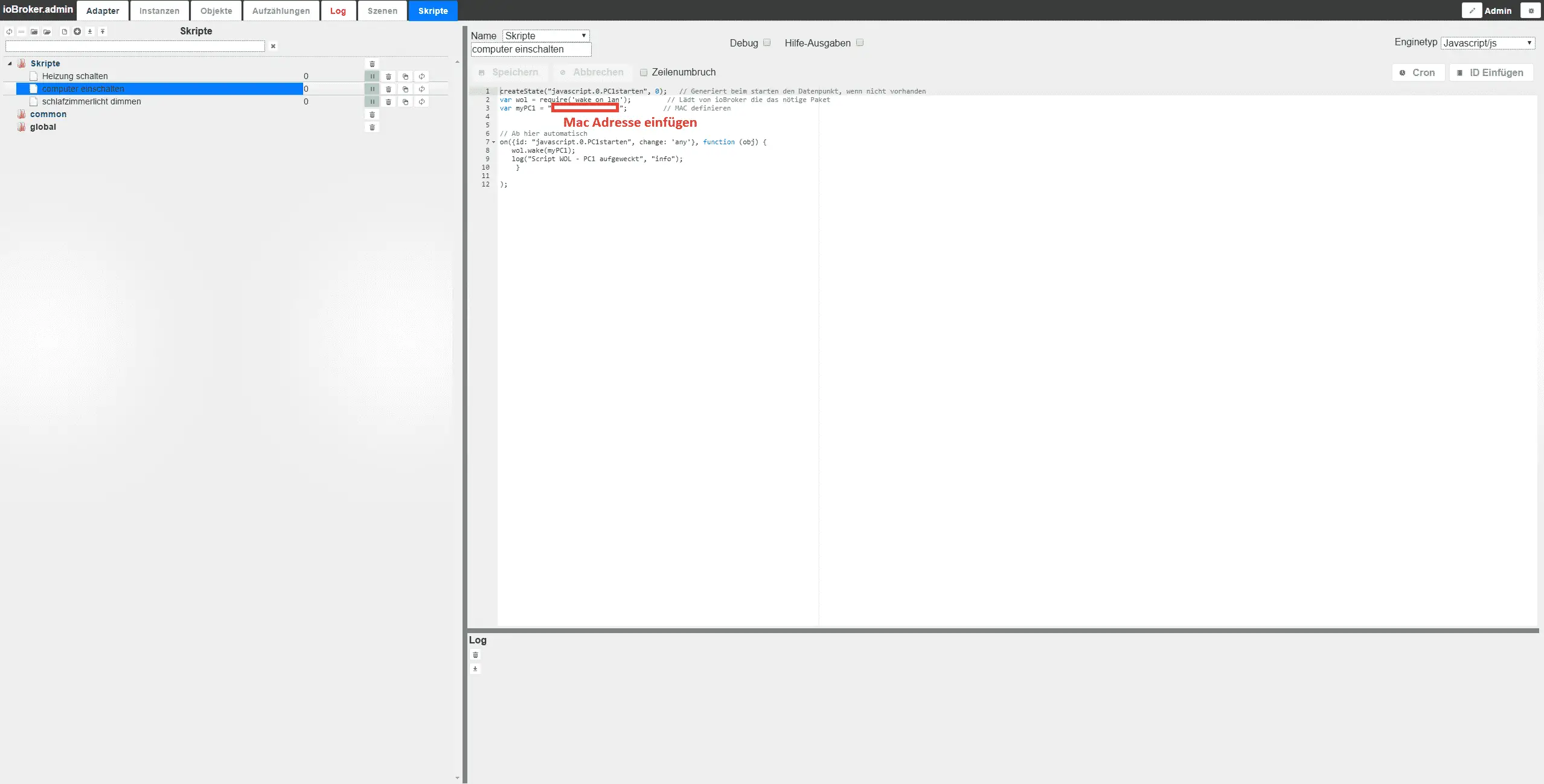
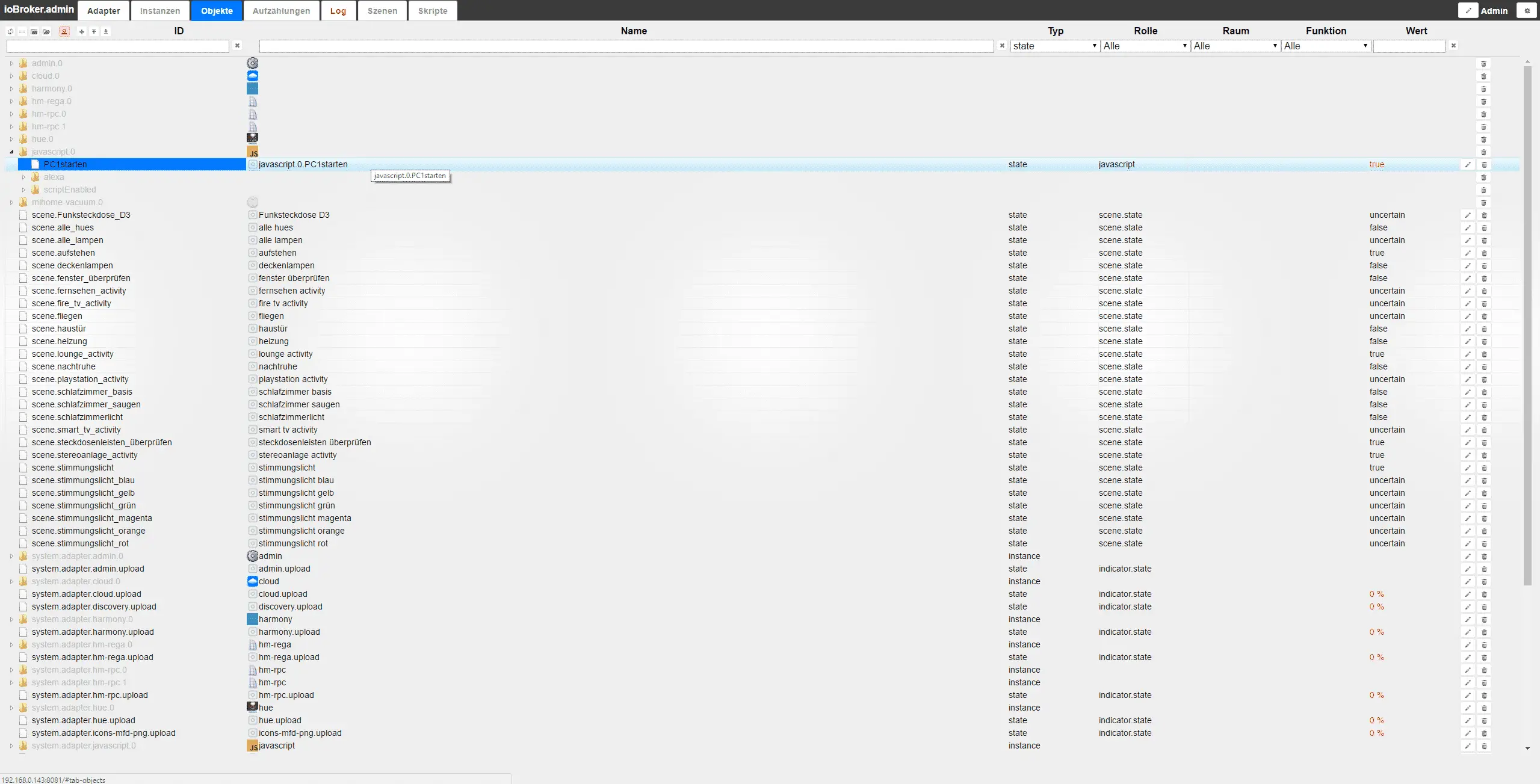
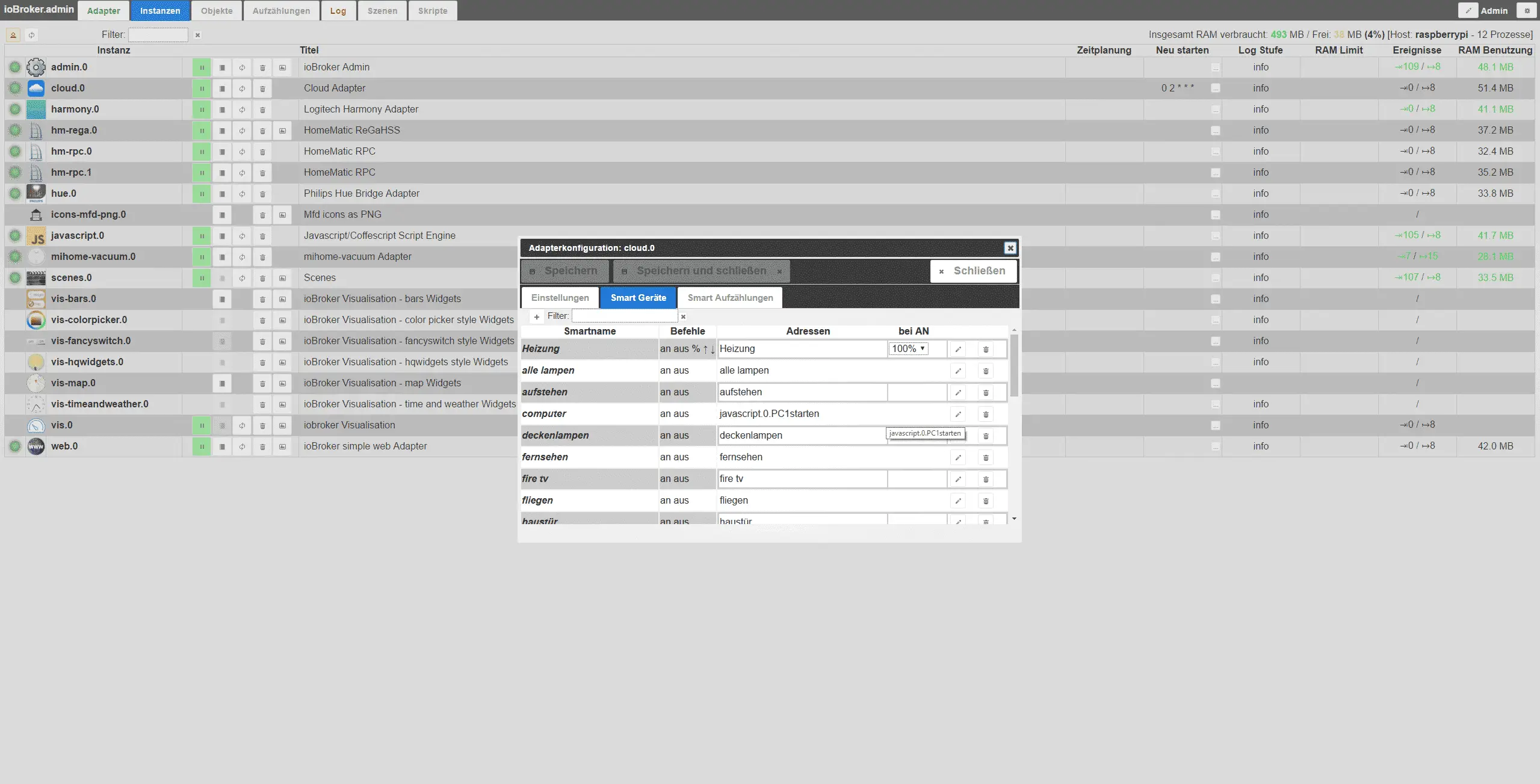



Hinterlasse uns einen Kommentar
In den Tab Objekte finde ich nunin den Ordner script.js meinen angelegten Ordner Skripte gleich zweimal und in diese beiden Ordner das Sript auch gleich mehrmals.Die Struktur ist folgende Ordner
Script.js in diesen zweimal den Ordner Skripte im ersten Ordner skripte das Script Server einschalten gleich zweimal. Im zweiten ordner Skripte das erstellte Script Server einschalten ein mal.
OK aber gehe ich nun unter Instanzen in die Cloud finde ich den Ordner Sript.js nicht also sind dort auch keine Scripte zu finden.
Halt habe es gefunden musste nur die Cloud neu starten. Ich Depp
Das Script funktioniert sehr gut. Danke
Freut mich zu hören, dass alles geklappt hat 🙂
Braucht man dazu einen Rasberry?
Hallo Alex,
Indirekt. Du benötigst ein Gerät auf dem ioBroker laufen kann.
Am einfachsten ist in diesem Fall ein Raspberry Pi, außer du besitzt bereits einen Server.
Lieben Gruß, Karim.
Hey funktioniert super. Benutze es für meinen Linux Server. Weißt du zufällig wie man ihn wieder runter fährt? dachte an ssh und „shutdown -h now“, weiß aber nicht wie man das mit js in iobroker macht.
Gruß,
Daniel
Hallo Daniel,
Ja, das geht auch. Das Ganze ist aber mit etwas mehr Aufwand verbunden und leider kann ich nachdem ich den PC per Sprache runtergefahren habe, ihn nicht mehr per Sprache starten. Deswegen habe ich diese Lösung auch nicht gepostet.
Um das dann umzusetzen, musst du Samba auf dem Pi installieren und zumindest bei Windows was in der Registry ändern. Der Code sieht dann wie folgt aus:
createState(„javascript.0.PC1starten“, 0); // Generiert beim starten den Datenpunkt, wenn nicht vorhanden
var wol = require(‚wake_on_lan‘); // Lädt von ioBroker die das nötige Paket
var myPC1 = „MAC Adresse“; // MAC-Adresse
on({id: „javascript.0.PC1starten“, change: ‚any‘}, function (obj) {
current_state = getState(„javascript.0.PC1starten“).val;
if (current_state == „1“) {
wol.wake(myPC1);
log(„Computer: AN“, „info“);
} else {
exec(’net rpc shutdown –ipaddress XXX.XXX.XXX.XXX –user Windows Anmeldename%Windows Passwort‘);
log(„Computer: AUS“, „info“);
}
});
Würde mich über Feedback freuen, ob es bei dir klappt.
Lieben Gruß, Karim.
Hallo Karim,
Hab dein Script leicht abgewandelt und jetzt funktioniert es auch für Linux PCs/Server. Bei Linux muss man noch mit ssh-copy-id den passwortlosen login einrichten. Ich kann den Server auch beliebig oft an und ausschalten. Muss wohl ein Windows Problem sein. Hier mein Script:
createState(„javascript.0.PCanschalten“, 0); // Generiert beim Starten den Datenpunkt
var wol = require(‚wake_on_lan‘); // Lädt von ioBroker das nötige Paket herunter
var myPC = „MAC Adresse“; // durch eure MAC Adresse ersetzten
on({id: „javascript.0.PCanschalten“, change: ‚any‘}, function (obj) {
var current_state = getState(„javascript.0.PCanschalten“).val;
if (current_state == „1“) { //entspricht true bzw „an“ über Alexa
wol.wake(myPC);
log(„Script ServerSteuerung – Server aufgeweckt, „+current_state, „info“);
}else {
exec(’ssh Serverip -l root -t „shutdown -h now“‚);
log(„Script ServerSteuerung – Server shutdown „+current_state, „info“);
}
}
);
Hallo Daniel,
Ah super! Dann funktioniert es bei dir wirklich perfekt! Ich habe leider noch keine Lösung für mein Problem gefunden.
Darf ich dein Script einfach so übernehmen und oben mit in meine Anleitung einbinden?
Lieben Gruß, Karim.
Ja klar kannst du gerne machen. Kannst ja vllt noch meinen Blog (https://danielknoell.de/blog/) verlinken. Da wollte ich demnächst auch mal ein oder mehrere Artikel zu dem Thema machen. Mein Smart Home ist noch im aufbau^^.Finde deinen Blog übrigens ziemlich interessant und werden dich auch verlinken.
Alles klar, Danke!
Werde dich selbstverständlich erwähnen 🙂
Hallo Karim,
wie immer ein klasse Artikel!
Leider funktioniert das anschalten mit meinem Notebook nicht. Alexa sagt zwar „ok“, aber passieren tut danach nichts. Vielleicht gibt es noch irgendeinen Punkt den man beachten sollte, der aber noch nicht angesprochen wurde? Firewalls oder derartiges?
Danke und schönen Gruß
Jott
Hallo Jott,
Danke für das Lob 🙂
An und für sich sollte es so funktionieren. Wichtig ist natürlich, dass dein Laptop auch Wake On Lan unterstützt!?! Das könntest du mal im Bios oder UEFI überprüfen. Ansonsten fällt mir spontan leider nichts ein 🙁
Lieben Gruß, Karim.
Hallo Karim,
danke für die schnelle Antwort. Ich schau mal nach, ob es evtl. daran liegt.
Schönen Gruß
Jott
Hallo Jott,
Kein Problem 🙂 Kannst ja mal bescheid geben, ob es geklappt hat!
Lieben Gruß, Karim.
Servus,
ich habe auch die Idee verfolgt meinen Pc samt AVR und TV per Sprachkommando zu starten bzw. aus zu schalten.
Die Lösung über Skripte finde ich für meine Zwecke leider nicht wirklich praktikabel.
Über das kodinerds Forum bin ich auf den YARD2 gestoßen – mehr Infos unter http://www.yard2usb.de/ –
Ist eine kleine Platine die im PC eingebaut wird und es ermöglicht, den PC ein und aus zu schalten via Harmony Hub.
Hat bei mir auf Anhieb funkioniert und war spielend leicht umzusetzen.
Das soll in keinster-weise Schleichwerbung o.ä. sein – wollte nur den Lesern hier evtl. eine weitere Möglichkeit aufzeigen.
Wenn das nicht gewollt ist – bitte löschen und sorry !
Hallo Romibaer,
Danke für den Hinweis! Das ist bestimmt für einige sehr interessant.
Lieben Gruß, Karim.
woher beckomme ich den WOL und soll das auf den PC oder auf den raspberry
Hallo Kilian,
WOL bedeutet Wake on Lan und ist eine „Funktion“, die von deinem Mainboard am PC unterstützt werden muss.
Lieben Gruß, Karim.
hey karim,
ja das weiß ich was ich mich frage ist das im skript steht: „var wol = require(‚wake_on_lan‘); // Lädt von ioBroker die das nötige Paket“
Welches Paket?
und gibt es eig schon ein Skript womit man ihn auschalten und wieder einschalten kann.
und wie bearbeite ich das muss da irgendwie 2 mal meine Mac adresse hin?
Gruß Kilian
Hallo Kilian,
Das Paket lädt das Skript automatisch. Darum musst du dich nicht kümmern.
Ich habe mich nicht mehr darum bemüht, das „letzte“ Skript richtig zum Laufen zu bekommen. Deswegen weiß ich leider nicht, was man anders machen muss, um ihn ein und ausschalten zu können.
Du braucht die MAC Adresse immer nur ein mal. Setz sie dort ein, wo sie benötigt wird. Bei dem letzten Skript fürs ein und ausschalten benötigst du noch deine IP, die auch einfach an die passende markierte Stelle setzen.
Ansonsten kannst du das Skript auch einfach testen und ausprobieren ob es klappt.
Lieben Gruß, Karim.
Hallo,
erst einmal vielen dank für die vielen Anleitungen, welche sehr verständlich sind.
Nun zu meiner Frage. Hast du schon eine Lösung für das Problem mit deinem PC, dass du ihn nach dem Herunterfahren per Sprachbefehl manuell starten musst?
Mit freundliche Grüßen
Patrick
Hallo Patrick,
Danke für dein Lob.
Nein, leider habe ich dazu noch keine Lösung gefunden. Ich muss aber auch gestehen, dass ich mich nicht mehr damit beschäftigt habe. Das Anschalten ist mir um einiges wichtiger als das Ausschalten per Sprache.
Dennoch wäre ich natürlich froh, wenn mir irgendjemand eine Lösung nennen könnte. Sollte also jemand etwas wissen, würde ich mich freuen, hier eine Antwort darauf zu bekommen 🙂
Lieben Gruß, Karim.
hi karim,
was dein problem angeht, das du dein pc nicht wieder einschalten lassen kannst nach dem herunter fahren…
leuchtet deine led von der netzwerkkarte nach dem ausschalten?
kannst du dein pc denn mit auf anderem wege mit wake on lan einschalten? zb. über ne remote control app wie teamviewer oder ähnliches?
im bios hast du die apm einstellungen gesetzt das die netzwerkkarte bestromt bleibt und unter windows dementsprechend den netzwerkadapter für wake on lan konfiguriert?
im bios und unter windows musste ich noch das schnelle booten deaktivieren. allerdings hab ich das bisher nur über teamviewer gemacht und mich erst seit 3 tagen mit iobroker beschäftit und n server mit debian aufgesetzt.
dickes lob für deine tuts hier…werde nun mal das script bei mir testen und schauen ob es bei mir klappt 😉
lg
Hallo Sascha,
Danke für das Lob 🙂
Mittlerweile klappt es bei mir mit dem Ein und Ausschalten. Frag mich aber nicht, woran es lag.
Am Script habe ich auf jeden Fall nichts geändert. Es muss an irgendeiner Einstellung am Netzwerkadapter oder im Bios gelegen haben.
Lieben Gruß, Karim.
Hallo,
ersteinmal ein großes Danke für das Script!!
Leider habe ich ein Problem.
Alexa empfängt alle Befehle sagt auch ok und das Gerät ist in der Alexa-App vorhanden aber die „Runterfahren“ Funktion funktioniert nicht. An was liegt das?
Hochfahren funktioniert tadelos!
MFG Julian
Hallo und frohes Fest,
ist wohl bei einigen zu Weihnachten Bastelzeit 🙂
Ich habe die Scripte für Windoes ind Linux im Einsatz, danke erst einmal dafür. Bei beiden Scripten hatte ich das gleiche Problem wie Du, Julian. Starten funktioniert, anber beim herunterfahren wollten weder der Windows Rechner noch mein Synology NAS mit installierter DSM 6.2 Beta, dazu später mehr. Bei meinem Windows Rechner hat mir diese Seite weitergeholfen:
https://www.windowspro.de/tipp/uac-filter-fuer-windows-fernwartung-abschalten
Der Artikel ist zwar von 2010, es funktioniert aber mit allen Windows Versionen ab Win 7. Um es schon einmal vorweg zu nehmen: Windows blockt über die UAC den Remotezugriff. Es muss ein Registryschlüssel angelegt werden, damit der Remotezugriff erfolgen kann. Am besten eine Eingabeauuforderung mit Adminrechten öffnen und
reg add HKLM\SOFTWARE\Microsoft\Windows\CurrentVersion\Policies\system /v LocalAccountTokenFilterPolicy /t REG_DWORD /d 1 /f
eingeben, dann sollte es klappen, tat es bei mir aber immer noch nicht. Das zweite was fehlte war eine Samba installation auf dem Rechner, wo auch ioBroker läuft. Samba stellt den „net“ Befehl zur verfügung mit dem letztendlich auf den Windowsrechner zugegriffen werden kann. Am besten auf dem Linuxrechner
net rpc service list -I 192.168.X.X -U user%Passwort
ausführen, wenn er dann die Dienste des Windowsrechners auflistet dann sollte auch das herunterfahren per Alexa funktionieren.
Wenn Alexa OK sagt, heißt das ja nur, dass das Script erfolgreich ausgeführt wurde, es kommt aber nichts beim Zielrechner an.
Das Synology per Alexa herunterzufahren ist etwas tricky, weil man sich nicht mehr als root per ssh anmelden kann, das geht aber auch. Bei Interesse schreibe ich gerne die Tage etwas dazu.
Danke noch mal an Dich, Karim für die tolle Seite und die Videoanleitungen, ich bin seit einer knappen Woche dabei und Du hast mir sehr weitergeholfen.
Mein nächstes Ding für zwischen denTagen ist. Alexa mit meinen Chromecasts zu verheiraten. Erst mal nur verschiedene Radiostationen wenn das läuft, geht das Jahr gut zu ende.
Euch allen schöne und ruhige Feiertage
LG Gerd
Hallo Gerd,
Danke für deine Hilfestellungen und natürlich auf für das Lob 🙂
Chromecast mit Alexa klingt auch interessant. Hatte noch gar nicht so recht auf dam Schirm, dass man die beiden miteinander kommunizieren lassen kann.
Lieben Gruß, Karim.
Hallo Karim,
mache ich gerne, ich finde, ioBroker ist eine tolle Sache und ausserdem nervt es mich, das jeder Hersteller seine eigene Lösung verkaufen will, was deren gutes Recht ist, aber doch ziemlich ins Geld geht. Hier habe ich einige gute Tipps gefunden und wenn ich etwas zurückgeben kann, um so besser.
LG Gerd
Wenn ich net rpc service list -I 192.168.X.X -U user%Passwort auf meinem Raspberry PI eingebe worüber ioBroker läuft kommt das
Bad SMB2 signature for message
[0000] 00 00 00 00 00 00 00 00 00 00 00 00 00 00 00 00 …….. ……..
[0000] 80 72 24 88 AE E3 2E 3C 4D DD 1B 42 B5 12 B1 20 .r$….< M..B…
Could not connect to server 127.0.0.1
Connection failed: NT_STATUS_ACCESS_DENIED
Muss ich irgwelche Ports freigeben?
oder wo liegt der Fehler bin ziemlicher Anfänger sorry 😛
Lg Julian & schöne Feiertage
OK, Scritt für Schritt:
Du musst 192.168..X.X durch die IP-Adresse deines Windows Rechners ersetzen, z.B. 192.168.1.100
„user“ ist der Name, womit Du dich in Windows anmeldest, z.B Julian und Passwort ist dein Passwort z.B 123456.
Der Befehl würde im o.g. Beispiel so aussehen:
net rpc service list -I 192.168.1.100 -U Julian%123456
Das sollte dann klappen
LG Gerd
Habe ich noch vergessen:
Nach meinem Beispiel muss die Zeile im ioBroker Script
exec(’net rpc shutdown –ipaddress XXX.XXX.XXX.XXX –user Windows Anmeldename%Windows Passwort‘);
in
exec(’net rpc shutdown –ipaddress 192.168.1.100 –user Julian%123456‘);
angepasst werden.
Habe ich alles so gemacht….
Komisch, das nervt mich ein wenig haha…
Ich würde das ja mit IFTT lösen aber dieser Lösungsweg gefällt mir persönlich nicht. Deswegen bevorzuge ich diesen das wäre echt toll wenn es irgwie funktionieren würde den Rechner damit auch herunter zu fahren 😀
Hoffe du hast noch irgendwelche andere Lösungswege im Kopf, ich denke das es eben daran liegt das der befehl im script ausgeführt wird aber nicht bei meinem Rechner ankommt daher auch der Fehler auf meinem PI (zur Information Rechner und PI haben beide das Recht eigenständig Ports freizugeben wie sie es brauchen) evtl wenn man diesen Fehler „Connection failed: NT_STATUS_ACCESS_DENIED“ eleminiert ist das Problem gelöst nur … wie ? 😀
MFG
Julian
Seltsamerweise klemmt es beim Windows herunterfahren jetzt auch bei mir. Starten geht bei Windows und beim Synology. Herunterfahren nur noch beim Synology. Im ioBroker Log steht, der Befehl wird korrekt abgeschickt. Ich werde dieser Tage ein paar Sachen durchtesten, ich habe das Gefühl, das Windows nicht so will, wie es soll. Zwischen den Tagen habe ich wieder Zeit dafür, da wird sich schon eine Lösung finden.
LG Gerd
Das ist jetzt aber komisch …
Im iobroker Log steht bei mir auch das der Befehl korrekt ausgeführt wird
Das ist ja die große Frage:D
Ok ich warte 😛
Bis dann
LG
Julian
So, ich habe noch mal mit dem „net rpc“ Befehl rumgespielt und habe herausgefunden, dass „net rpc“ mit den Parametern
-ipaddress und -user
nichts anfangen kann:
Invalid option -user: Unbekannte Option
Usage:
Use ’net help rpc‘ to get more extensive information about ’net rpc‘ commands.
Use ’net help rap‘ to get more extensive information about ’net rap‘ commands.
[…]
Ich habe daraufhin im Netz nachgeforscht, der korrekte Befehl sieht dann so aus:
net rpc shutdown -I 192.168..X.X -U Benutzername%Passwort
IP-Adresse, Benutzernamen und Passwort bitte mit den passenden Werten ersetzen 🙂
zum testen ob es funktioniert, einfach:
net rpc list -I 192.168.X.X -U Benutzername%Passwort
eingeben, dann sollte die Ausgabe etwa so aussehen:
AJRouter „AllJoyn-Routerdienst“
ALG „Gatewaydienst auf Anwendungsebene“
AMD External Events Utility „AMD External Events Utility“
AppIDSvc „Anwendungsidentität“
Appinfo „Anwendungsinformationen“
AppMgmt „Anwendungsverwaltung“
AppReadiness „App-Vorbereitung“
[…]
etc. (da kommt noch eine ellenlange Liste)
Ich habe es noch nicht getestet, hab zu viel Zeugs offen, sollte aber funktionieren.
LG Gerd
… leider funktioniert es nicht 🙁
eingegeben dann kommt das „Invalid command: net rpc list“
Im Skript habe ich es auch geändert leider auch ohne Erfolg. Alexa sagt „ok“ Skript wird ausgeführt jedoch kommt es nicht an
Irgendwas stimmt nicht:O
lg
Julian
Ok ich bin dumm habe mit I mit l vertauscht (also groß i mit klein L)
Wenn ich den Befehl nun damit eingebe bekomme ich den Fehler
Could not connect to server 192.168.XXX.XX
Connection failed: NT_STATUS_IO_TIMEOUT
Ist das vieleicht einfacher zu lösen ??
Iam sorry 🙁
Lg
Julian
Ps: Diese Fehlermeldung kommt aber auch nur wenn ich den Befehl „net rpc service list -I 192.168.XXX.XX -U Benutzer%Passwort eingebe
Der andere bleibt bei dem Error „Invalid command: net rpc list“
Nun denn ich habe das Rätsels Lösung nach langem „rumprobiererei“ habe ich mich entschlossen das ganze nicht über mein Benutzerkonto laufen zu lassen sonder über das von Windows angelegte Administrator-Konto .
Mit diesem klappt das Herunterfahren auf jeden Fall!
Jedoch muss man die Firewall von Windows modifizieren damit der Remotezugriff auf den Rechner statt finden kann!
Das geht so bei WIN 10:
Öffnen des Windows Defender Scurity Center
In die Kategorie „Firewall & Netzwerkschutz“ wechseln
Dann unten auf erweiterte Einstellungen, damit öffnet sich ein Fenster
Den Reiter eingehende Regeln anklicken und folgende Regeln aktivieren + Verbindung zulassen:
(Doppelklick dann auf Verbindung zulassen übernehmen fertig)
Remotedesktop – Benutzermodus TCP&UDP
Eingehende Regel für Remoteherunterfahren TCP & RPC-EP
Dann sollte die Firewall kein Problem mehr darstellen erste Regel ist nicht zwingend hab ich nur zur sicherheit auch zugelassen. Wer keine Lust hat diese ganzen Regeln zu aktivieren usw kann die Firewall auch einfach abschalten wovon ich jedoch abrate
Um den Administrator Account zu aktivieren (Standart : deaktiviert)
CMD öffnen mit Admin rechten
folgenden Befehl eingeben „net user Administrator /active“
somit sollte dann der Account aktiviert sein
Natürlich ist das nicht die eleganteste Lösung da der Administrator Account auch eine Sicherheitslücke darstellt (deshalb ambesten mit einem schwierigen Passwort schützen) aber es ist eine Lösung und behebt auch das Problem von Karim “ PC mit dem Befehl herunter gefahren habe, lässt er sich danach nicht wieder mit dem Befehl einschalten“
Andere Lösung wäre dem Buntzerkonto „XY“ genug rechte zu geben das dass selbe damit auch funktioniert leider weis ich nicht wie das funktioniert deshalb habe ich diese Lösung verwendet.
PS: Im Script muss man Windows-Anmeldename & Passwort in die vom Admin Konto umändern!!
LG
Julian
Hallo Julian,
Danke für deine ausführliche Anleitung und deinen Lösungsweg.
Bei mir klappt es ja nun mittlerweile mit dem an und ausschalten. Ich weiß aber leider auch nicht mehr, was das Problem letztendlich wirklich gelöst hatte. Ich nutze nach wie vor das oben genannte Skript.
Lieben Gruß, Karim.
Mit der Nutzung dieses Formulars, erklärst du dich mit der Speicherung und Verarbeitung deiner Daten durch diese Website einverstanden. Weitere Informationen kannst du der Datenschutzerklärung entnehmen.