Diesmal möchte ich euch zeigen, wie ihr Philips Hue mit Google Home oder dem Assistant steuern könnt. Das schöne ist, dass Google diese Funktion bereits mit an Bord hat und ihr es einfach nur in der Google Home App (Android & iOS) aktivieren müsst. Das funktioniert übrigens auch eigenständig mit eurem Smartphone, ohne das ihr den Google Home besitzen müsst. Wie das geht, lest ihr im nächsten Abschnitt!
Philips Hue mit Google Home oder dem Assistant steuern
Damit ihr zu Beginn einen Eindruck bekommt, was euch erwartet, habe ich hier zwei Videos. In dem einen seht ihr, wie ich meine Philips Hue Lichter mit dem Google Home steuere, in dem anderen wie ich das Ganze mit dem Google Assistant auf meinem Smartphone mache.
Video: Die Philips Hue Lampen mit dem Google Home steuern
Sie sehen gerade einen Platzhalterinhalt von YouTube. Um auf den eigentlichen Inhalt zuzugreifen, klicken Sie auf die Schaltfläche unten. Bitte beachten Sie, dass dabei Daten an Drittanbieter weitergegeben werden.
Video: Die Philips Hue Lampen mit dem Google Assistant steuern
Sie sehen gerade einen Platzhalterinhalt von YouTube. Um auf den eigentlichen Inhalt zuzugreifen, klicken Sie auf die Schaltfläche unten. Bitte beachten Sie, dass dabei Daten an Drittanbieter weitergegeben werden.
Anleitung: Philips Hue in der Google Home App einrichten
Ich habe hier eine Galerie angehängt, in der ich die einzelnen Schritte anhand von Screenshots erkläre. Folgt den Schritten und ihr könnt binnen 5 Minuten eure Lampen per Sprache steuern.
Wichtig ist auch, dass ihr die Hue Bridge der aktuellen 2. Generation besitzt. Laut einiger Berichte, scheint die Bridge der ersten Version nicht mit dem Google Home kompatibel zu sein.
- Wischt in der Google Home App nach rechts, um das Menu zu öffnen. Wählt dann die „Steuerung der Smarthome Geräte“ aus.
- Fügt mit dem „Plus“ einen neuen Dienst hinzu.
- Scrollt bis zu „Philips Hue“ und wählt es aus.
- Klickt auf „Pair“ bzw. „Koppeln“.
- Um die Verbindung zu bestätigen, müsst ihr den Knopf auf der Philips Hue Bridge betätigen.
- Wenn die Verbindung hergestellt wurde, erscheint ein Bestätigungsfenster.
- Nun bekommt ihr alle eure Lampen aufgelistet. Jetzt könnt ihr sie Räumen zuweisen.
- Hier seht ihr bereits vorhandene Räume. Wenn ihr ganz runter scrollt, könnt ihr auch eigene anlegen.
- Das sieht dann so aus. Teilt den Räumen eure Lampen zu.
- Wenn alle zugeordnet sind, bestätigt das Fenster mit „Fertig“.
- Jetzt werden die neuen Daten übertragen.
- Auch diese Aktion bekommt ihr bestätigt.
- Zum Schluss seht ihr alle Geräte in der Übersicht. Sollten manche nicht zugeordnet sein, bekommt ihr auch das angezeigt.
Philips Hue mit dem Assistant per Sprache steuern
Nachdem ihr nun in der Google Home App alles eingerichtet habt, könnt ihr mit dem Kommando „Ok, Google“ die Sprachaktivierung starten. Sagt nun Kommandos wie: Schalte das Licht an…oder mach das Wohnzimmer Orange. Die Erkennung der Befehle funktioniert sehr gut und auch der Farbwechsel klappt bei mir einwandfrei.
Fazit
Ich hoffe euch hat der Artikel Philips Hue mit Google Home oder dem Assistant steuern weiter geholfen und euch die Lösung gebracht, nach der ihr gesucht habt. Wenn noch Fragen offen sein sollten, hinterlasst mir doch einfach einen Kommentar oder wendet euch an die User bei GASSISTANT.de.
Zum Thema Philips Hue im Allgemeinen habe ich auch bereits einen ausführlichen Bericht geschrieben. Diesen findet ihr hier:
Wenn ihr generell mehr zu Google Home erfahren möchtet, schaut doch einfach mal in den dazugehörigen Hauptartikel.
Ansonsten wünsche ich euch viel Spaß bei der Lichtsteuerung.
Solltet ihr keinen Artikel mehr verpassen wollen, klickt hier neben auf den Facebook „Gefällt mir“ Button und folgt mir dort oder abonniert den Newsletter, den ihr ebenfalls in der Sidebar findet!
Viele liebe Grüße, Karim.


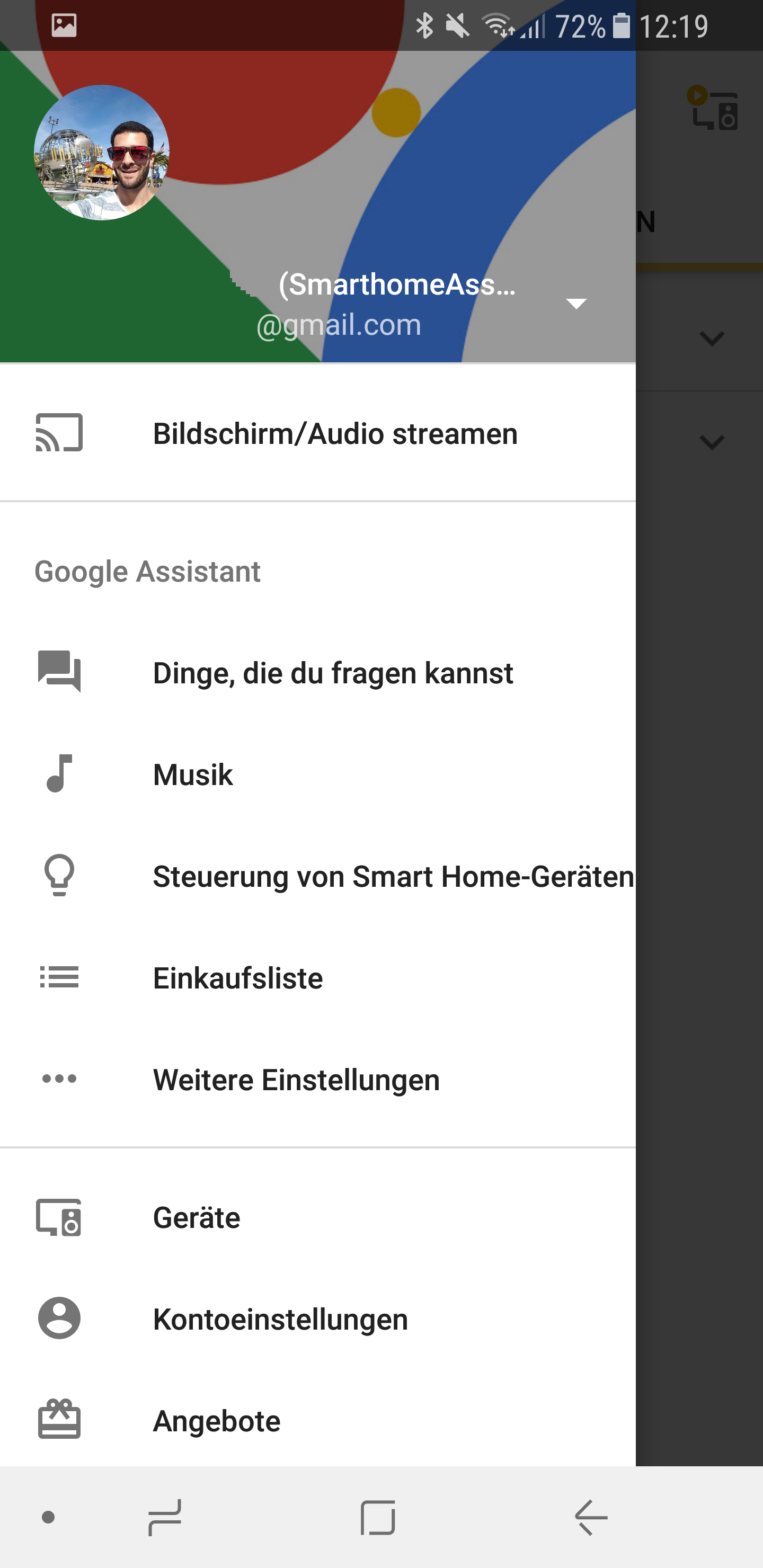
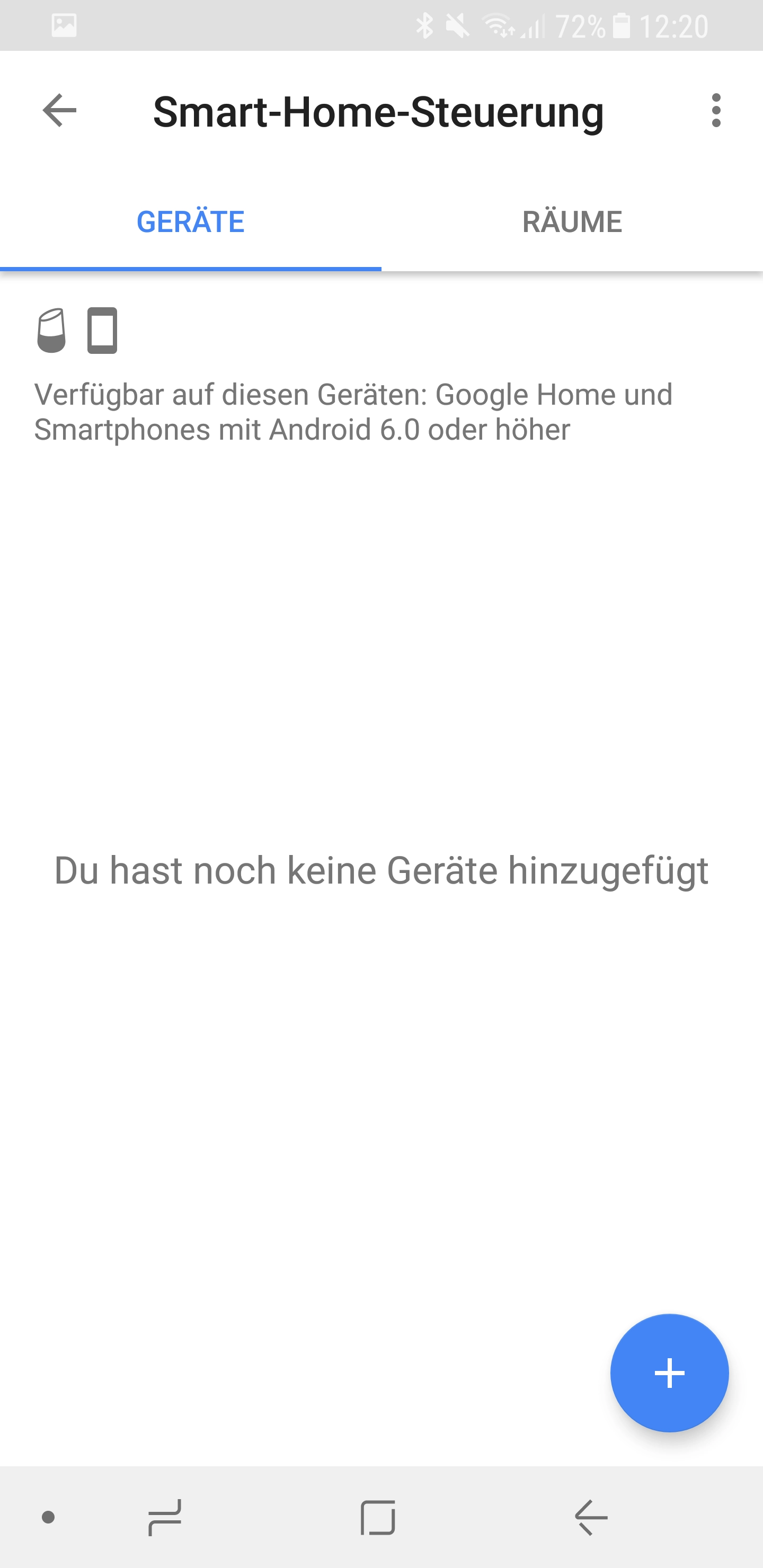
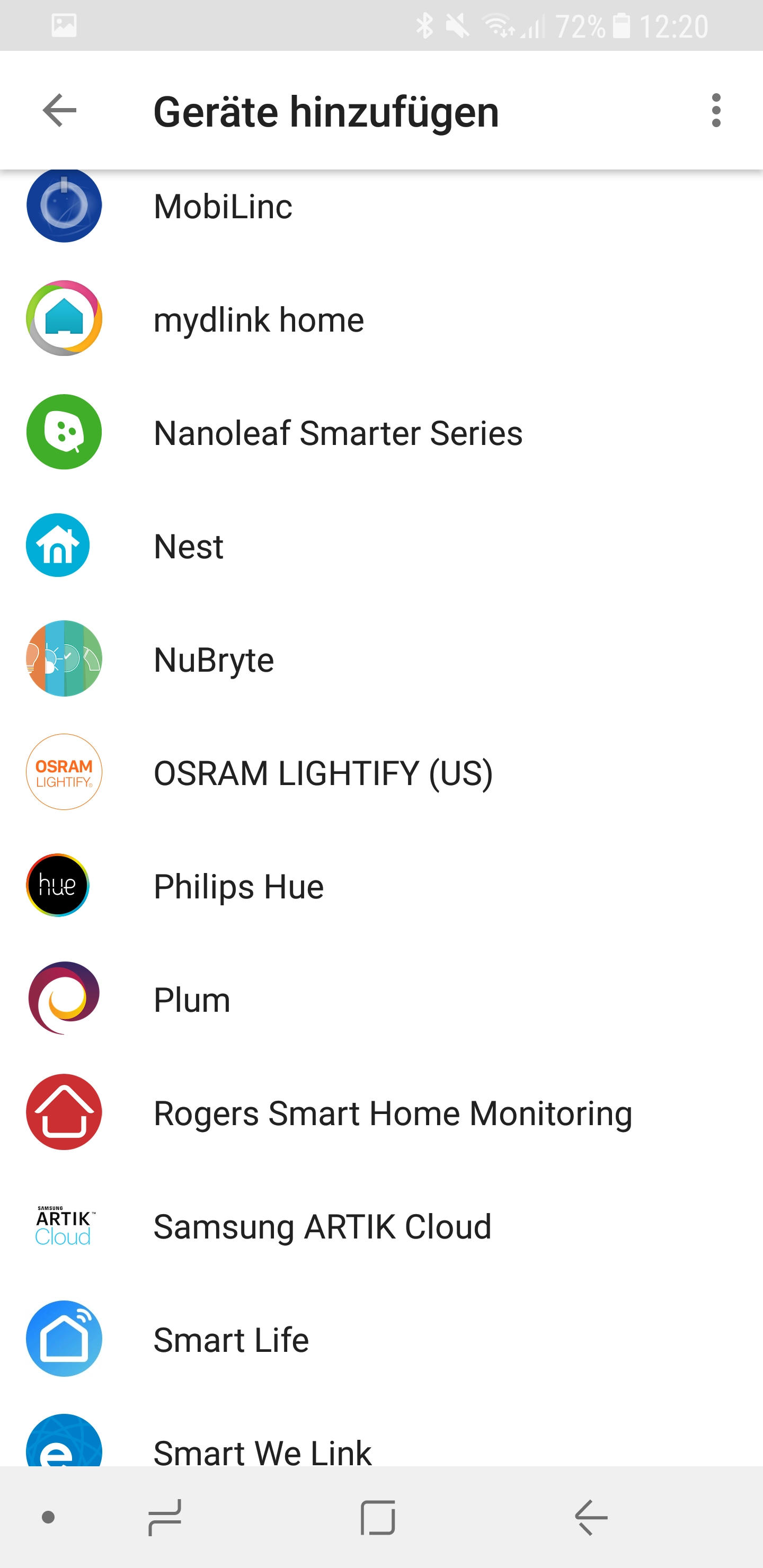
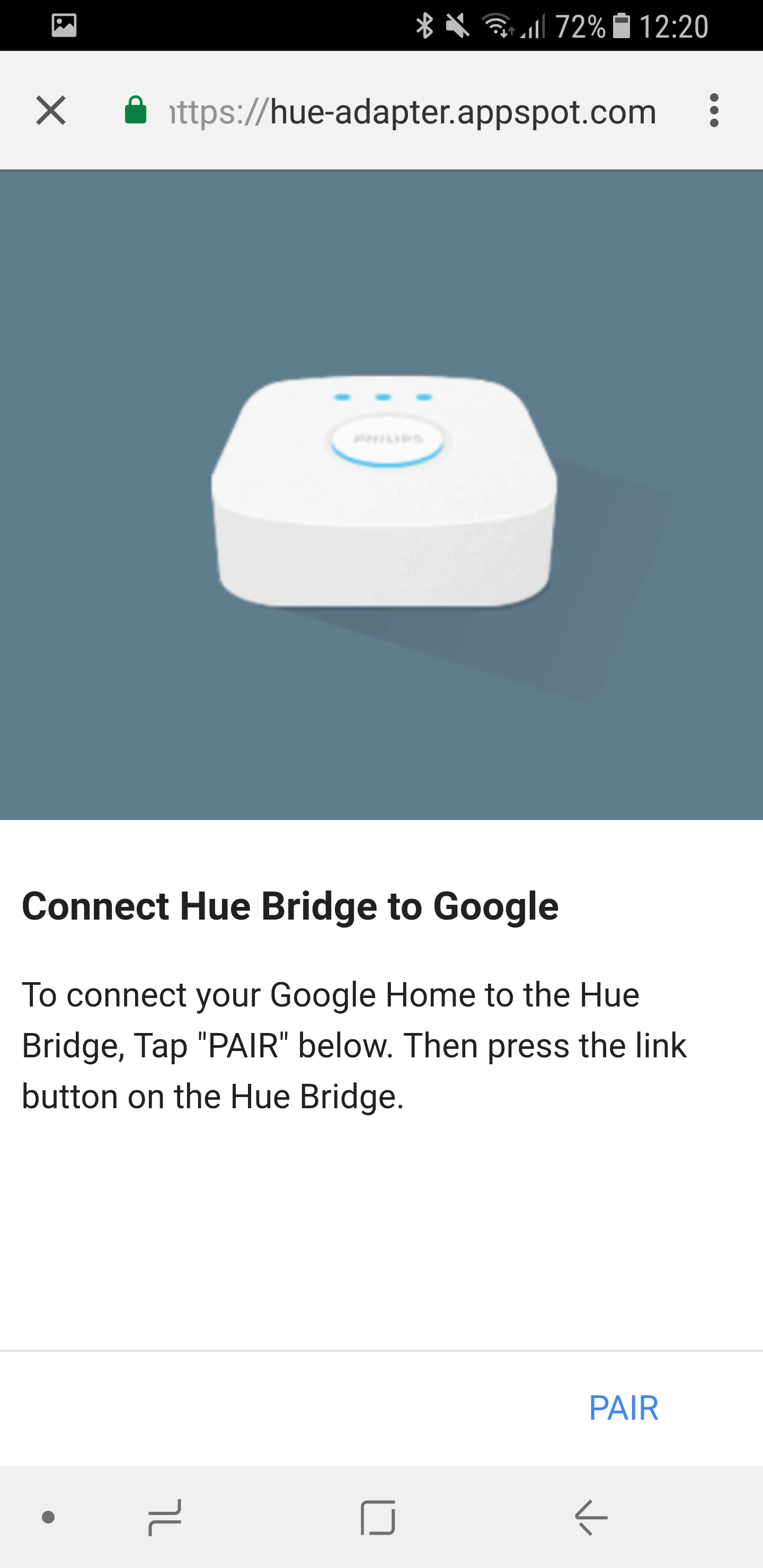
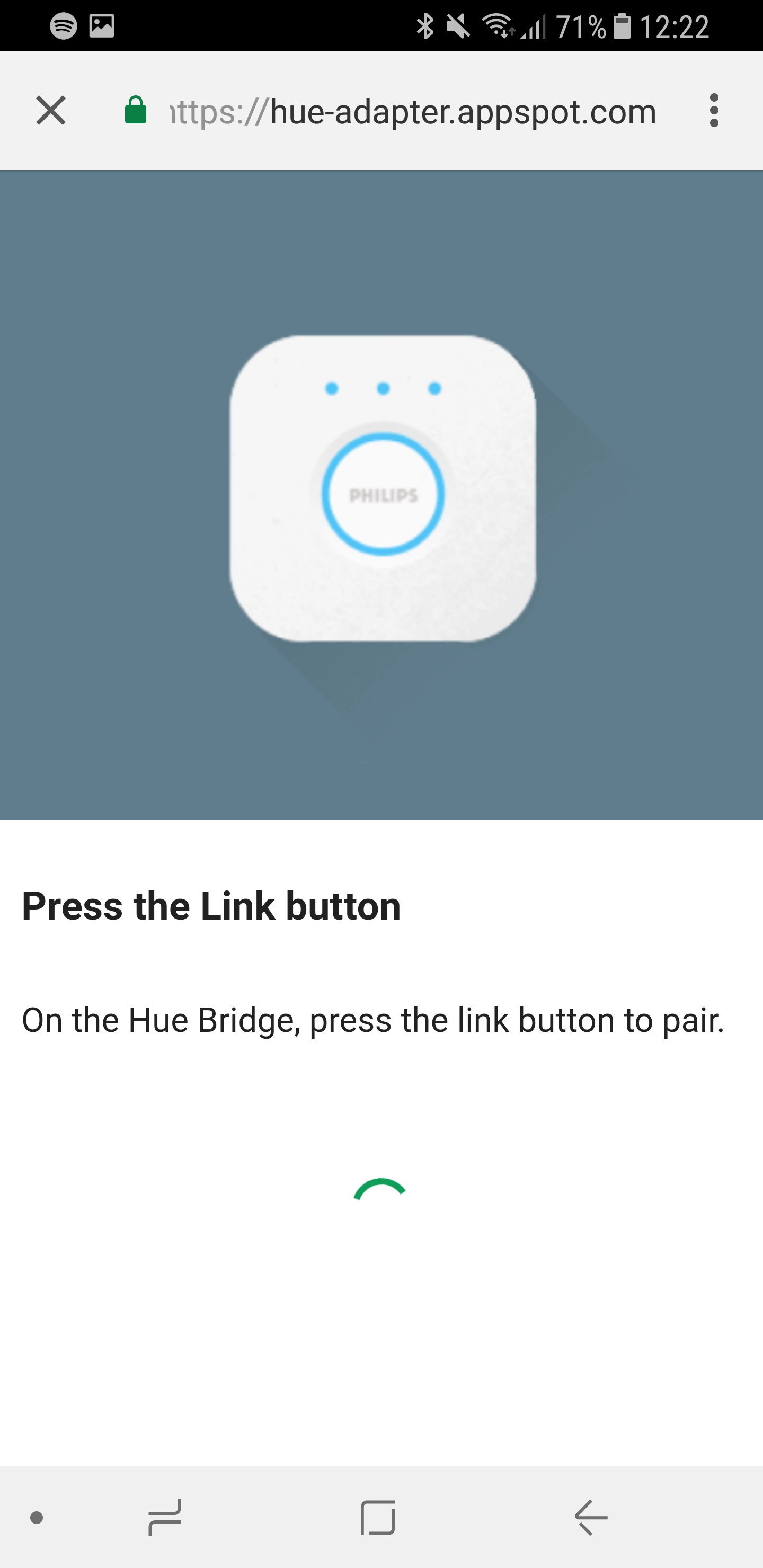
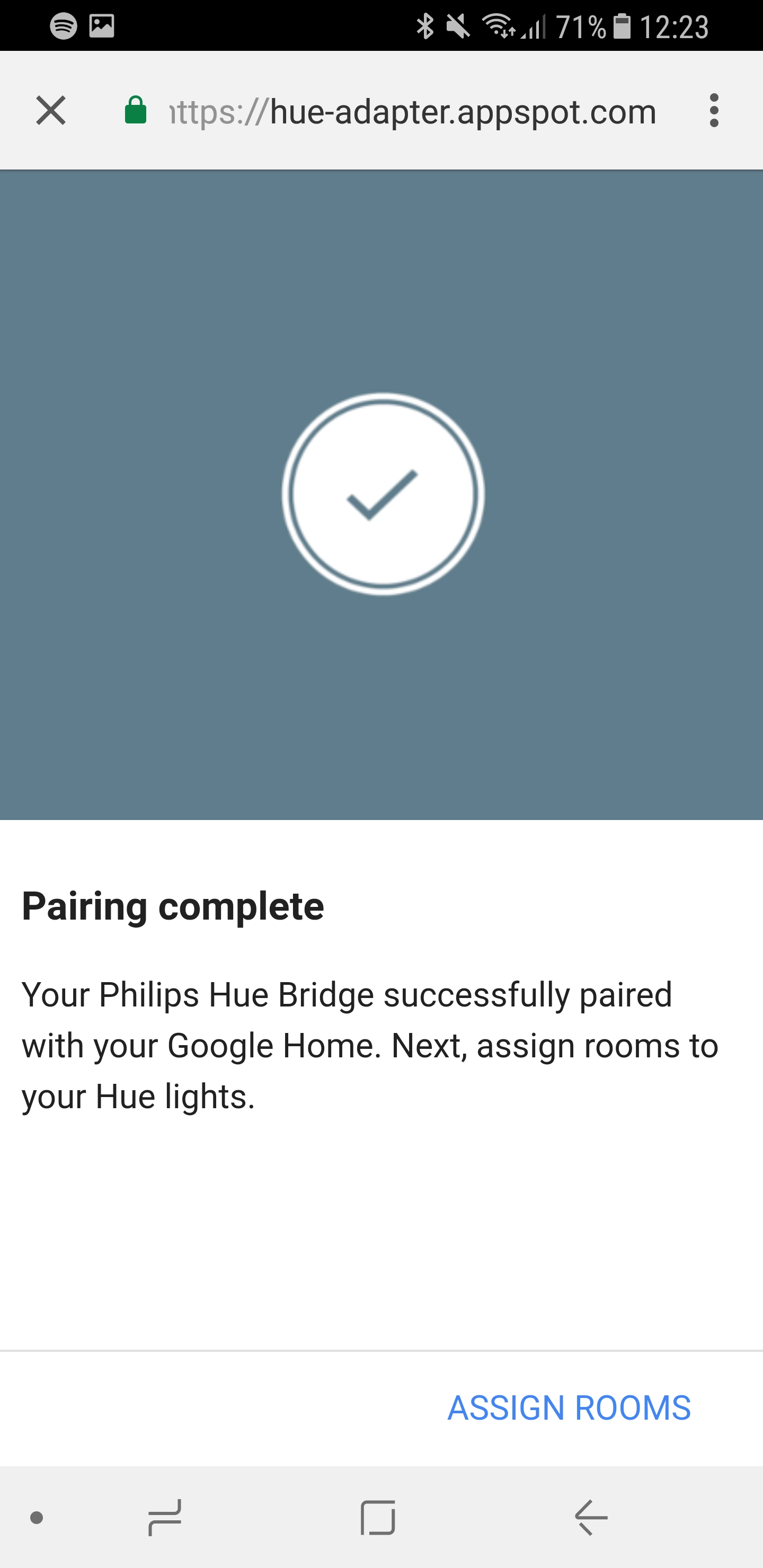
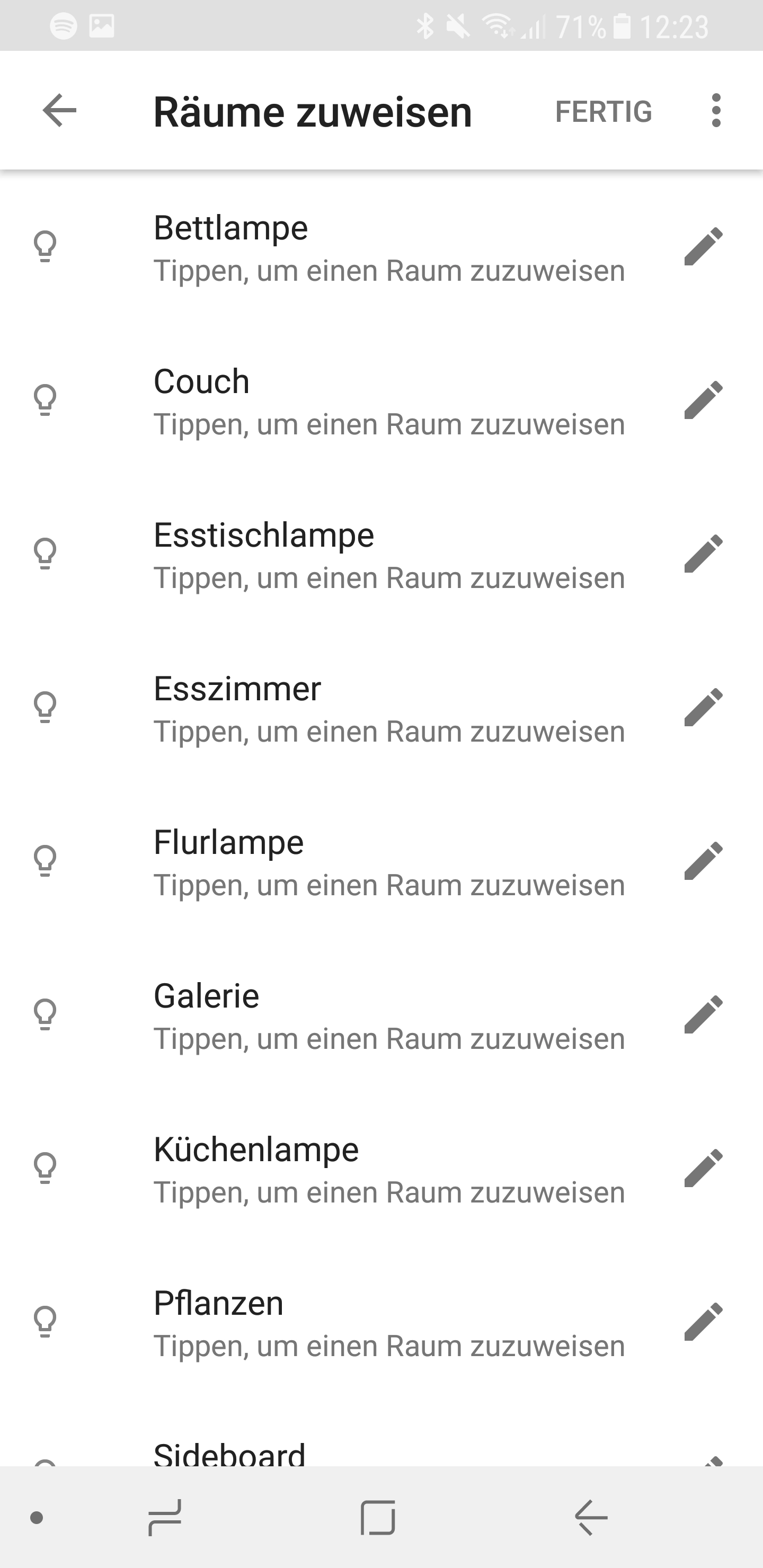
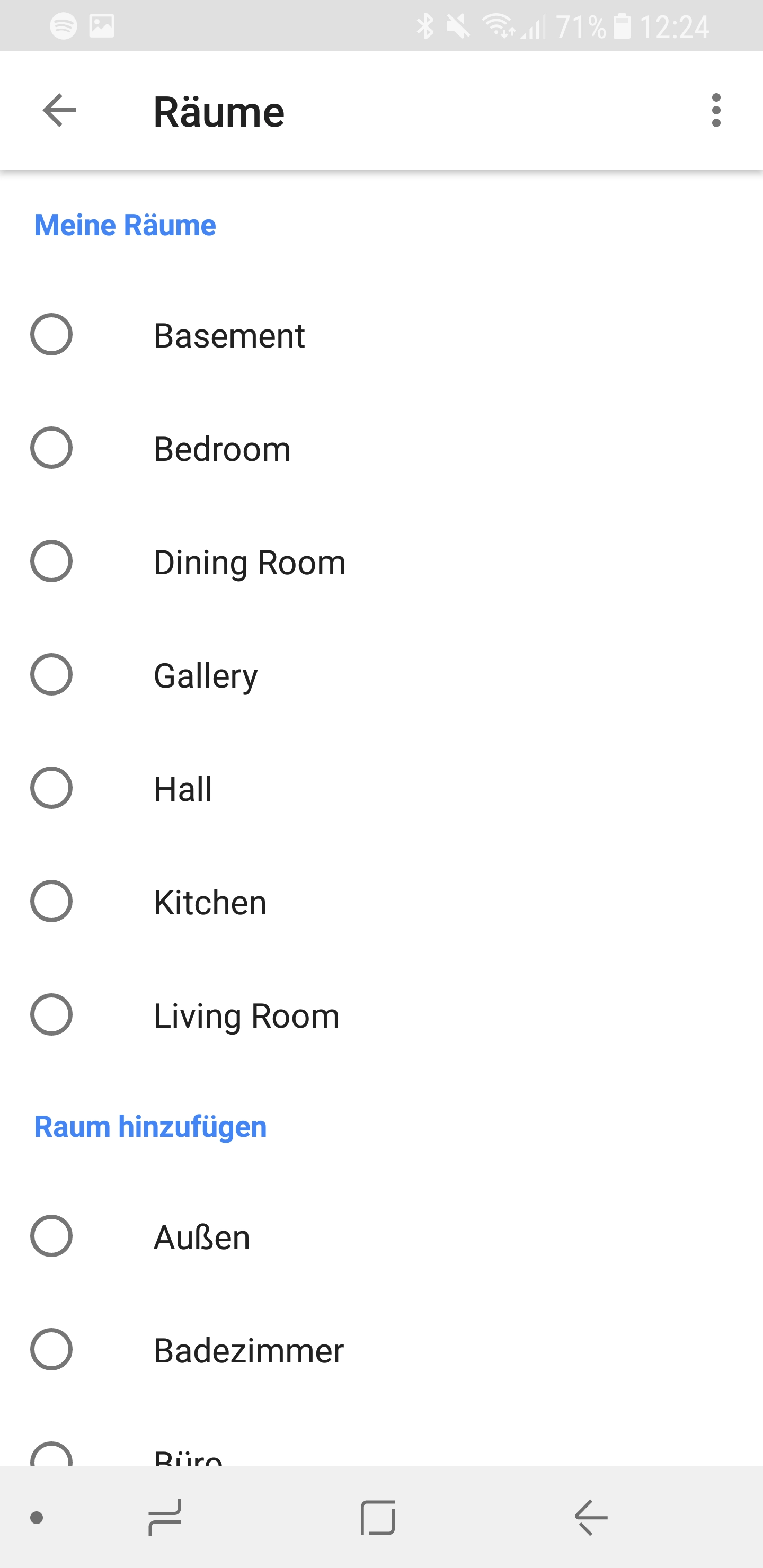
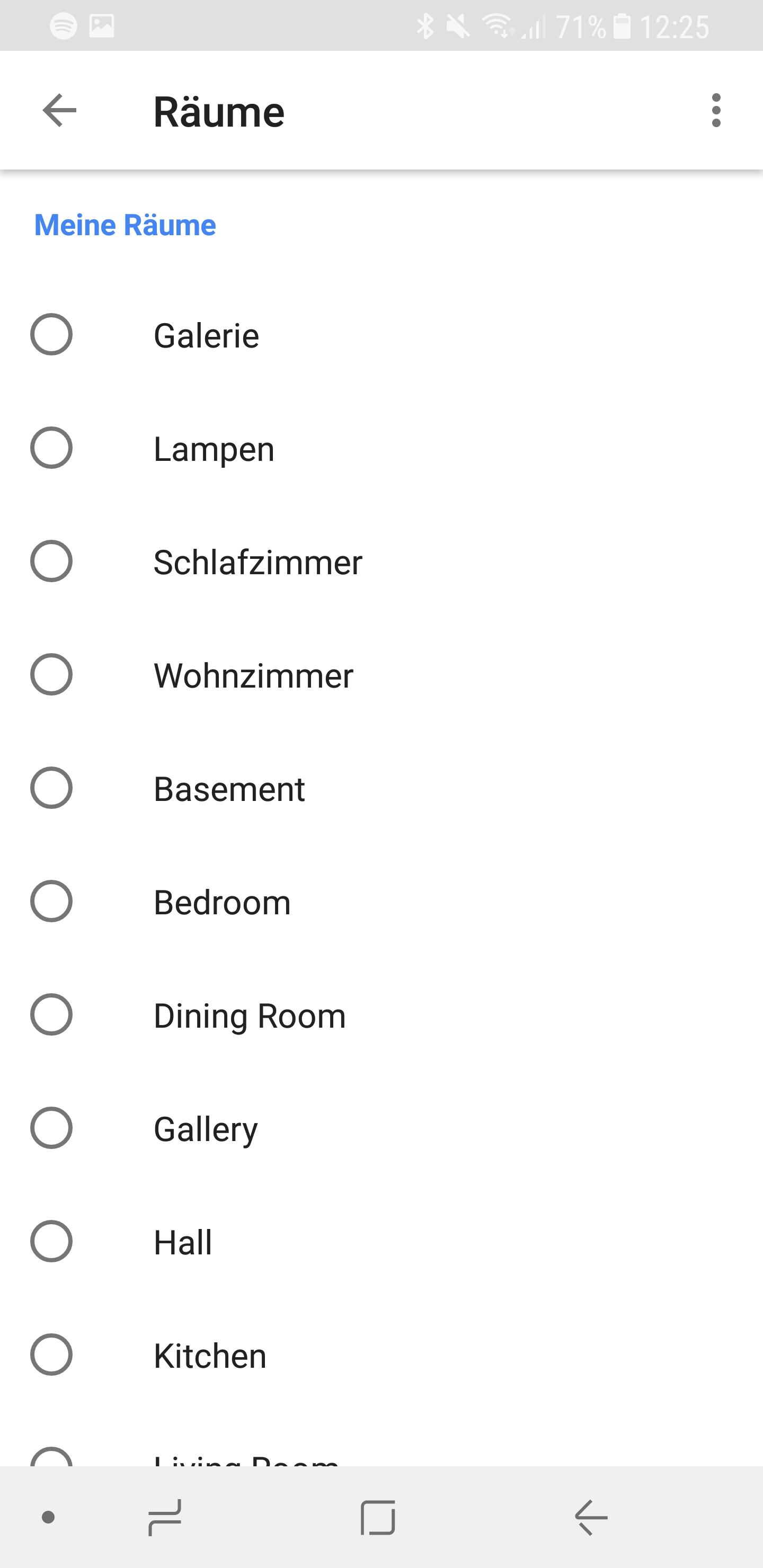
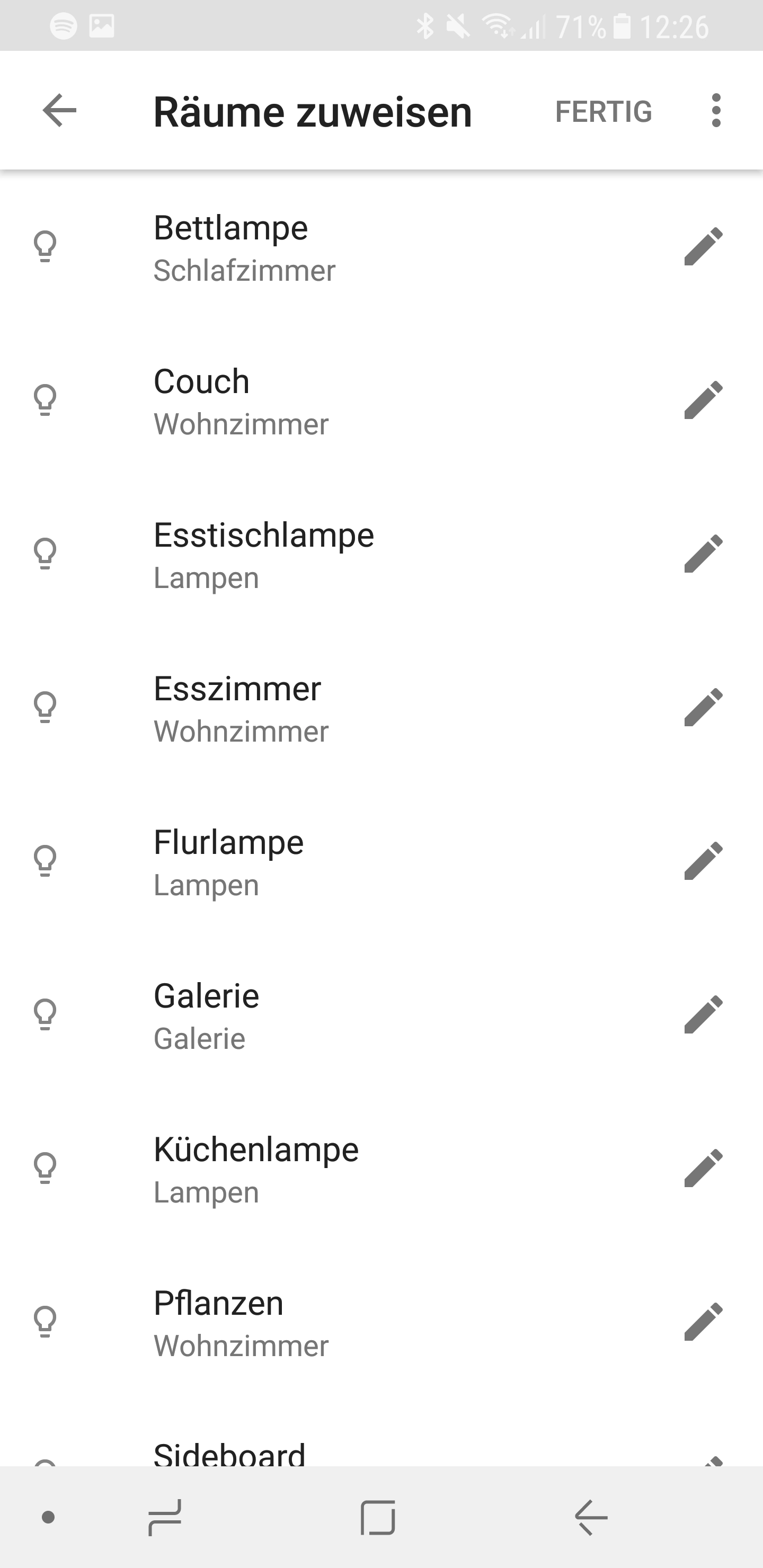
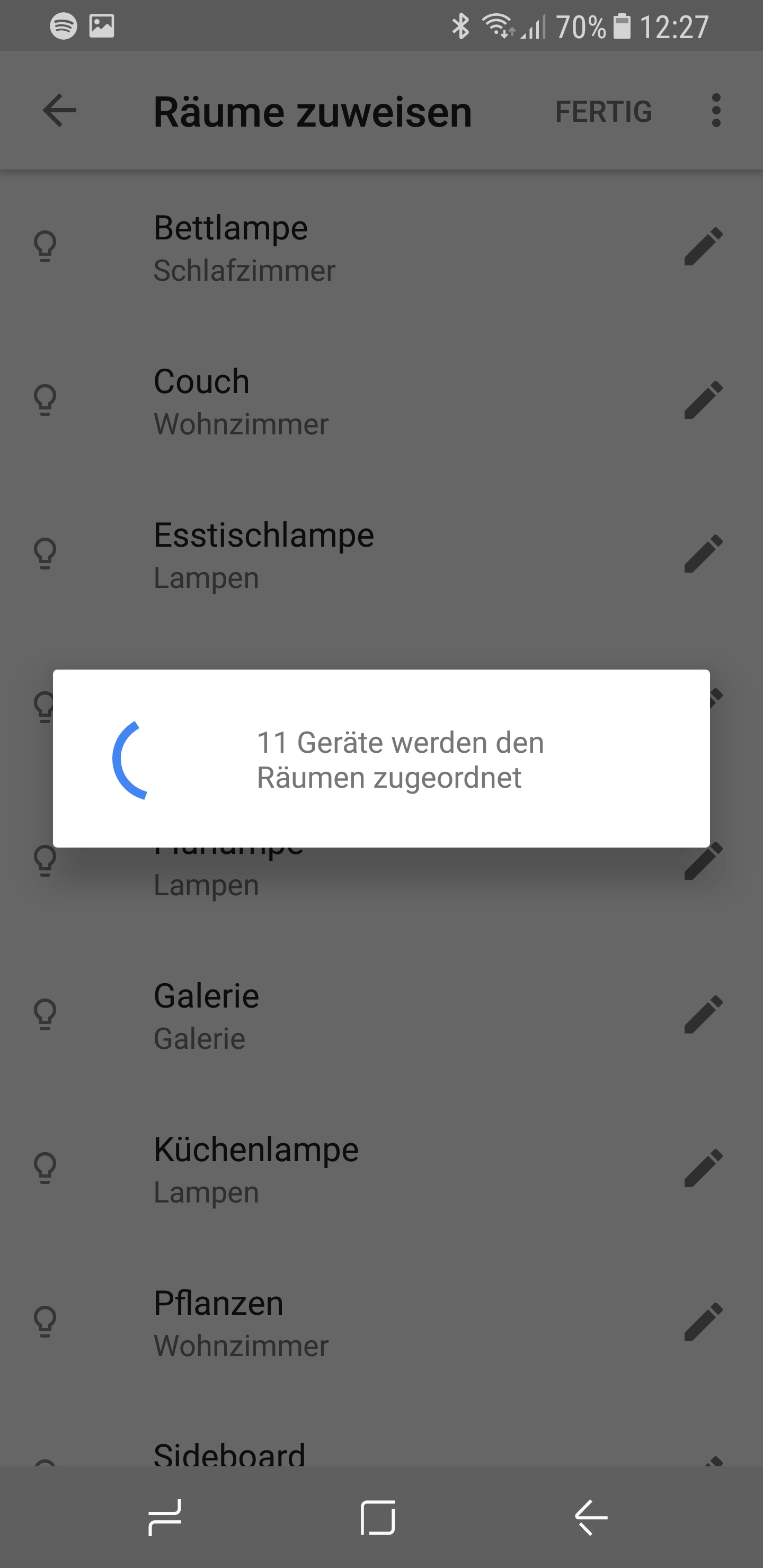
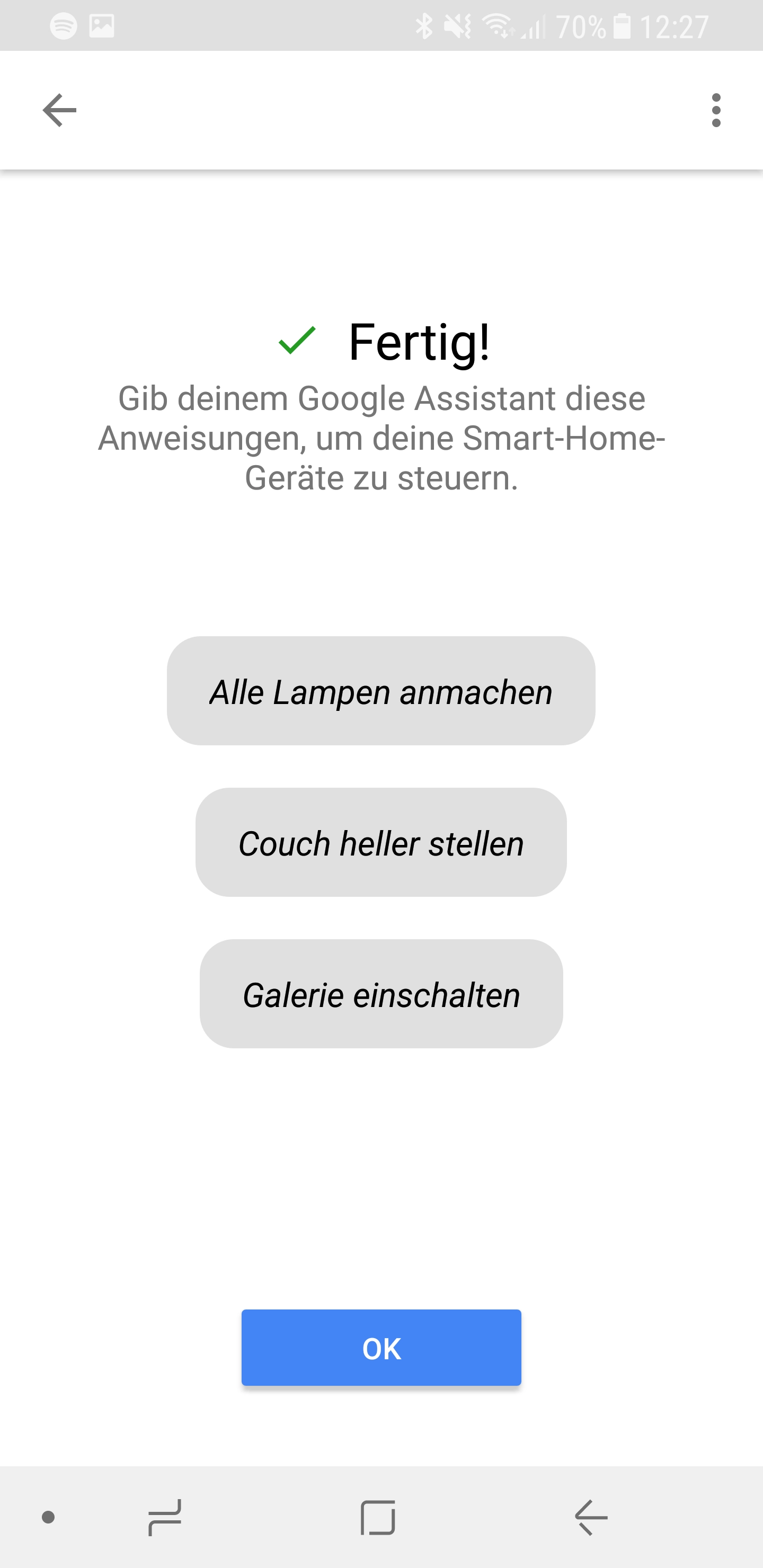
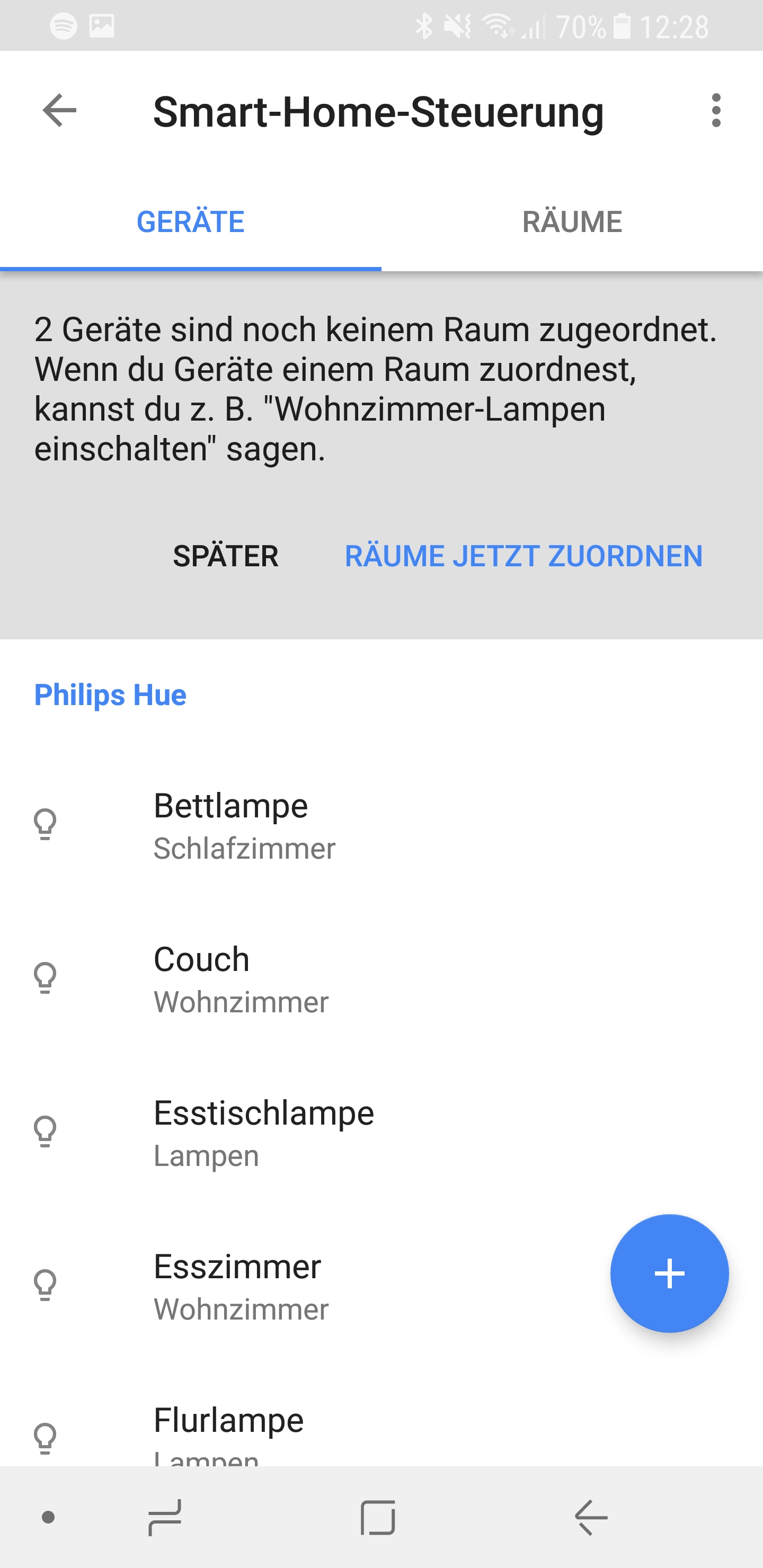



Hinterlasse uns einen Kommentar
Gibt es irgendwo eine Liste der auf Deutsch funktionierenden Farben? Ich suche speziell eine Möglichkeit, schönes warmes Licht hinzubekommen. „Warmweiß“, „Gold“ etc. gehen nicht. „Orange“ geht, ist aber etwas zu heftig.
Ideen?
Hallo Joe,
So spontan fällt mir nur die Möglichkeit über ioBroker ein. Dann kannst du vollkommen frei die Farben selbst auf einen Befehl programmieren.
Ansonsten bleiben leider nur die Standard Farben übrig :/
Lieben Gruß, Karim.
Hallo Karim!
Wenn ich bei meiner Fritzbox WLAN ausschalte, findet mein Google Home Assistent nicht mehr die Philips Hue Lampen. Nehme ich den Google Home Assistenten einmal vom Strom, funktioniert alles wieder einwandfrei. Vermutlich habe ich einen Einstellungsfehler, nur welchen? Hast Du eine Lösung für mich? Danke.
Hallo Falk,
Ich glaube ich verstehe das Problem nicht so ganz?
Wenn du das Wlan ausschaltest, ist es klar, dass er die Lampen nicht mehr findet. Die Google Geräte müssen ja mit dem Wlan verbunden sein, in dem sich auch die Lampen befinden.
Lieben Gruß, Karim.
Hallo!
Wenn das das Wlan Signal auschalte, is mir das auch klar, das nichts gefunden wird. Ich meine, wenn ich das Wlan Signal wieder einschalte werden die Philips Hue Lampen nicht mehr von google Home erkannt bzw. gefunden. Die Philips App funktioniert einwandfrei!
Hallo Falk,
Ehrlich gesagt fällt mir dazu leider auch nichts ein.
Der Fehler muss ja irgendwo zwischen dem Philips Hue Hub und dem Google Home bestehen.
Ist es nicht eine Lösung, dass Wlan einfach an zu lassen?
Ich wüsste auch nicht, wo man da etwas einstellen könnte um eine automatische Neuverbindung zu erzwingen. Oder einen Automatismus erstellen, der auch den Google Home neu startet, wenn du dein Wlan wieder anschaltest.
Lieben Gruß, Karim.
Kann es sein das die Kopplung zwischen Google home und Phillips Hue nur mit der alten (schwarzen v1) app klappt? Die neue weisse ist nicht in der Google home liste und so klappt die Verbindung bei mir dann auch nicht… :o(
Hallo Jan,
Eigentlich hat die App nichts mit der Verknüpfung zu tun. Du meldest dich ja direkt mit deinem Account an. An und für sich, sollte das direkt klappen.
Lieben Gruß, Karim.
Die erstmalige Verknüpfung hat wunderbar geklappt, aber nun habe ich noch weitere Lampen mit der Hue Birdge gekoppelt und diese tauchen nicht in der Google-Home App auf …
Gibt es da einen Trick, damit erneut eine Synchronisierung der verfügbaren Geräte stattfindet? Sonst müsste ich jedes mal die ganze Kopplung aufheben und neu herstellen, mit der Konsequenz auch alle Lampen neu den Räumen zuordnen zu müssen.
Hallo Jan,
Der Fall ist bei mir noch nicht eingetreten, deswegen kann ich auch nur raten 🙁
Ein „Herunterziehen“ und Aktualisieren bringt keine Veränderung mit sich? Habe das gerade mal versucht in der App zu rekonstruieren. Aber eine andere Möglichkeit, außer durch „Herunterziehen“ zu aktualisieren, sehe ich leider auch nicht.
Lieben Gruß, Karim.
Hi, habe das gleiche Problem. Hast du eine Lösung gefunden? VG
Hallo Didi,
Ich bin mit dem Problem noch nicht in Berührung gekommen und habe deswegen leider auch keine Lösung parat 🙁
Vielleicht meldet sich ja Jan noch einmal.
Lieben Gruß, Karim.
mal abkopiert aus FB
Für alle, bei denen neue Hue Lampen nicht bei Google angezeigt werden: Den Google Home oder Assistant auf Englisch stellen, dann „Sync my lights“ oder „sync my devices“ sagen. Danach wurden meine neuen Lampen angezeigt. Den Assistant kann man danach natürlich wieder auf deutsch stellen, der Befehl funktioniert nur nicht auf deutsch.
Liebe Grüsse Andreas
Hallo Andreas,
Danke für die Unterstützung! Das ist ein guter Ansatz und ne tolle Hilfe.
Der Befehl sollte dann meines Wissens nach auch bald in Deutschland verfügbar sein.
Lieben Gruß, Karim.
Hey mittlerweile reicht es auch google home zu sagen, „hey google, suche neue Geräte!“ Nach ein paar Sekunden hatte er dann meinen Osram Plug gefunden. Liebe Grüsse Andreas!
„Hey Google, synchronisiere meine Getäte“ heist der Befehl 🙂 sorry
Hi,
ich habe noch gar keine Smart-Home Komponenten, deshalb entschuldige bitte, wenn sich die Frage von selbst erklärt, wenn man das Zeugs zuhause rumstehen hat 😉
Kann ich im Google Assistant auch Kombinationen einspeichern? Also sagen „Ich will Fernsehen“ und er schaltet die Deckenleuchten aus, dafür mehrere Stehlampen an? Oder geht das dann nur über die App der Lampen?
Hallo Eric,
Nein, das ist leider momentan noch nicht möglich. Sollte aber auf jeden Fall kommen. Alexa kann das schließlich auch schon.
Lieben Gruß, Karim.
Hallo, aus Not weil die Bridge V2 nicht schnell genug eingetroffen ist habe ich die alte V1 ausprobiert. Funktioniert einwandfrei. Ist vielleicht abhängig vom Router o .ä.
Sollte man probieren bevor man neu kauft.
Hallo Magnus,
Danke für deinen Erfahrungsbericht und Tipp 🙂
Lieben Gruß, Karim.
Hallo Karim,
Diese Anleitung funktioniert leider nicht mehr da Google home die lokale Anbindung an das Hue System nicht mehr unterstützt. Wenn man an den Punkt kommt an dem man die Bridge pairen möchte wird man auf den Online Account von Hue weitergeleitet. Statt auf https://hue-adapter.appspot.com/client/ geht es nun direkt auf account.meethue.com. Die Lampen-Steuerung funktioniert damit nicht mehr im lokalen Netzwerk sondern nur noch über die Cloud. Solltest Du hier einen Workaround kennen würde ich mich freuen wenn du ihn uns mitteilen könntest. Nach meinen Internetrecherchen scheint eine solche Option aber nicht mehr zu existieren.
Hallo Stephan,
Danke dir für diesen Hinweis. Das muss ich dann bei Gelegenheit einmal überarbeiten!
Lieben Gruß, Karim.
Mit der Nutzung dieses Formulars, erklärst du dich mit der Speicherung und Verarbeitung deiner Daten durch diese Website einverstanden. Weitere Informationen kannst du der Datenschutzerklärung entnehmen.