Dieser Beitrag beschäftigt sich mit dem Thema, wie ihr euren Raspberry Pi über einen Remote Desktop erreichen könnt. Dies ist nun der vierte Teil aus meiner Serie „Raspberry Pi einrichten (Hauptartikel)„.
Raspberry Pi über einen Remote Desktop erreichen
Die letzten Beiträge handelten davon, wie man den Raspberry Pi zusammenbaut, wie man ein Betriebssystem auf dem Raspberry Pi installiert und wie man die Grundeinstellungen auf dem Raspberry Pi vornimmt. Jetzt kommt der abschließende Teil, wie ihr euren Raspberry Pi über einen Remote Desktop erreichen könnt.
Mit dieser Funktion, ist es dann nicht mehr notwendig, den Raspberry Pi ständig mit einer Maus, Tastatur und Monitor verbunden zu haben. Ihr könnt ihn nun bequem über euren Desktop PC oder Laptop erreichen.
Einstellungen auf dem Raspberry Pi vornehmen
Um nun den Raspberry Pi über einen Remote Desktop erreichen zu können, müsst ihr ein paar einfache Einstellungen vornehmen. Diese paar Schritte erkläre ich euch in den folgenden Absätzen.
Zum Vornehmen der Einstellungen, müsst ihr die Konsole öffnen. Klickt dazu auf den 3 Button (LXTerminal) in der oberen Leiste. Dies seht ihr auch auf dem Screenshot zur Linken.
Wenn sich nun die Konsole öffnet, müsst ihr lediglich drei einfache Kommandos eintippen und anschließend ausführen.
1. Der erste Befehl dient dazu, den integrierten RealVNC Server des Raspbian Images zu deinstallieren, da er in Konflikt mit dem XRDP Server steht, den wir gleich installieren wollen. Gebt dazu einfach die folgende Zeile in die Konsole ein und bestätigt dies mit Enter.
sudo apt-get purge realvnc-vnc-server
2. Nun kommt die eigentlich Installation des Servers. Gebt dazu die folgende Zeile ein und bestätigt dies wieder mit Enter.
sudo apt-get install xrdp
3. Als letztes startet euren Raspberry Pi neu. Der Server startet ab sofort immer im Hintergrund automatisch und daher habt ihr nichts mehr einzurichten. Entweder startet ihr euren Raspberry Pi über die grafische Oberfläche oder über das folgende Kommando neu.
sudo reboot
IP Adresse ermitteln
Damit ihr gleich den Raspberry Pi über das Netzwerk erreichen könnt, müsst ihr natürlich seine IP Adresse kennen. Diese findet ihr ganz heraus, indem ihr in der Kommando Zeile den folgenden Befehl eingebt.
ifconfig
Nach dem ihr diesen Befehl ausgeführt habt, müsst ihr an den Anfang der Ausgabe scrollen und findet dann dort die IP Adresse.
Raspberry Pi über einen Remote Desktop erreichen
Um im letzten Schritt euren Raspberry Pi über den Remote Desktop erreichen zu können, müsst ihr noch folgendes tun:
Für Windows
Gebt dazu einfach unten in der Suchzeile neben dem Windows Logo „Remotedesktopverbindung“ ein und klickt auf das erscheinende Symbol. Daraufhin öffnet sich das Fenster eurer Remote Desktop Verbindung. Hier gebt ihr nun die IP Adresse ein, die wir vorhin ermittelt haben. Anschließend bestätigt ihr eure Eingabe mit dem Button „Verbinden“ und es öffnet sich eurer Remote Desktop eures Raspberry Pi.
Lasst in dem ersten Eingabefeld den vorausgewählten Punkt „sesman-Xvnc“ stehen und gebt darunter eure Login Daten für euren Raspberry Pi ein. Wenn ihr diese noch nicht geändert habt, lautet der Benutzername „pi“ und das Passwort „raspberry“. Mit einer Bestätigung sollte sich nun die Desktop Oberfläche eures Raspberry Pi öffnen.
Fazit
Damit sind wir nun am Ende unserer vierteiligen Serie angekommen. Ich hoffe ihr habt die Einrichtung des Raspberry Pi ähnlich leicht empfunden, wie ich. Mit diesem Wissen und den Möglichkeiten die ihr nun habt, könnt ihr ein wenig probieren und testen.
Ich selbst habe meinen Raspberry Pi zu Beginn dazu genutzt, um die Smarthome Software „ioBroker“ darauf laufen zu lassen. Wenn euch das auch interessiert, schaut doch mal in meinem Hauptartikel dazu vorbei.
Wenn ihr Fragen oder Verbesserungsvorschläge habt, hinterlasst mir doch einfach einen Kommentar.
Lieben Gruß, Karim.

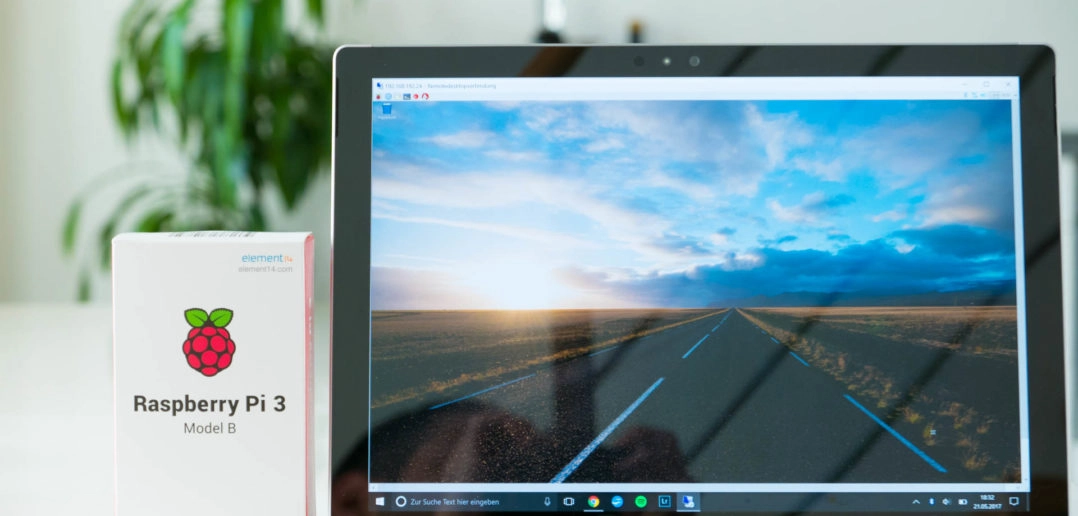
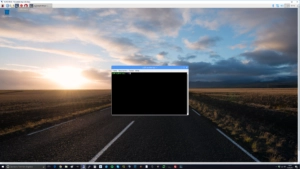
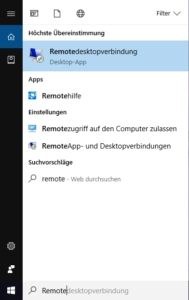
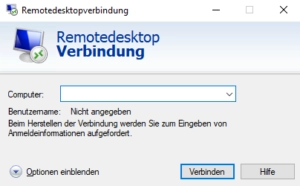
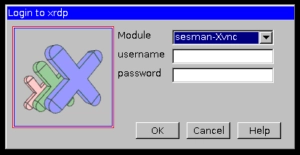



Hinterlasse uns einen Kommentar