Nach dem ich letztens bereits einen Artikel über die verschiedenen Musikdienste geschrieben habe, möchte ich mich hier genauer damit beschäftigen, wie man Spotify mit Amazon Alexa hören kann.
Spotify mit Alexa verbinden & hören!
Ich glaube, dass viele zu Beginn mit Alexa vor allem Musik hören möchten und diese dann gerne per Sprache steuern wollen. Deswegen beleuchte ich Spotify mit Amazon Alexa einmal genauer. Ich möchte euch in diesem Artikel die ersten Schritten, bis hin zu den unterschiedlichen Befehlen zeigen und euch helfen, die Einstellungen vor zu nehmen.
Wenn ihr euch direkt für Multiroom mit Alexa interessiert, schaut mal in einem der beiden Artikel vorbei:
Der Einstieg und die Grundeinstellungen
Was benötigen wir überhaupt um Spotify mit Amazon Alexa hören zu können? Wir benötigen zum einen ein Gerät, auf dem Amazon Alexa läuft, also momentan entweder einen Amazon Echo oder einen Amazon Echo Dot und einen Premium Account von Spotify. Die kostenlose Version von Spotify wird leider nicht unterstützt.
Wenn beides vorhanden ist, müssen wir die beiden Konten miteinander verknüpfen und und das Ganze einmalig einrichten. Wie das funktioniert, zeige ich euch hier unten in der Galerie und beschreibe euch die einzelnen Schritte.
Die einzelnen Schritte um Amazon Alexa mit Spotify zu verknüpfen sehen wie folgt aus:
- Diesen Bildschirm seht ihr, wenn ihr die Einstellungen in der Alexa App öffnet. Klickt unter Konten auf den Reiter „Musik und Medien“. Dann öffnet sich das 2. Fenster.
- Auf dem nächsten Bild seht ihr nun die unterschiedlichen Musikdienste, die ihr mit Amazon Alexa verknüpfen könnt. In unserem Fall klickt ihr hier nun „Konto auf Spotify verknüpfen“ an.
- Ihr werdet nun weitergeleitet und dazu aufgefordert, euch entweder ein neues Spotify Konto zu erstellen oder euch ein zu loggen. Ich in meinem Fall habe schon ein Konto und klicke nun auf „bei Spotify anmelden“.
- Hier gebt ihr nun eure Daten ein oder meldet euch über Facebook an. Ich habe meine Daten angegeben und mich so eingeloggt.
- Nun werde ihr aufgefordert, euer Konto mit Amazon Alexa zu verbinden. Klickt hier auf ok.
- Ich sollte mich nun noch ein weiteres Mal bei Amazon Alexa anmelden. Dieser Screen ist auf Englisch gewesen (keine Ahnung ob es daran liegt, dass ich meinen Echo Dot aus den USA habe oder ob es normal ist). Auf jeden Fall gebt ihr auf diesem Bildschirm eure Daten zu eurem Amazon Alexa Konto an und verbindet euch. Darauf hin bekommt ihr noch einen Bestätigungstext, den ihr dann schließen könnt.
- Nun seht ihr unter Musikdienste, das euer Spotify Konto verbunden ist.
- Diesen Bildschirm seht ihr, wenn ihr noch ein weiteres mal auf Spotify klickt.
- Auf dem letzten Screenshot seht ihr noch, wie ihr den Standard Musikdienst festlegen könnt. Klickt dazu auf „Standard Musikdienst auswählen“ wie auf Bild 7 zu sehen.
Nun habt ihr Spotify mit Amazon Alexa verbunden und könnt los legen. Entweder ihr öffnet eure Spotify App am Smartphone, das Programm am PC oder sprecht einfach mit Alexa.
Spotify mit Amazon Alexa benutzen
Nachdem wir nun Spotify mit Amazon Alexa verbunden und eingerichtet haben, möchten wir es nun natürlich auch benutzen. Entweder ihr startet die App an eurem Smartphone oder nehmt das Programm auf eurem PC. Dort könnt ihr dann euer Lieblings-Lied, -Album oder -Playlist auswählen und klickt unter oder neben den Play Buttons auf „mit einem Gerät verbinden“. Hier wiederum wählt ihr dann euer Alexa Gerät aus und schon wird die Musik dort wieder gegeben.
In unserem Fall wollen wir die Musik nun über die Sprache steuern. Dafür ist unser Sprachassistent Amazon Alexa ja da. Dabei gibt es eigentlich nicht viel zu beachten. Die Sprachbefehle um Spotify mit Amazon Alexa zu bedienen sind recht einfach gehalten. Sie versteht auch eine Menge Sprachvariationen. Hier findet ihr eine Liste, die die wichtigsten Grundbefehle beinhaltet. Wenn ich welche vergessen haben sollte, weist mich doch bitte darauf hin.
- Alexa – Spiel Musik von Spotify
- Alexa – (vor / weiter / nächstes) Lied / Song
- Alexa – (zurück / letztes / vorheriges) Lied / Song
- Alexa – Pause / Stop
- Alexa – Spiele Playlist X
- Alexa – Lauter / Leiser / Lautstärke x%
- Alexa – Wie heißt das Lied
- Alexa – Spiele Musik von x
- Alexa – Spiele das Lied x
- Alexa – Zufallswiedergabe / Shuffle aktivieren / anschalten
Wie das Ganze dann in Action aussieht, habe ich für euch hier in einem kurzen Video festgehalten.
Sie sehen gerade einen Platzhalterinhalt von YouTube. Um auf den eigentlichen Inhalt zuzugreifen, klicken Sie auf die Schaltfläche unten. Bitte beachten Sie, dass dabei Daten an Drittanbieter weitergegeben werden.
Fazit
Für mich ist Spotify einfach das Maß der Dinge. Das ist aber natürlich eine subjektive Meinung. Ich werde demnächst auch einen Artikel über Amazon Prime Music verfassen und kann dann einen besseren Vergleich anstellen. Ich habe im November 2016 bereits einen Test mit Amazon Prime Music gemacht, bin aber doch bei Spotify geblieben. Vielleicht haben sich in den letzten Monaten ein paar Dinge geändert, so das ich meine Meinung ändere. Was natürlich ein Manko von Spotify ist, ist die Tatsache das man ein Premium Abonnement besitzen muss, was mit 9,99€ im Monat nicht unbedingt günstig ist.
Wer aber viel Musik hört, kommt meiner Meinung nach aber so wie so nicht um eins der Premium Abonnements herum. Egal ob es nun Spotify oder Amazon Prime Music ist. Zum Testen ist das kostenlose Amazon Music aber auf jeden Fall prima und einen kostenloses Testmonat bei Amazon Prime Music kann man ja auch nutzen.
Ich hoffe euch hat mein Artikel über Spotify mit Amazon Alexa gefallen und wenn ihr Fragen haben solltet, hinterlasst mir doch einen Kommentar oder besucht mal Alefo.de um euch mit anderen Usern auszutauschen.
Wenn ihr euch nochmal die anderen Musikdienste anschauen wollt, klickt einfach –> hier.
Wenn ihr keinen Artikel mehr verpassen wollt, klickt hier neben auf den Facebook „Gefällt mir“ Button und folgt mir dort oder abonniert den Newsletter, den ihr ebenfalls in der Sidebar findet!
Liebe Grüße, Karim

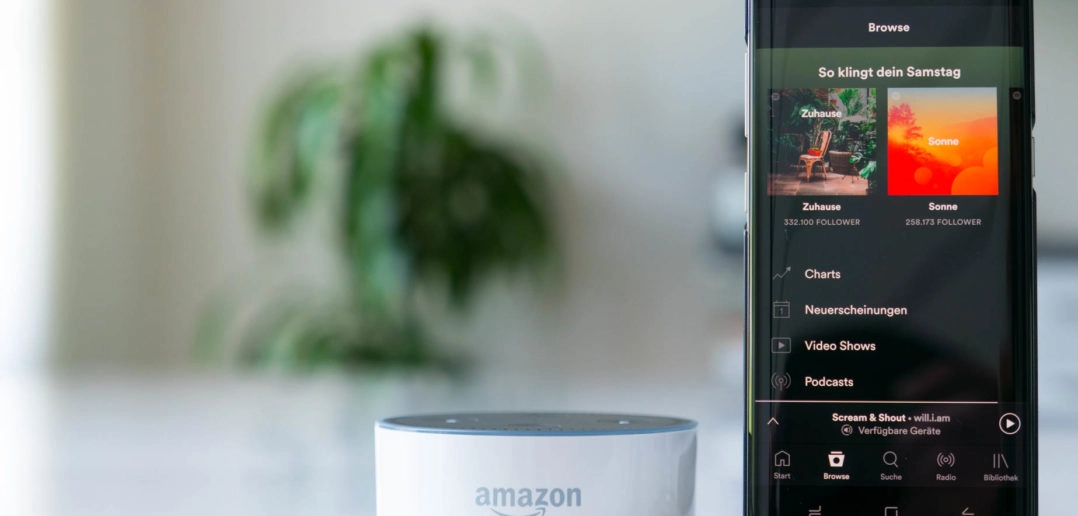
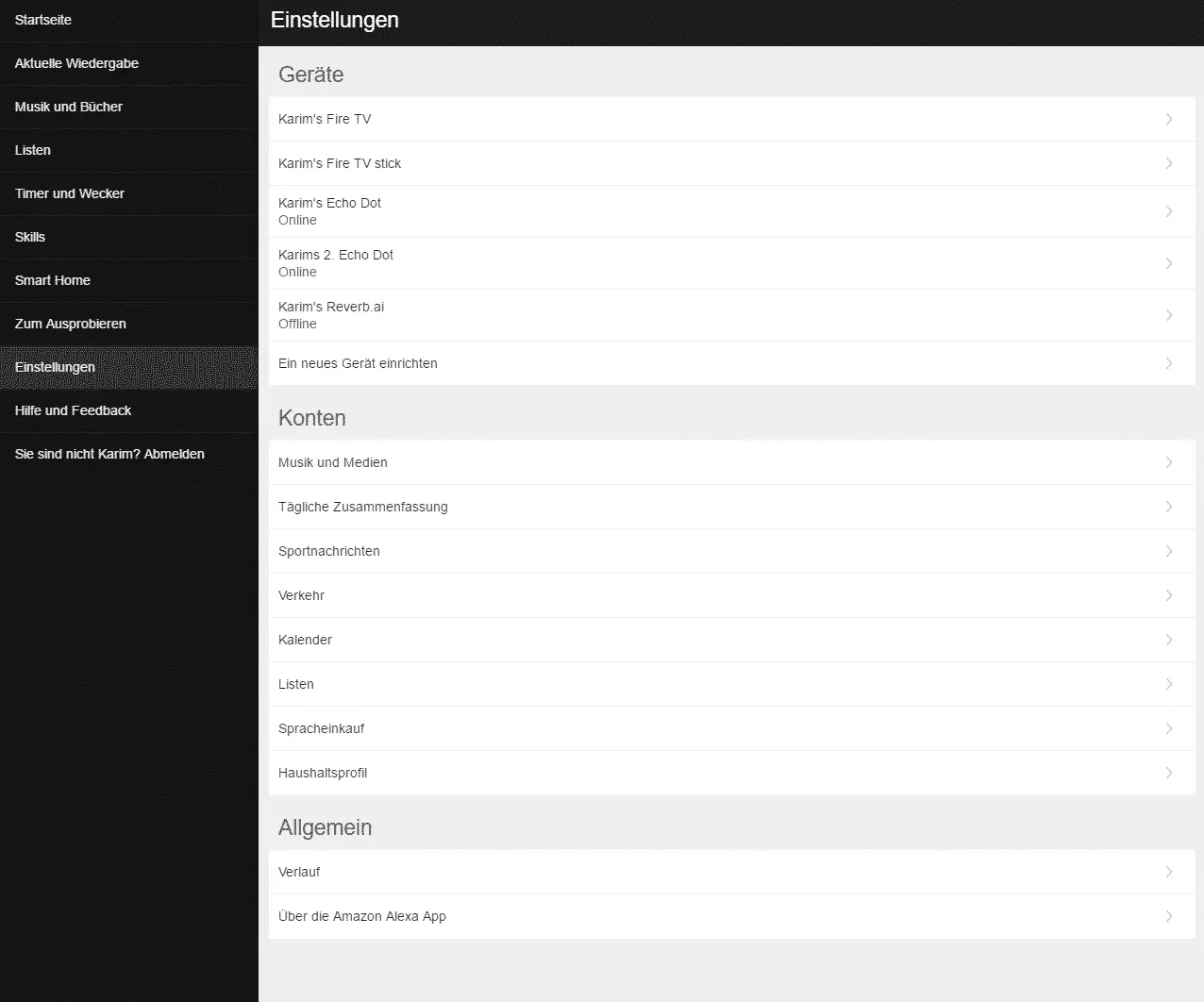
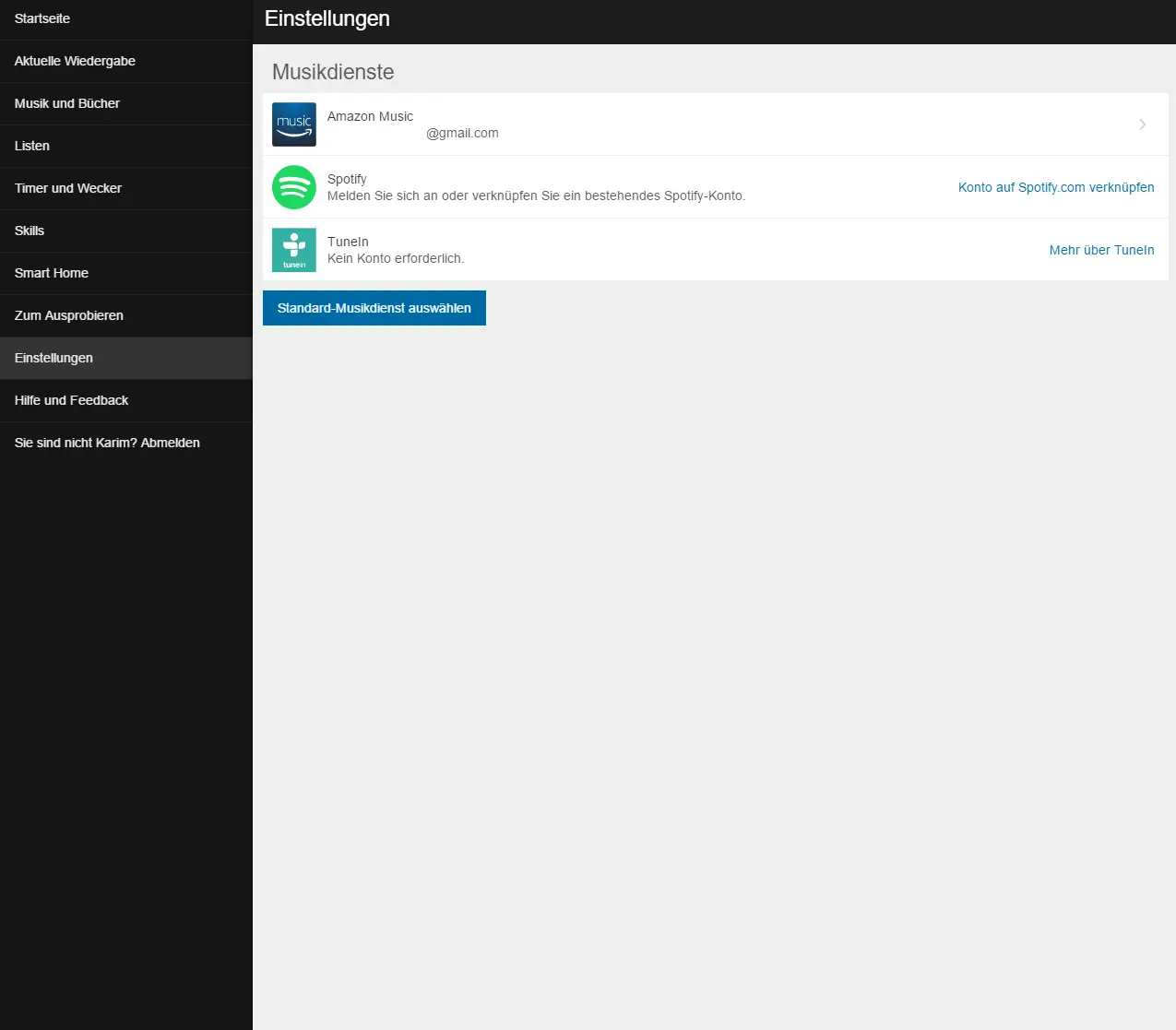
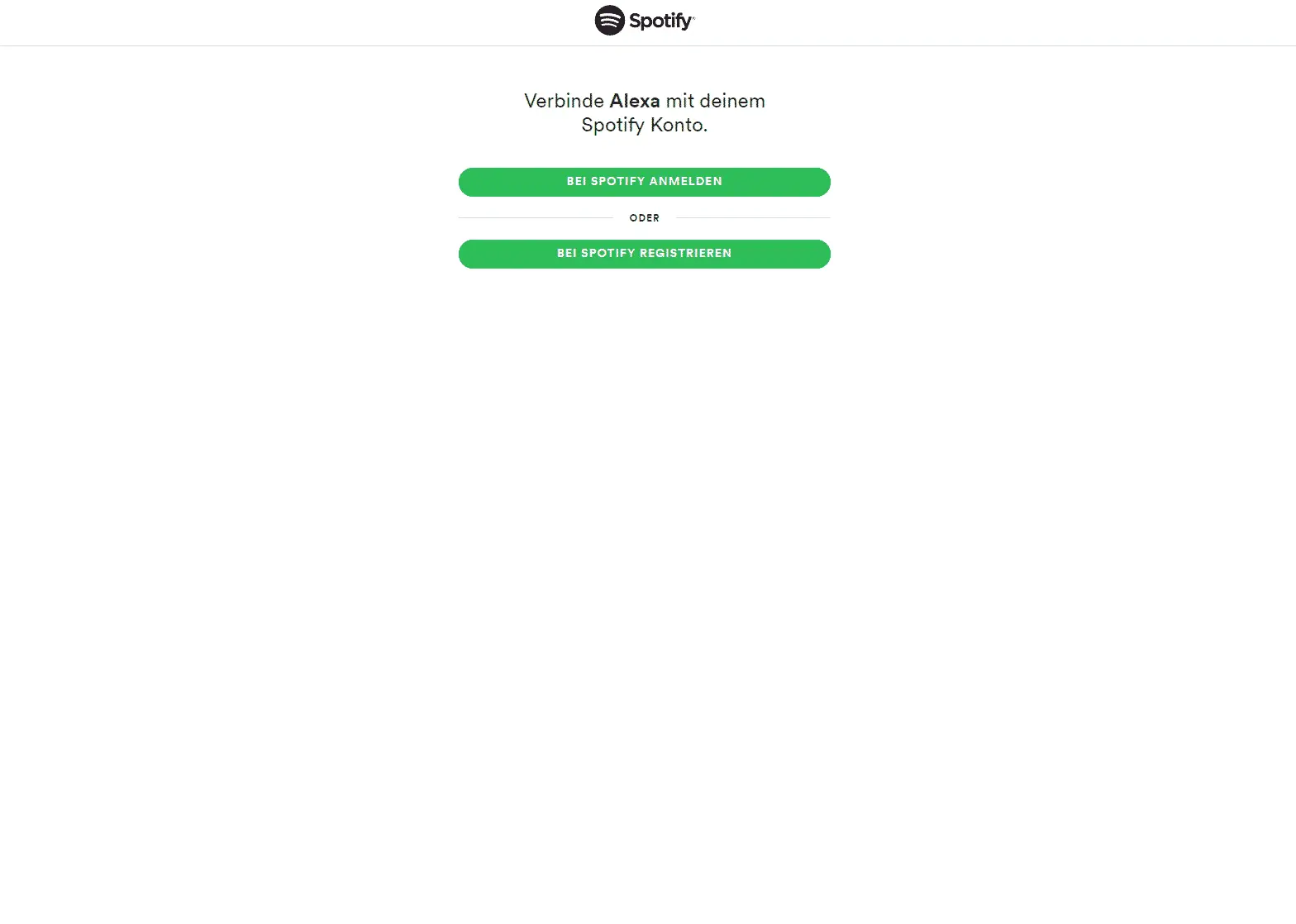
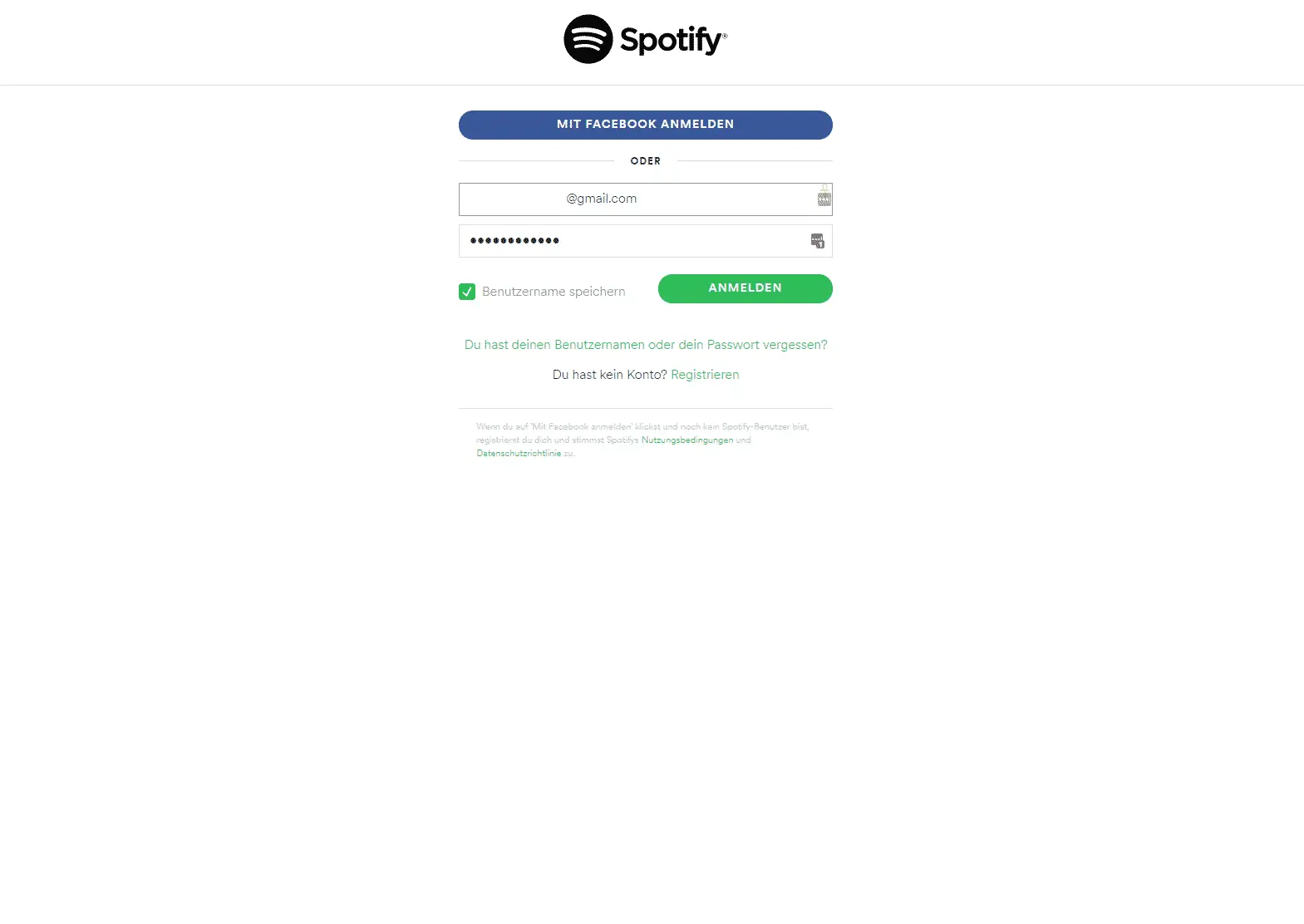
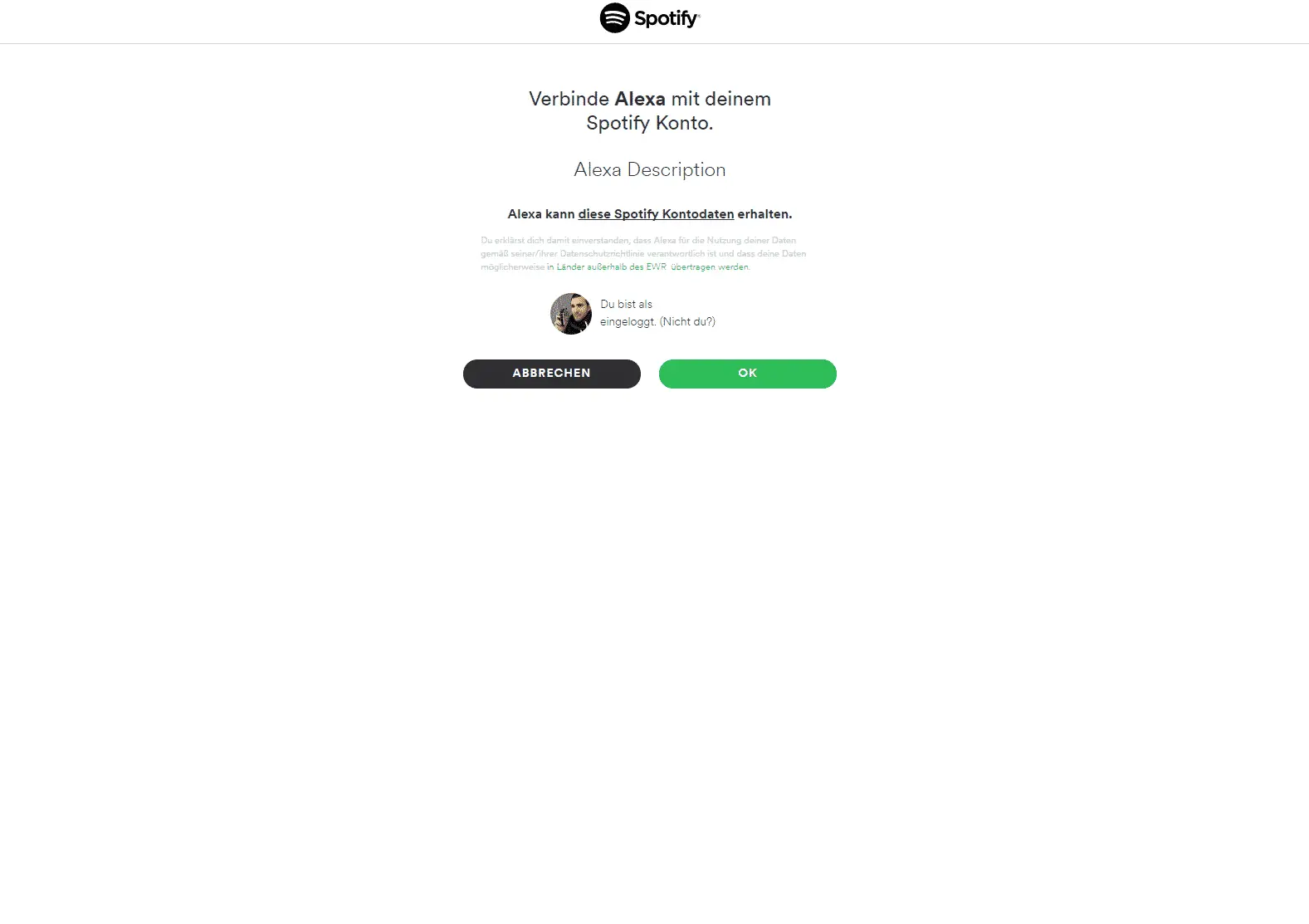
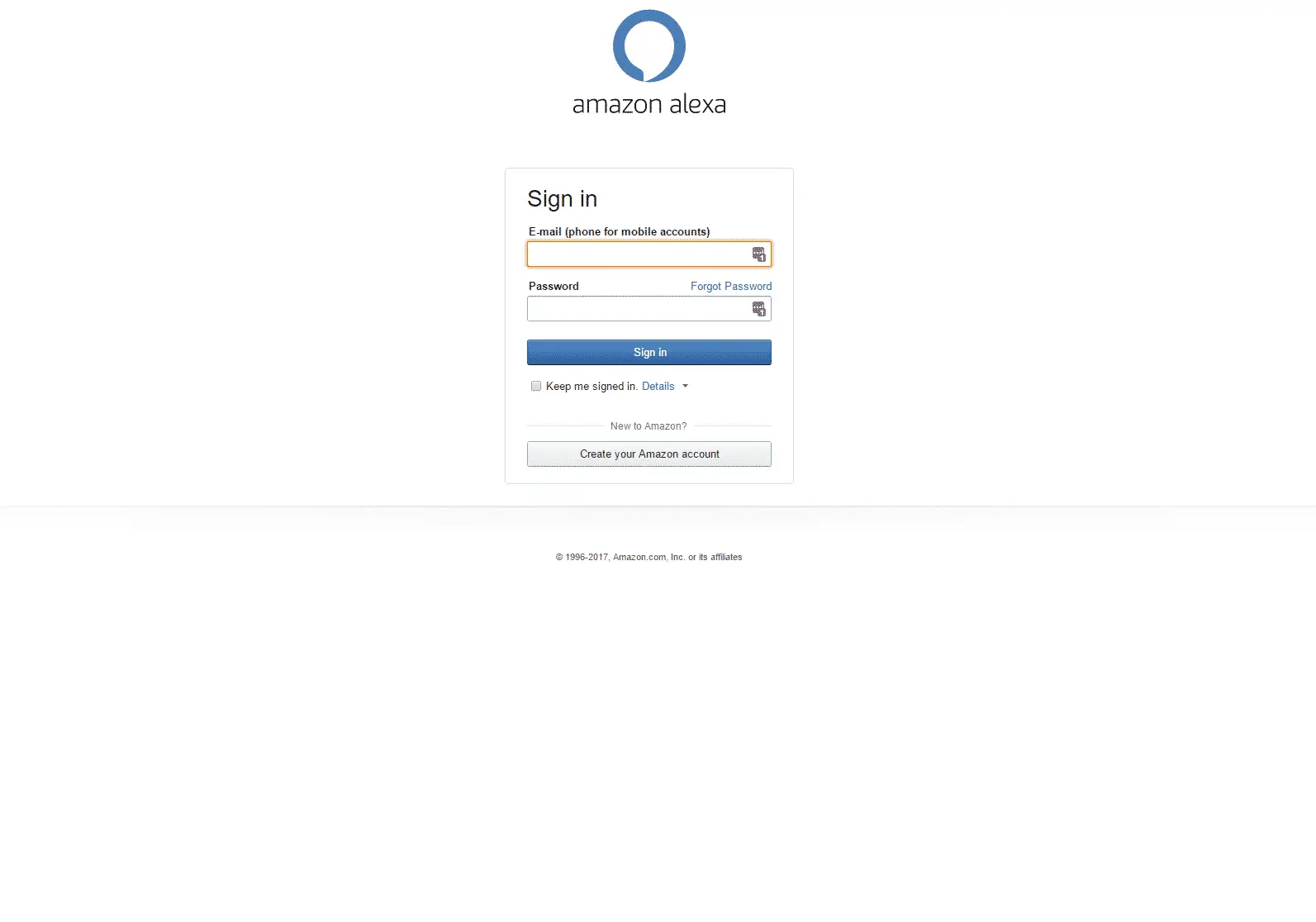
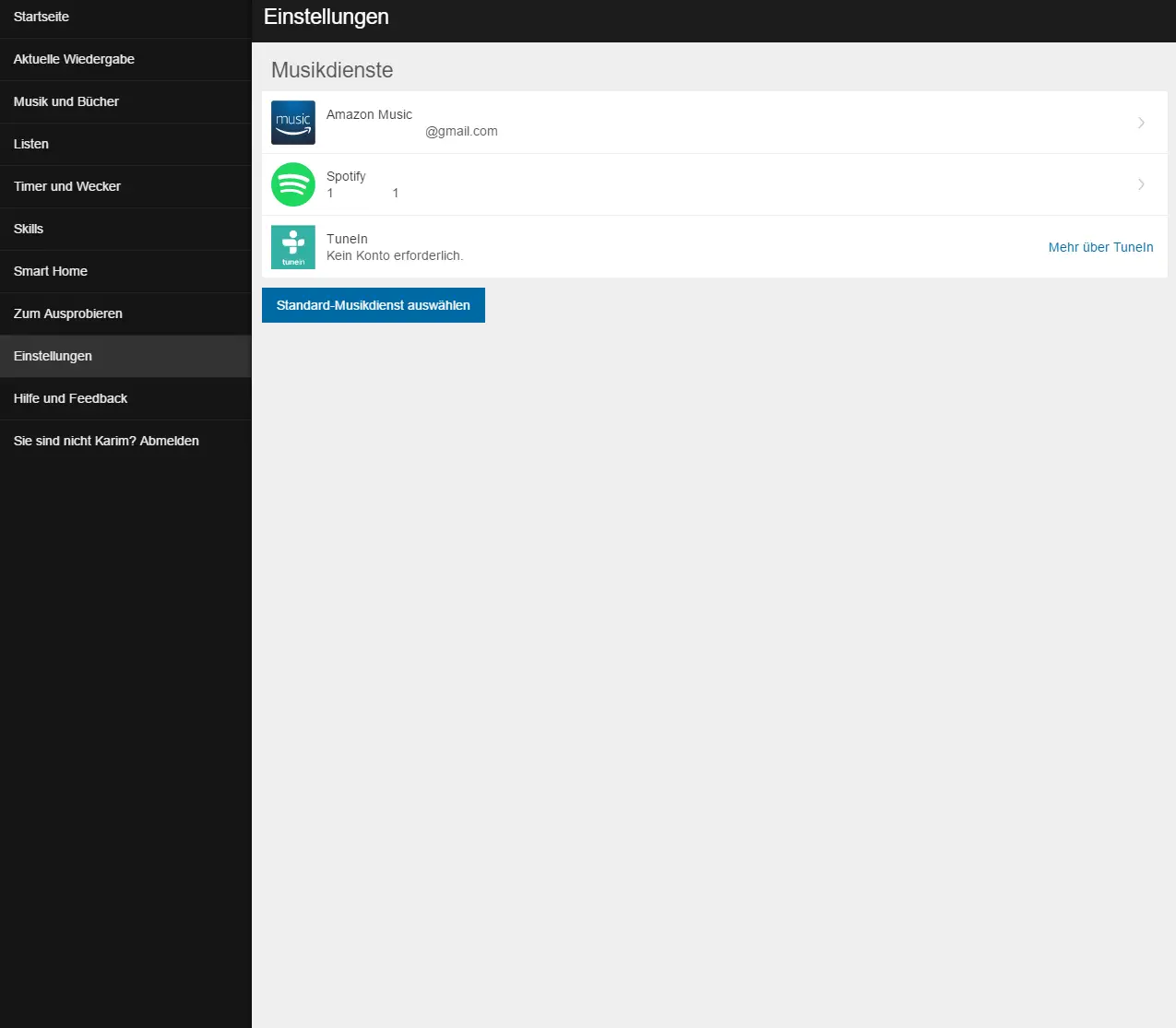
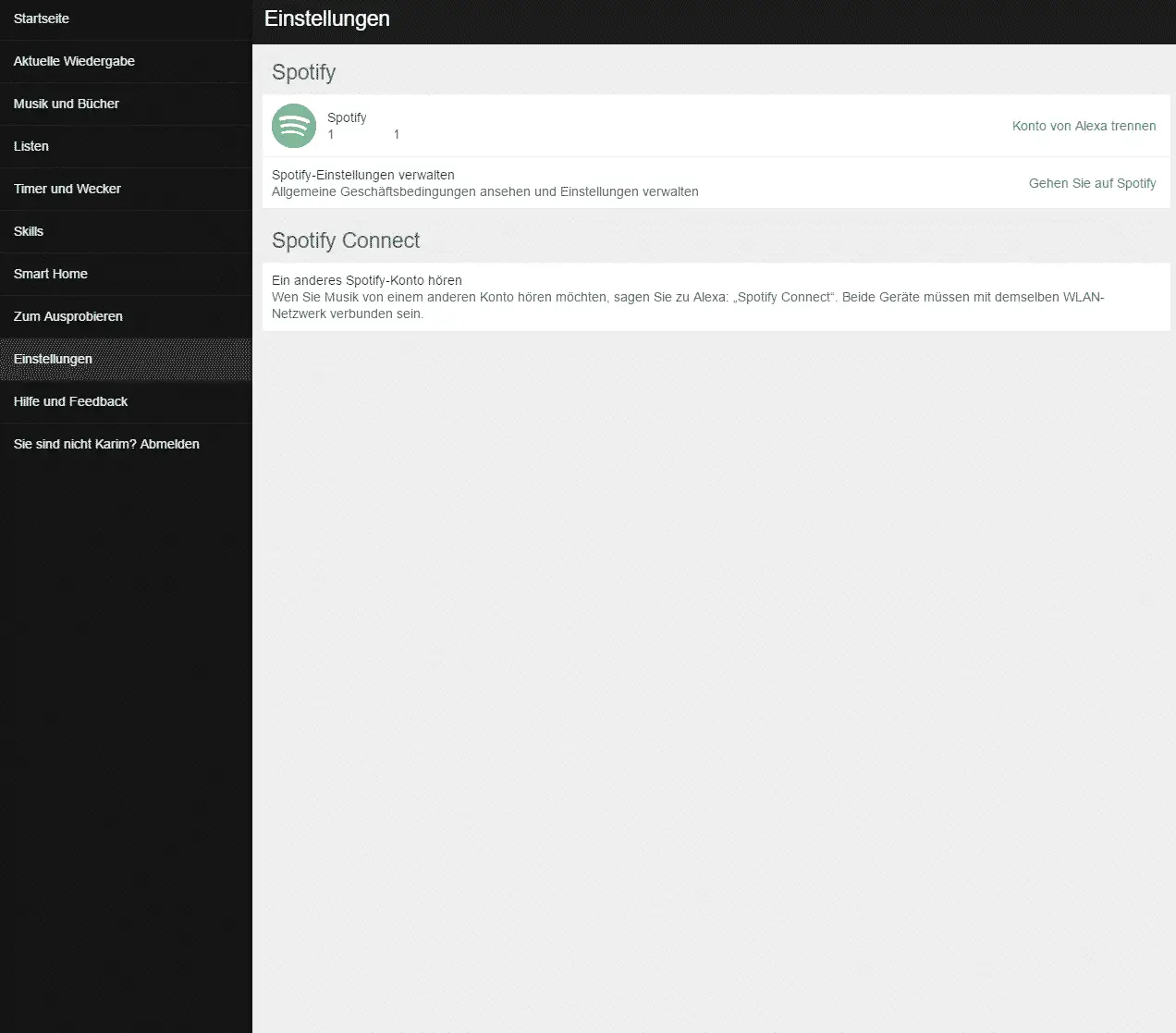
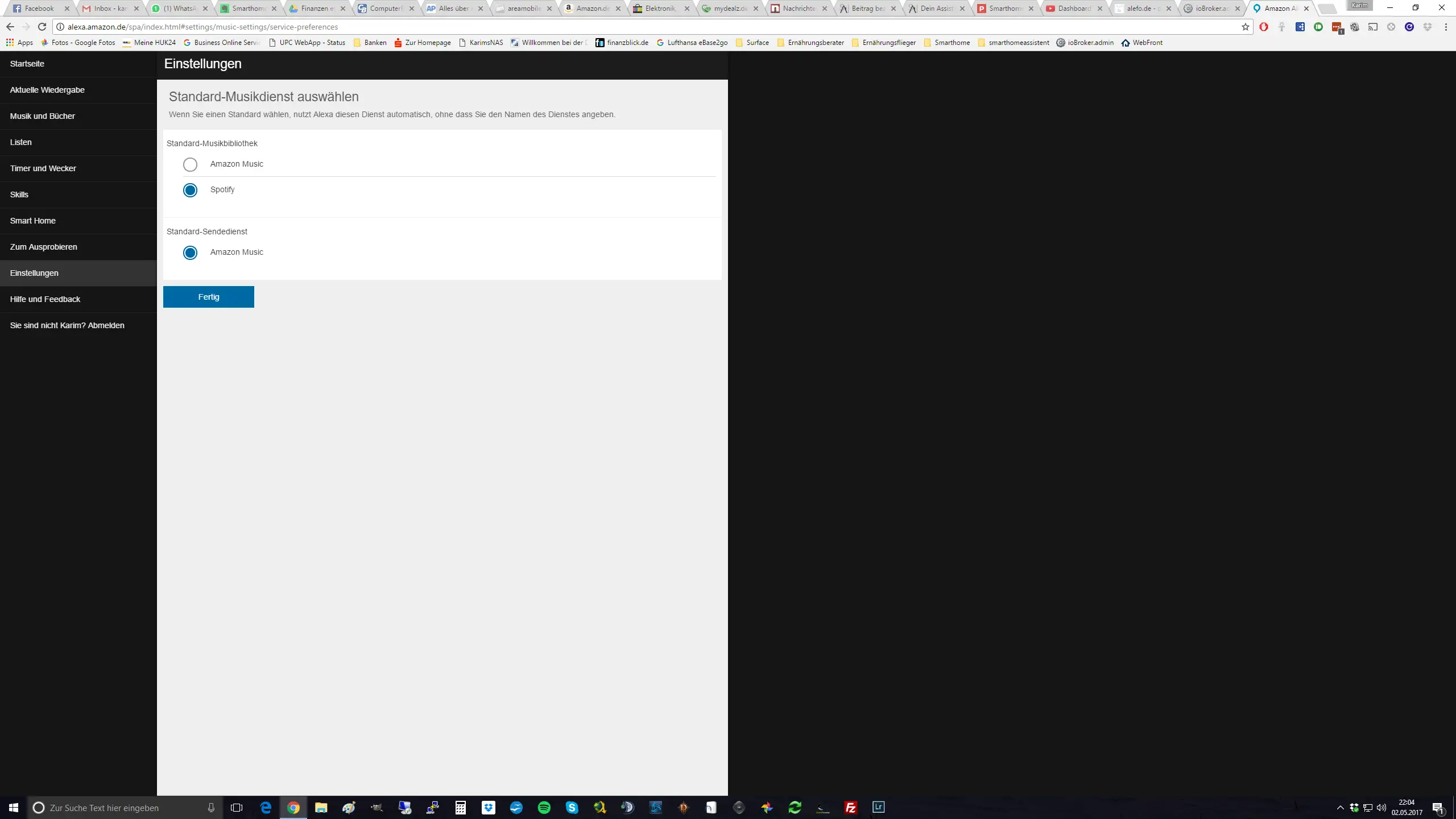



Hinterlasse uns einen Kommentar
Knapp 10 Euro für Spotify Premium ist doch nicht teuer. Eine CD ist teurer. Wer nur über einen Echo hören will kann für 3,99 Euro bei Amazon abschließen. Geht dann aber auch nur auf einem Echo und nicht einem anderen Gerät.
Hallo Frank,
Ich denke das muss jeder selbst entscheiden, ob er 10€ teuer oder günstig findet. Ich besitze ein Spotify Premium Abonnement und bin sehr zufrieden damit.Es gibt aber bestimmt auch Menschen, für die 10€ eine Menge Geld ist.
Lieben Gruß, Karim.
Ich nutze auch Spotify Premium und bin sehr zufrieden damit. Die Musikauswahl ist sehr umfangreich. Kein Vergleich zu Amazon Musik Unlimited.
Hallo Norbert!
Danke für deine Erfahrungen 🙂
Lieben Gruß, Karim.
Taugt alles nur wenig. Spotify free geht nicht zu verbinden. 10 € im Monat sind mir zu viel. Da höre ich lieber Radio for free.
Bei Napster habe ich schon einen Premium Account (via O2 Mobilfunkvertrag), der aber von Alexa nicht unterstützt wird und auch künftig nicht gehen wird. Geht zumindest in allen Ländern ohne IP Limit. Wechsle ich aber den Mobilfunkanbieter, dann ist alles weg.
Mein Amazon Account funktioniert auch nicht, da ich keine deutsche IP (wohne 10 Minuten hinter der Grenze) habe. Nur auf dem Handy in Deutschland kann ich das nutzen. Auch Amazon Video ist tote Hose daheim. Prime Music oder Video gibt es außerdem auch nicht hier im Lande.
Das Einzige was geht ist Amazon Prime Radio auf Alexa. Wozu wir eine EU haben, das weiß die Katz.
Bei all diesen Beschränkungen und Kosten habe ich die Nase voll von Alexa oder Google Home
Hallo Klaus,
Ich kann dich voll und ganz verstehen. Das ist definitiv nicht im Sinne des Erfinders :/
Es gibt noch so viele Dinge die besser werden müssen, da gebe ich dir total Recht und hoffe auch sehr dass sich da in naher Zukunft noch einiges tun wird.
Gib die Hoffnung nicht auf 😉
Lieben Gruß, Karim.
Also mir is dat schon ein bisschen teuer ne, diese 10 Euronen..
Aber wenn ma dann schon oft, sag ich mal n’paar mal am Tag, Musik hört ne, dann auch mit Alexa undso dann zahlt sich dat aus.
Wie siehts denn da aus mit den anderen Music strieming Programmen??
Gibt’s da ne Altanative, die jez da mit Spotify mithalten könnten würde?
Grüssi,
Schorsch
Hallo Schorsch,
Als einzige echte Alternative sehe ich da momentan Amazon Prime Music. Am Ende dieses Artikels findest du auch einen Link zu den weiteren Musikdiensten. Wenn du möchtest, kannst du ja mal Amazon Music eine Weile kostenlos testen. So kannst du dir am besten ein Bild davon machen.
Lieben Gruß, Karim.
Hallo Karim,
ich höre über Spotify gern Hörbücher, diese erkennt Alexa bei der Spracheingabe aber immer als Audible Inhalte oder sucht über Prime Music (hab ich beides nicht) hast du einen Tip, wie man das deaktiviert oder vielleicht die Suchreihenfoge ändert?
Danke und Grüße,
Sarah
Hallo Sarah,
Momentan „spinnt“ bei mir das mit den jeweiligen Wiedergaben auch ein wenig. Das natürlich unabhängig von Hörbüchern. Momentan wird da scheinbar viel umgestellt und rumprobiert. Ich nehme an, du hast Spotify als Standard Musikdienst bereits festgelegt? Falls ja, kannst du nur um es zur Sicherheit noch mals „mitzuteilen“, einmal auf Prime Music und dann wieder zurück auf Spotify wechseln.
Falls das Möglich ist, würde ich mir die Hörbücher in eine Art Playlist legen. So könntest du dann sagen, dass du die Playlist weiter hören möchtest.
Wirklich zufriedenstellend ist das aber natürlich auch nicht, sorry.
Hoffentlich kommt dahingehend bald noch ein Update.
Lieben Gruß, Karim.
Alles klar, danke !
Ich werde mal die Idee mit den Playlists ausprobieren, dann kann ich auch einfachere Namen vergeben 😉
Prima, du kannst dann ja mal berichten ob und wie gut es geklappt hat.
Lieben Gruß, Karim.
Die spannende Frage ist ja, wie kann ich die wirklich guten Funktionen von Spotify mit Alexa nutzen? Meine Mixtapes spielen, meine Zeitkapsel, die Radiofunktion auf einem Song, einen „This-is“ Mix. Kann Alexa das auch?
Hallo Harry,
Nein, das klappt bisher noch nicht. Es gibt leider noch einige Dinge, die in dieser Hinsicht verbessert werden müssen.
Lieben Gruß, Karim.
Also auch ich habe das Problem, dass Alexa mich ständig auf ein Audible Angebot hinweist, obwohl ich Alexa mit Spotify verknüpft habe. Das Phänomen -auch bei Musiktiteln- ist erst jetzt aufgetreten, vorher hat alles richtig funktioniert. Erneute Einrichtung, Verknüpfung etc. mit Spotify hat an dieser Fehlfunktionen nichts geändert. Ich vermute schon fast, dass dies Absicht ist, um Spotify madig zu machen. Jedenfalls ist es extrem ärgerlich.
Halo Norei,
Das Problem habe ich leider auch schon öfter festgestellt und lässt sich bisher nur so umgehen, dass man sie direkt anweist die Musik von Spotify abzuspielen.
Leider ist das auch keine langfristige Lösung und nicht wirklich zufriedenstellend.
Ich hoffe das ändert sich bald wieder, aber momentane werden ja Kämpfe an mehreren Fronten geführt und jeder will möglichst viel Marktanteil aufbauen.
Lieben Gruß, Karim.
Also auch ich habe das Problem, dass Alexa mich ständig auf ein Audible Angebot hinweist, obwohl ich Alexa mit Spotify verknüpft habe. Das Phänomen -auch bei Musiktiteln- ist erst jetzt aufgetreten, vorher hat alles richtig funktioniert. Erneute Einrichtung, Verknüpfung etc. mit Spotify hat an dieser Fehlfunktionen nichts geändert. Ich vermute schon fast, dass dies Absicht ist, um Spotify madig zu machen. Jedenfalls ist es extrem ärgerlich.
Halo Norei,
Das Problem habe ich leider auch schon öfter festgestellt und lässt sich bisher nur so umgehen, dass man sie direkt anweist die Musik von Spotify abzuspielen.
Leider ist das auch keine langfristige Lösung und nicht wirklich zufriedenstellend.
Ich hoffe das ändert sich bald wieder, aber momentane werden ja Kämpfe an mehreren Fronten geführt und jeder will möglichst viel Marktanteil aufbauen.
Lieben Gruß, Karim.
Mit der Nutzung dieses Formulars, erklärst du dich mit der Speicherung und Verarbeitung deiner Daten durch diese Website einverstanden. Weitere Informationen kannst du der Datenschutzerklärung entnehmen.