Wie in meinem Testbericht über den Mi Staubsauger Roboter bereits erwähnt, erkläre ich euch in diesem Beitrag, wie ihr den Xiaomi Mi Staubsauger Roboter mit Amazon Alexa über ioBroker steuern könnt. Für diejenigen, die sich noch nicht mit ioBroker auskennen, sollten sich einmal meinen Hauptartikel zu ioBroker anschauen.
Diese Anleitung funktioniert auch für den Mi Robot der 2. Generation / Roborock S50, den ich hier getestet habe!
Xiaomi Mi Staubsauger Roboter mit Amazon Alexa über ioBroker steuern
Prinzipiell hat man den Mi Staubsauger Roboter schnell in ioBroker eingerichtet. Der etwas kompliziertere teil ist es, den Token herauszufinden. Dazu gibt es mehrere Möglichkeiten. Damit ihr schon mal einen Eindruck von dem Ergebnis bekommt, habe ich hier ein kurzes Video für euch.
Sie sehen gerade einen Platzhalterinhalt von YouTube. Um auf den eigentlichen Inhalt zuzugreifen, klicken Sie auf die Schaltfläche unten. Bitte beachten Sie, dass dabei Daten an Drittanbieter weitergegeben werden.
Token auslesen mit Android & Windows
Wenn ihr den Token mithilfe eines Android Telefons auslesen wollt, so geht ihr folgender maßen vor. In der Galerie findet ihr ein paar hilfreiche Screenshots.
- Schaltet den USB – Debugging Modus in eurem Handy an. Geht dazu folgender Maßen vor:
- Geht in die Einstellungen
- Scrollt ganz nach unten bis zu dem Punkt „Telefoninfo“
- Tippt mehrfach auf die „Buildnummer“ bis eine Mitteilung erscheint
- Geht zurück in die Einstellungen und scrollt wieder bis ganz nach unten
- Ihr seht einen neuen Eintrag „Entwickleroptionen“
- Öffnet ihn, aktiviert ihn und scrollt weiter runter zu dem Punkt USB – Debugging. Aktiviert auch diesen Punkt
- Ladet euch nun das Mi Toolkit Programm herunter und entpackt es
- Verbindet euer Handy per USB Kabel mit eurem Computer
- Startet die MiToolkit.exe und klickt auf Token auslesen
- Schaut nun auf euer Handy und genehmigt eurem PC den Zugriff auf das Handy (USB -Debugging)
- Sollte eine Meldung erscheinen, dass Java nicht gefunden wurde, so navigiert ihr manuell in den Ordner. Er befindet sich wahrscheinlich bei C:\Program Files (x86)\Java
- Zum Schluss werdet ihr aufgefordert, ein Passwort 123 einzugeben. Macht das NICHT und klickt ohne ein Passwort einzugeben, auf „meine Daten sichern“.
- Darauf hin erscheint ein Fenster mit der Bestätigung eines erfolgreichen Backups.
- Dieses öffnet sich dann automatisch und zeigt euch den Token an.
Diesen Token könnt ihr nun kopieren und gleich in den Adapter eintragen.
Edit: Sollte der Token später nicht akzeptiert werden, kann es daran liegen, dass ihr den Staubsauger Roboter auf einem „falschen“ Server angemeldet habt. Die Tokens unterscheiden sich von Server zu Server, sodass es wichtig ist, dass ihr euren Staubsauger auf dem China Mainland Server angemeldet habt. Sollte er bereits vorher auf einem anderen angemeldet gewesen sein, löscht ihn dort und startet die Prozedur von neuem.
Des weiteren kann es sein, dass die aktuelle App den Token nicht preis gibt. Sollte das auch zukünftig weiterhin der Fall sein, installiert diese ältere Version: https://www.apkmirror.com/apk/xiaomi-inc/mihome/mihome-5-0-19-release/mihome-5-0-19-android-apk-download/
Token auslesen mit iOS
Da ich selbst kein iOS Gerät besitze, um diese Möglichkeit zu testen, kann ich nur das wieder geben, was ich über diese Möglichkeit gelesen habe. Hier gibt es wiederum 2 Optionen.
Mit Jailbreak
Wenn ihr euer Gerät gejailbreaked habt, könnt ihr mit einem Dateimanager in dem internen Ordner unter dem folgenden Pfad den Token finden: /var/mobile/Containers/Data/Application/514106F3-C854-45E9-A45C-119CB4FFC235/Documents/USERID_mihome.sqlite.
Ohne Jailbreak
Wenn ihr euer Gerät nicht gejailbreaked habt, so müsst ihr ein unverschlüsseltes Backup eures Geräts machen. Benutzt dazu zum Beispiel dieses Tool. In dem dann erstellten Backup müsst ihr nach DB unter RAW, com.xiaomi.home, USERID_mihome.sqlite suchen. Dort findet ihr dann den 32 stelligen Token.
Token auslesen mit Windows über Wlan (Funktioniert aktuell nicht mehr)
Um den Token mit Windows auszulesen, müsst ihr die folgenden Schritte befolgen.
- Löscht den Mi Staubsauger Roboter aus der App
- Ladet euch das Programm Packet Sender herunter
- Trennt den Laptop von eurem Wlan und Sucht nach dem Mi Staubsauger Roboter
- Verbindet euch nun mit eurem Mi Staubsauger Roboter
- Öffnet das Programm Packet Sender
- Passt die Daten wie oben in dem Screenshot an und ändert die IP, auf die des Mi Staubsauger Roboters
- Klickt nun auf „Send“
- In dem unteren Teil erscheint dann das gesendete und empfangene Paket
- Nehmt von dem empfangenen Paket die letzten 32 Hex Werte. Tragt diese dann später in der Adapter Konfiguration ein
Solltet ihr den Mi Staubsauger Roboter einmal Updaten, so wird er einen neuen Token bekommen. Ihr müsst dann diesen Schritt wiederholen. Solltet ihr also einen neuen Staubsauger haben, aktualisiert ihn erst einmal.
Xiaomi Mi Staubsauger Roboter in ioBroker einrichten
Nun müsst ihr in ioBroker den passenden Adapter installieren. Dieser nennt sich mihome-vacuum Adapter. Er wird einfach mir dem Plus + hinzugefügt und in dem sich öffnenden Konfigurationsfenster tragt ihr nun den Token und die IP des Mi Staubsauger Roboters ein. Die IP findet ihr einfach über die Mi Home App heraus. Dazu klickt ihr auf den Mi Staubsauger Roboter, dann oben rechts auf Settings, weiter auf General Settings und anschließend auf die Network Info.
Die Ports könnt ihr so lassen. Lediglich wenn ihr einen weiteren Mi Staubsauger Roboter betreiben wollt, müsst ihr bei dem eigenen Port einen anderen wählen.
Update 29.07.2017:
Seit dem Adapter Update auf Version 0.5.6 gibt es nun eine Option, die sich „add Alexa state“ nennt. Wenn ihr diese aktiviert, wird automatisch ein Eintrag im Cloud Adapter gesetzt. Dann müsst ihr nur noch eure Geräte in der Alexa App aktualisieren und schon wurde der Eintrag übernommen.
Xiaomi Mi Staubsauger Roboter in ioBroker steuern
Um den Mi Staubsauger Roboter nun steuern zu können, müsst ihr eine neue Szene erstellen. Ich habe meine zum Beispiel „Schlafzimmer saugen“ genannt. Fügt in die neu erstellte Szene dann den Zustand „Start“ ein. Diesen findet ihr in dem passenden Ordner des Mi Staubsauger Roboters.
Solltet ihr Probleme beim Erstellen einer Szene haben, so lest euch erst einmal den folgenden Artikel durch.
Ich selbst habe es leider nicht geschafft, in einer Szene sowohl den Mi Staubsauger Roboter zu starten als auch wieder zu stoppen. Deswegen habe ich für das „Pausieren“ und „Zurück zur Basis Station“ eine weitere Szene angelegt. Falls jemand von euch hier weiter als ich ist, gebt mir doch bitte einen Hinweis. Dann werde ich es hier natürlich anpassen.
Fazit
Mir macht es einen riesen Spaß, den Mi Staubsauger Roboter per Sprache zu steuern. Das schöne ist, das es wirklich zuverlässig funktioniert. Ich habe es bei mir nun so eingerichtet, das ich entweder den einen im Schlafzimmer, den anderen im Wohnzimmer oder einfach beide auf einmal losschicken kann.
Wie auch schon in meinem Xiaomi Mi Staubsauger Roboter Testbericht erwähnt, bin ich von dem Gerät absolut überzeugt. Klar, sonst hätte ich mir kaum einen zweiten zugelegt.
Ich hoffe ich konnte euch mit dem Artikel „Xiaomi Mi Staubsauger Roboter mit Amazon Alexa über ioBroker steuern“ helfen und würde mich über Feedback von euch freuen. Sollte es etwas geben, was ich verbessern kann, hinterlasst mir doch einfach einen Kommentar.
Wenn ihr spezielle Fragen haben solltet, wendet euch doch an das ioBroker Forum oder wenn es um Alexa geht, an das Alefo Forum.
Ihr wollt in Zukunft keine Berichte mehr verpassen? Dann folgt uns auf Facebook, Twitter, dem RSS Feed oder abonniert unseren Newsletter!
Viele liebe Grüße, Karim.


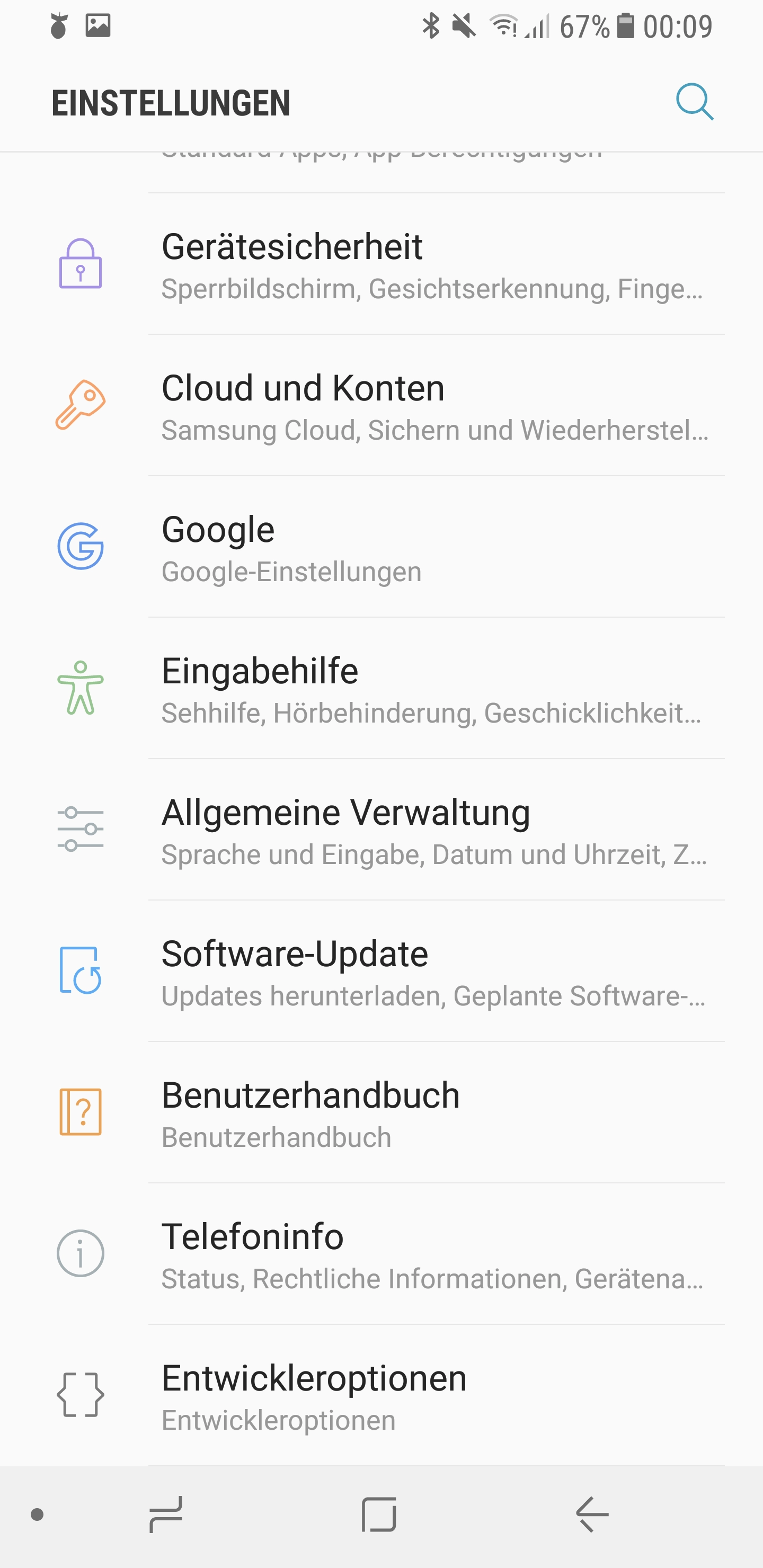
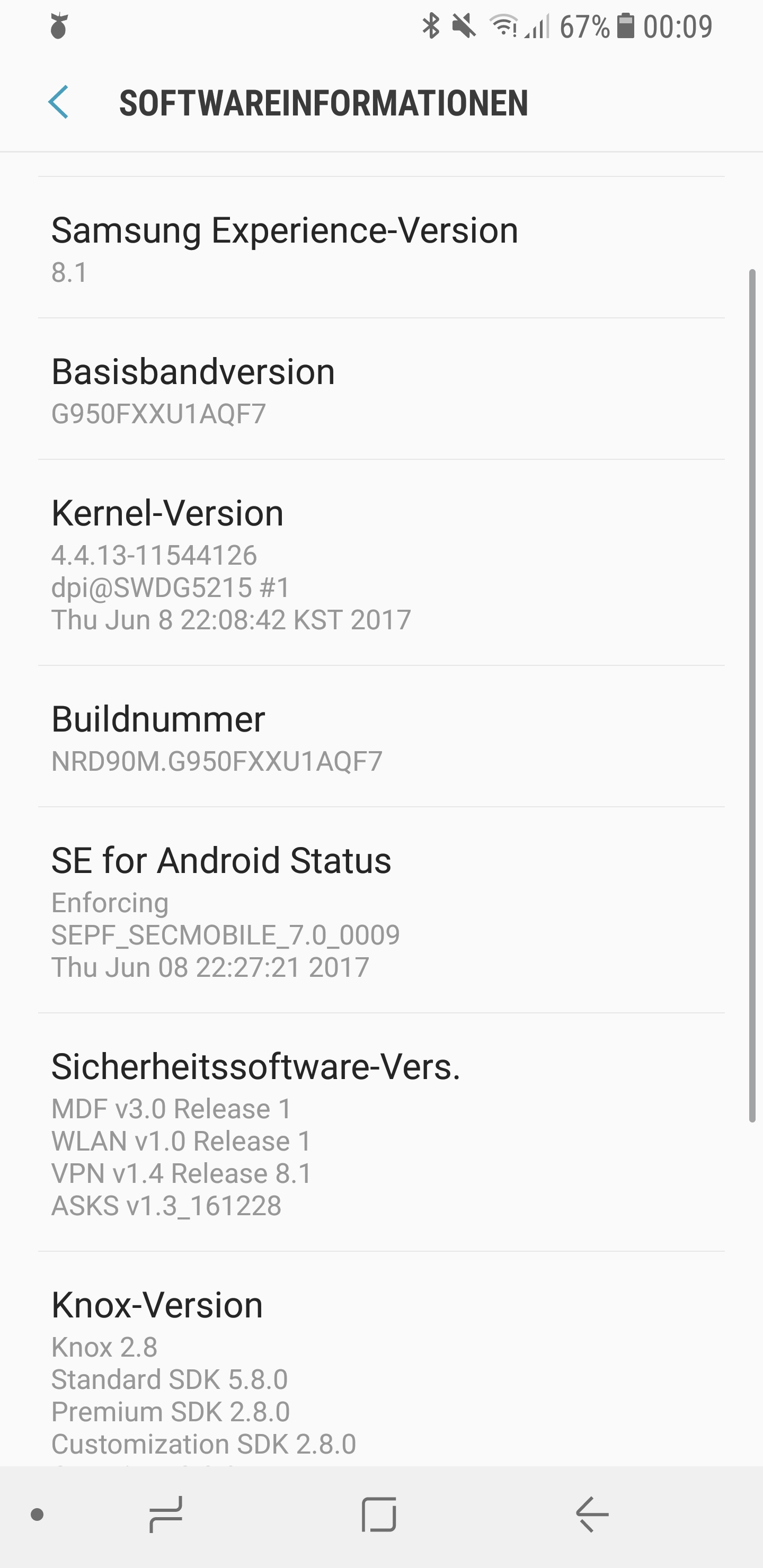
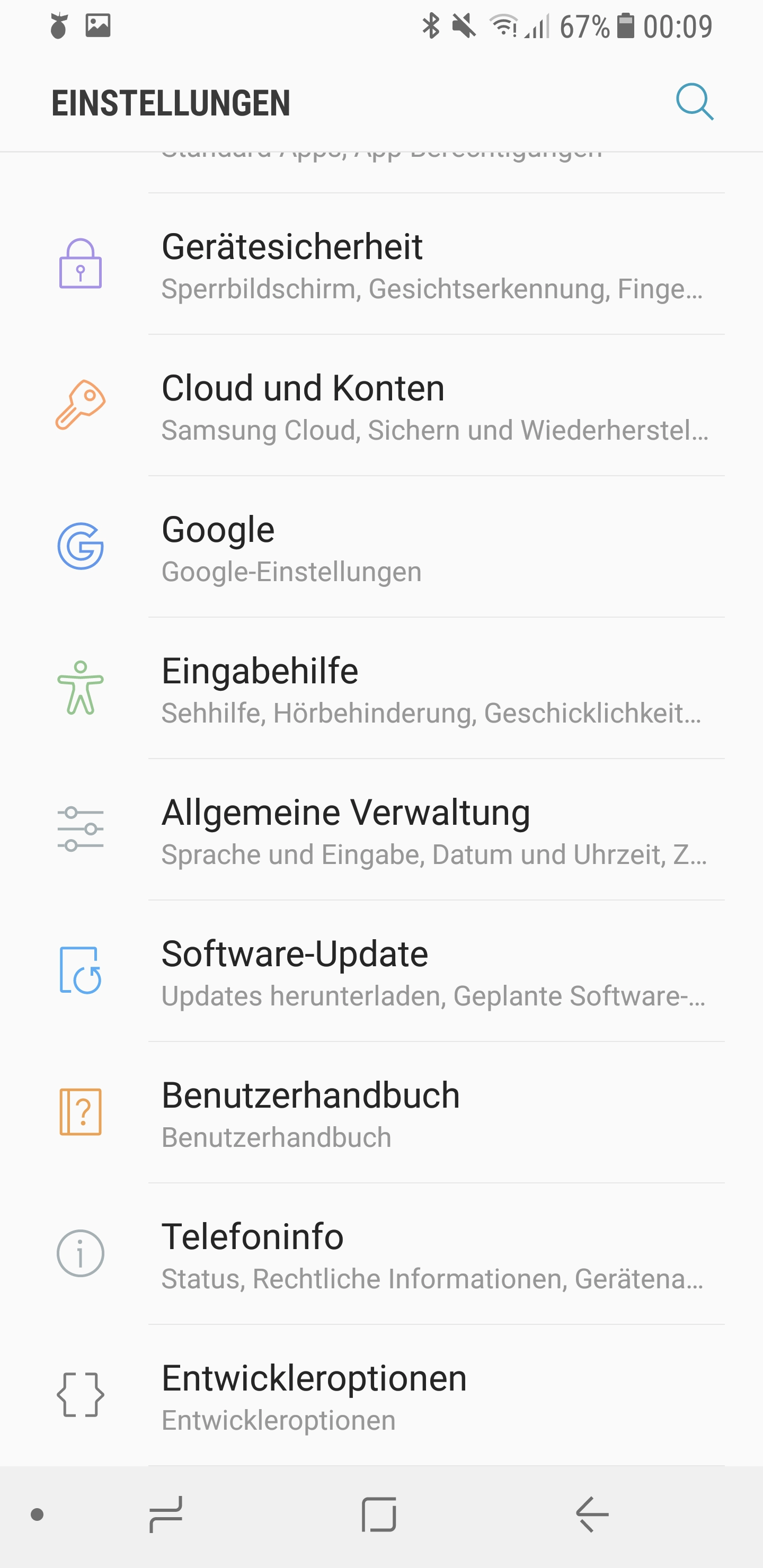
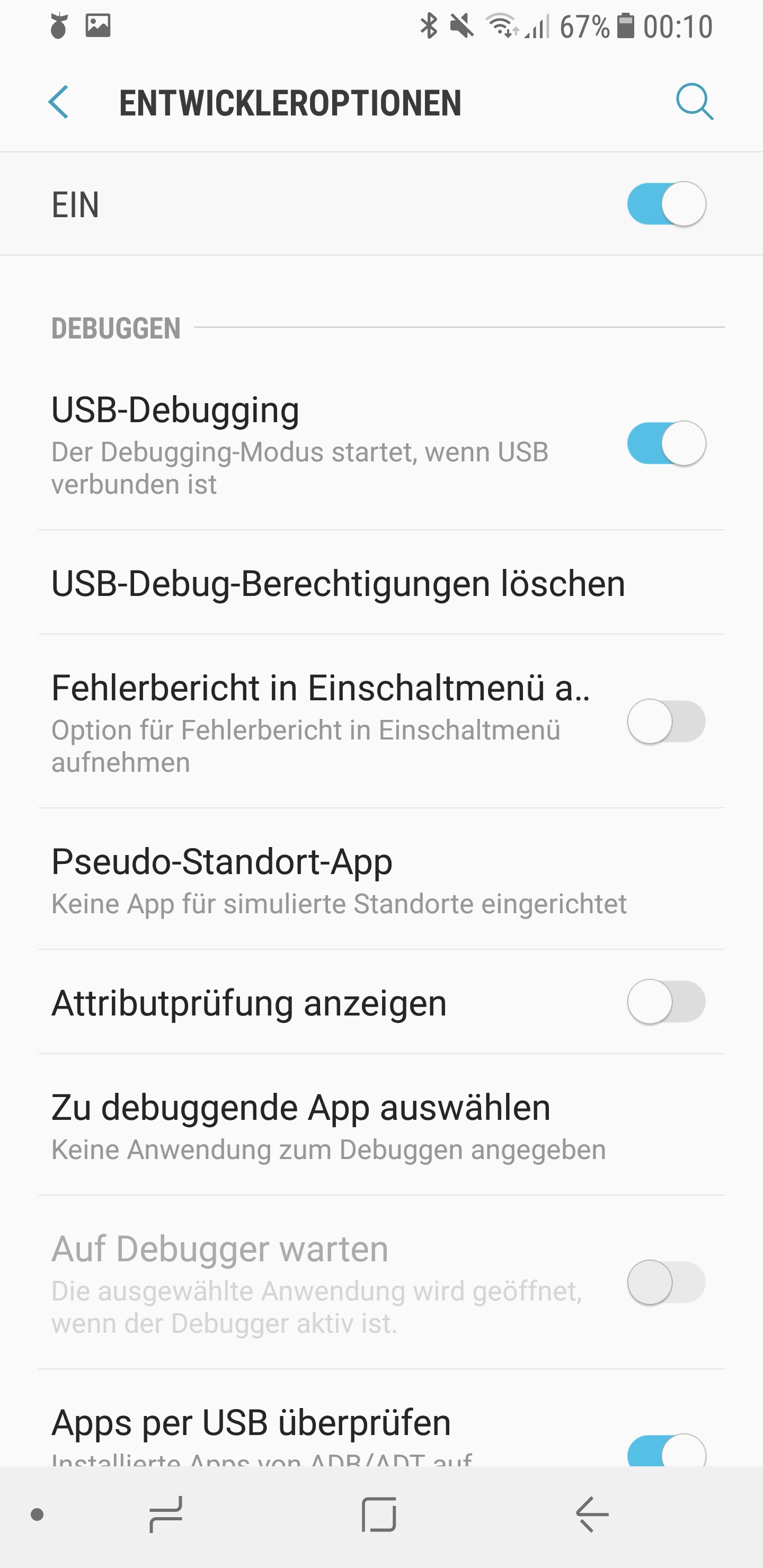
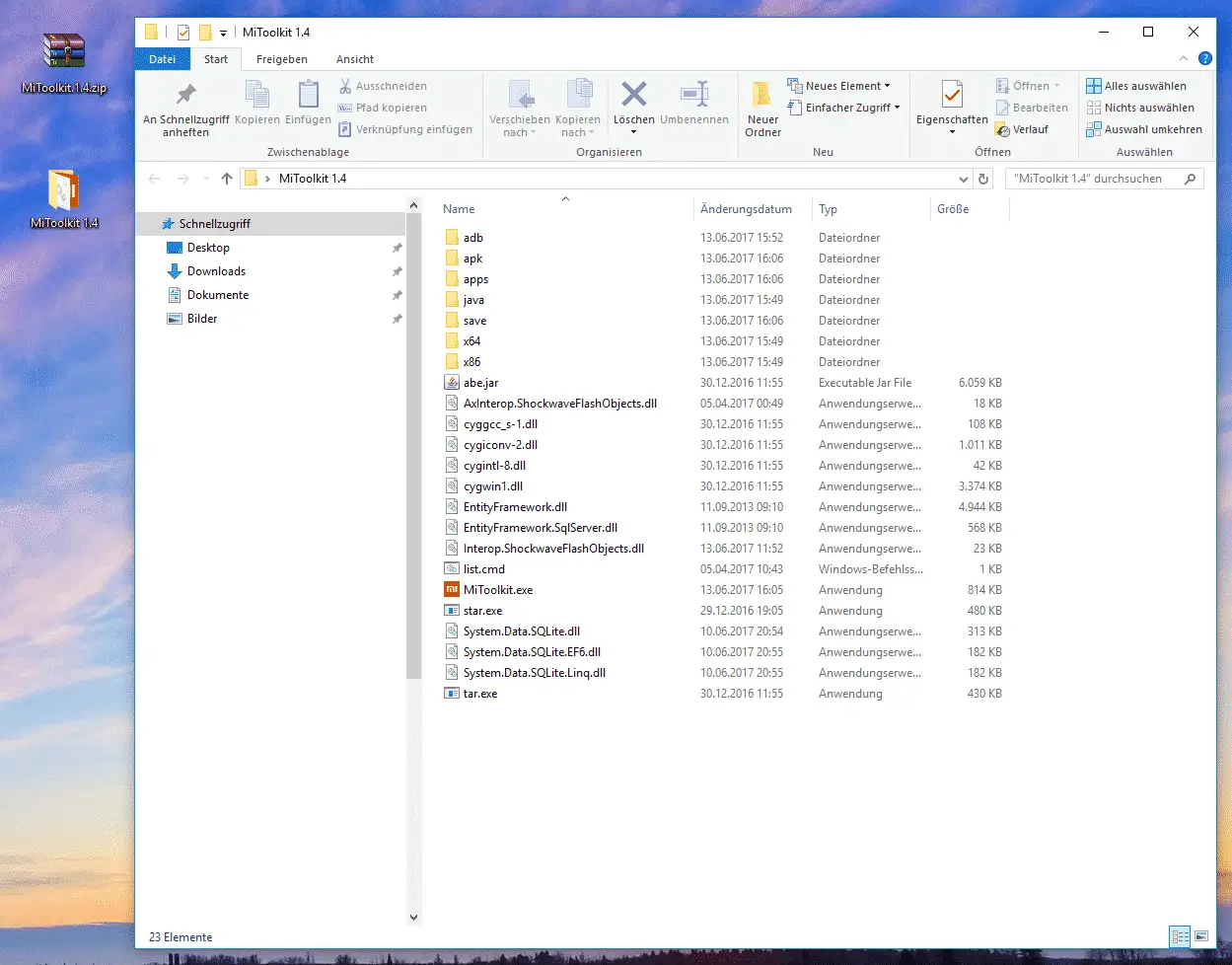
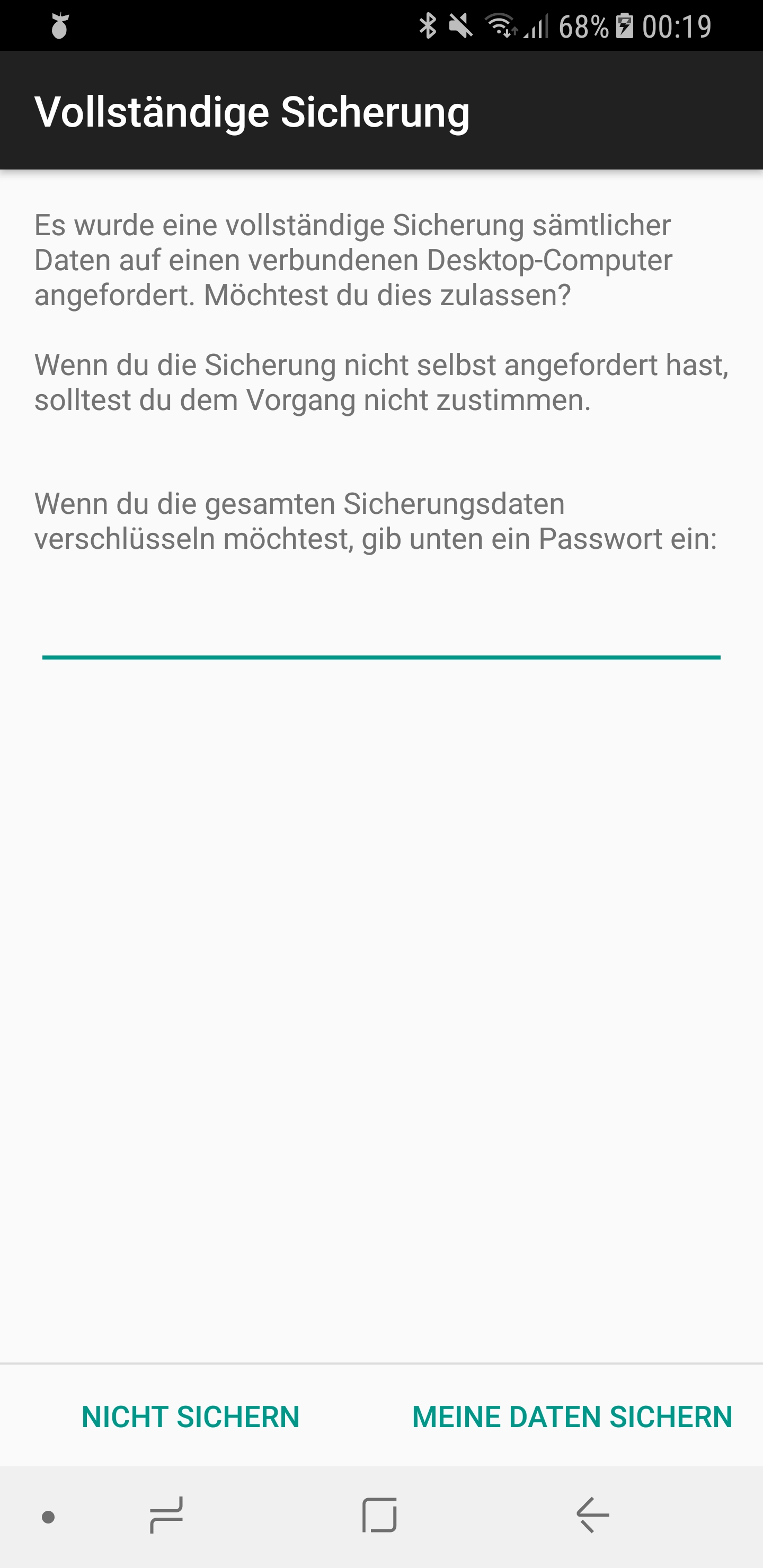
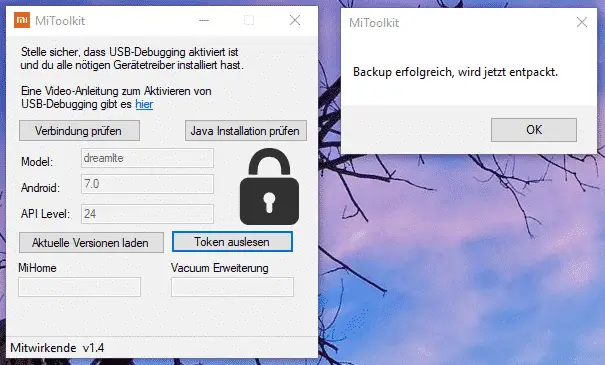
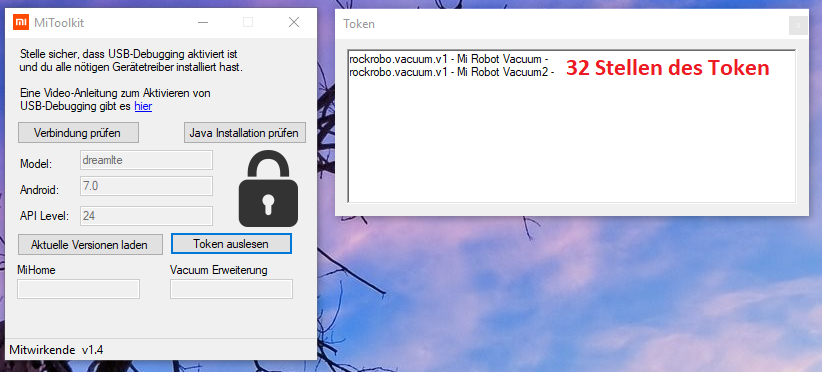
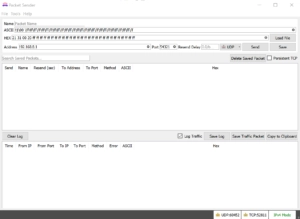
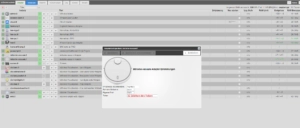
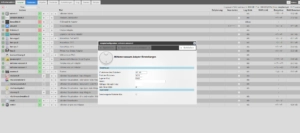
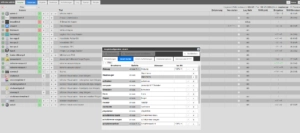



Hinterlasse uns einen Kommentar
Erstmal Danke, das du dir die Mühe gemacht hast, ein Tutorial zu schreiben.
Ich versuche nun seit Tagen meine Alexa mit dem vacuum zu verbinden. Aber es klappt einfach nicht.. ich finde sie unter Geräte in meiner Alexa einfach nicht.
Hallo Peter,
Kann es sein, dass du es nach der ersten Möglichkeit mit dem Packet Sender versucht hast?
Das ist dann leider mein Fehler, da diese Möglichkeit nicht mehr funktioniert. Ich werde die Anleitung diesbezüglich aktualisieren.
Lieben Gruß, Karim.
Hallo Karim,
erstmal tolles Blog!
Macht Spaß es zu lesen!
Inzwischen habe ich auch den xiaomi Sauger in der Wohnung täglich laufen… 🙂
Die Anbindung via alexa möchte ich auch gene einbinden. Wie oben angegeben habe ich das iPhone Backup ausgelesen und den Token geholt. Dieser ist aber länger als 32 Zeichen!
Es lassen sich aber nur 32 (16 Hex Paare) im Adapter zum iobroker eintragen. Ich habe bereits vorne und hinten den Bereich auf die 32 Zeichen gekürzt, aber dennoch Probleme, das der Sauger nicht reagiert.
Szene ist erstellt und taucht als Gerät im Smarthome Bereich von amazon auf…
Gruß, der Rainer
xxx SCHNIPP aus dem BLOG oben xxx
Ohne Jailbreak
Wenn ihr euer Gerät nicht gejailbreaked habt, so müsst ihr ein unverschlüsseltes Backup eures Geräts machen. Benutzt dazu zum Beispiel dieses Tool. In dem dann erstellten Backup müsst ihr nach DB unter RAW, com.xiaomi.home, USERID_mihome.sqlite suchen. Dort findet ihr dann den 32 stelligen Token.
xxx SCHNIPP xxx
Hallo Rainer,
Danke für die netten Worte. Kannst du denn den Staubsauger aus ioBroker heraus manuell steuern? Also über die Szene die du erstellt hast? So kannst du dort schon mal einen Fehler ausschließen.
Lieben Gruß, Karim.
Hallo Karim,
Du meinst in der Szene die Play Taste drücken, richtig?
Leider nein. Zur Sicherheit habe ich in die Szene noch eine (Kontroll-)Lampe per via Hue mit eingebunden. Diese geht problemlos an…
Alexa sagt auch immer brav „ok“
Ich glaube eher, dieser KORREKTE Token ist nur noch das Problem.
dieser wird von Dir mit USERID_… betitelt, ich habe dort zwar nicht den Text „USERID“ gefunden gehe aber davon aus, das es diese „Zahlenkolonne“ ist, die pro User individuell ist.
Gruß der Rainer
Da ich leider kein Apple Gerät zur Verfügung habe, kann ich mir das nicht so direkt anschauen 🙁
Stell deine Frage doch mal direkt im ioBroker Forum. Dort kann dir bestimmt jemand helfen, der auch ein Apple gerät benutzt.
Ansonsten hast du vielleicht die Möglichkeit irgendwoher ein Android gerät zu bekommen, um damit den Token aus zu lesen?
http://forum.iobroker.net/viewtopic.php?f=23&t=4898&hilit=mi+robot
Lieben Gruß, Karim
OK,
ich versuche es dann mal da.
bzw. mache noch einen Versuch mit einem Android Gerät.
Hatte ich zwar bereits einen Versuch bereits gemacht, bin aber nie über den Punkt „Meine Daten sichern“ rausgekommen, da nie auswählbar… 🙁
gruß der rainer
Könntest du die Anleitung noch einmal anpassen? Seit der Version 0.5.6 ist die alexa Option mit im Adapter integriert und ohne Umwege über scenen machbar. Mfg MeisterTR
Hallo MeisterTR,
Danke für den Hinweis. Ich werde es mir mal ansehen und anpassen.
Frage im Gegenzug. Bei den Stable Adaptern sind wir noch bei 0.3.1. Viele wissen einfach nicht, wie sie experimentelle oder einfach sehr aktuelle Versionen installieren können. Kannst du da mal „nachhelfen“, sodass da mal was aktueller eingepflegt wird?
Edit: Habe es angepasst 🙂
Lieben Gruß, Karim.
Vielen Dank für deine Anleitung.Wir kennen uns ja schon von Facebook.
Ich hab mich dann auch mal an den iobroker getraut. Nach zwei Fehlschläge, welche auf Lesefehler meinerseits beruhen, hab ich dann endlich den Broker zum laufen und schließlich auch den Robot zum laufen gebracht.
Die Gattin ist auch überzeugt. Jeden Morgen ein sauberes Wohnzimmer ist schon toll.
Mit ein paar selbstgebauten Rampen wird demnächst noch der Aktionsradius erweitert. Ich habe jetzt den Start programmiert, zum Dock fahren und zwei verschiedene Saugstufen, um den Geräuschpegel anpassen zu können. Alexa reagiert bisher ohne Probleme.
Leider fehlt noch im broker ein Adapter für meine Kasa TP-Link Steckdosen. Dann könnte ich bis zu 7 Alexa Befehle sparen. Muss ich mich mal an das forum wenden.
Danke nochmals für die Anleitung. Ohne die hätte ich mich wahrscheinlich nicht an die ganze Sache rangetraut.
Hallo Matthias,
Danke dir vielmals für die netten Worte und das ganze Lob 🙂
Darüber freue ich mich natürlich sehr und es motiviert mich ungemein, so weiter zu machen!
Vielen Dank noch mal,
Liebe Grüße, Karim.
Hallo zusammen,
die Extraktion des Tokens aus dem iOS-Backup ist immer noch möglich. Allerdings wird mittlerweile ein Zwischenschritt benötigt, um aus dem 96-Stellige Token das 32-Stellige Token zu decodieren:
https://forum.smartapfel.de/forum/thread/370-saugroboter-xiaomi-mi-robot-vacuum-token-auslesen/?postID=8943#post8943
Beste Grüße
Hallo Marvin,
Danke dir für den Hinweis.
Lieben Gruß, Karim.
Hi, mein Handy lässt mich leider kein Backup ohne Passwort erstellen, die Schaltfläche ist ausgegraut, bis ein Passwort eingetragen wird… gibt es hier eine Möglichkeit? (Honor 8, Android 7)
Hallo Thomas,
Ich habe spontan leider keine Idee, was hier das Problem sein könnte. Ist dein Handy entsperrt, sodass der PC drauf zugreifen kann? Also Tastensperre raus?
Ansonsten würde ich selbst einfach nochmal Schritt für Schritt alles durchgehen und ggf. das Programm noch einmal neu installieren.
Ich weiß, keine tollen Tipps aber oft hilft es ja trotzdem.
Lieben Gruß, Karim.
Hey 😉
Toller Blog! Vielen Dank!
Nur eine ganz doofe Frage von einem Smart Home Anfänger… Ohne einen Rasberry Pi kann ich den Robo nicht mit Alexa nutzen – verstehe ich das richtig ?? Also mir jetzt so ein Teil zusammen zu bauen etc. nur um den per Sprache steuern zu können ist es mir glaube ich noch nicht wert 😉
IoBroker geht nur mit Pi?
Hallo Tobi,
Danke für dein Kompliment 🙂
Genau, du benötigst momentan ioBroker oder eine andere Software, die die Schnittstelle zwischen den beiden Geräten herstellen kann.
Du kannst ioBroker auch auf anderen Servern oder einem NAS laufen lassen, aber du benötigst auf jeden Fall ein Gerät, was natürlich möglichst permanent online ist.
Lieben Gruß, Karim.
Ah super 🙂 Vielen Dank! Dann warte ich mal bis mein Home noch ein bisschen Smarter ist 😉 dann lohnt sich das auch mehr.
Kannst dich damit ja mal in der Zwischenzeit ein wenig auseinander setzen.
Es lohnt sich in jedem Fall 🙂
Lieben Gruß, Karim.
Hallo,
ich danke dir für deinen Interessanten Artikel.
Zusammen mit den weiteren Tutorials zum Erstellen von Szenen und zum einbinden ins Alexa System habe ich es geschafft den Staubsauger auf Zuruf zu starten.
Allerdings meldet mir IoBroker dann, dass zu viele Ereignisse gestartet wurden und ich kann den Roboter nicht mehr stoppen.
Deswegen meine Frage:
Ich habe eine Szene zum starten des Roboters erstellt und nur den Befehl bei true mit einem Häkchen aktiviert und die Instanz bei Mihome (start) eingefügt. Des Weiteren habe ich bei Szenen das Häkchen bei Setzen, nicht aber bei False gesetzt.
Und genau das gleiche habe ich bei der Option zum Stoppen des Roboters gemacht. Trotzdem läuft es nicht.
Kannst du mir da helfen?
Gruß David
Hallo David,
Danke für dein Lob 🙂
Ja, ich glaube dein „Fehler“ liegt darin, dass du zwischendrin den Sauger erst pausieren musst. Also einen Befehl für „An“, einenen für „Pause“ und einen für „zurück zur Basis“.
Ich hoffe, dass das das Problem ist 🙂
Lieben Gruß, Karim.
Hallo Karim,
danke für deine schnelle Antwort.
Ich habe mal ein Screenshot meiner Einstellungen gemacht…
Muss jede Szene so aussehen wie diese die ich dort erstellt habe (als gleiche Häkchen gesetzt ohne false) und das ebenfalls noch für Pause und zurück zur Basis?
https://picload.org/view/drdwccil/unbenannt.jpg.html
Gruß David
Genau, das sieht gut aus!
Ich habe beide Befehle zusammen in eine Szene gepackt. Also control.pause und control.home. Dazu noch ein kurzes Delay von 500ms und auch immer nur die Trigger auf true.
Lieben Gruß, Karim.
Schöne Anleitung, funzt bei mir leider nicht .
Scene erstellt zu cloud.0 hinzufügen und es passiert nichts ….. fügt nichts hinzu ….
Schade
werde jetzt wohl den aufwendigeren (besseren ??) weg mit fhem gehen müssen.
Hallo Harry,
Ich habe gerade erst vor ein paar Wochen meinen 3. Xiaomi Robi in ioBroker eingefügt. Bei mir hat es tadellos geklappt.
Mit fhem kenne ich mich leider nicht aus, deshalb kann ich dir auch nicht sagen ob es besser und/oder aufwendiger ist.
ich würde der Sache noch eine Chance geben. Du kannst auch einfach mal im ioBroker Forum schauen, ob du dort Lösungsansätze findest.
Lieben Gruß, Karim.
Hallo, welche Möglichkeit habe meinen Xiaomi Saugroboter über mein Synology NAS DS216play anzusteuern mittels Alexa Sprachsteuerrung?
Hallo Thimo,
Du musst es schaffen, ioBroker auf dem Gerät laufen zu bekommen. Alternativ eine andere Smarthome Software wie OpenHAB, wobei ich nicht weiß, ob die den Robot unterstützen.
Am einfachsten wird es einfach über einen Raspi sein, da ich auch nicht weiß, ob die 216Play genug Power hat.
Lieben Gruß, Karim.
Hi,
funktioniert das nur mit der ersten Generation des Roboters oder auch mit der zweiten (die mit feuchtwischen)??
Danke und guten rutsch
Hallo Chris,
Das funktioniert auch mit der 2. Generation. Habe selbst einen hier und es läuft 🙂
Lieben Gruß, Karim.
Tolle Anleitung, aber „leider“ sind all meine Android Geräte vollverschlüsselt, sodass ich gar kein unverschlüsseltes Backup erstellen und folglich auch den Token nicht auslesen kann.
Gibt es dafür noch andere Wege? Root ist vorhanden, kann man den Token einfach aus einer bestimmten Datei extrahieren?
Grüße und guten Rutsch
Tim
Hallo Tim,
Mir ist leider bisher keine Alternative Lösung bekannt 🙁
Lieben Gruß und auch einen guten Rutsch ins neue Jahr,
Karim.
Hallo Karim,
habe den Xiaomi 2. Generation und finde den Super.
Als ich alles via ioBroker eingerichtet habe und in zum ersten mal mit Alexa gestartet habe, funktionierte alles genau wie es soll.
Jetzt aber bekomme ich immer wieder wenn ich sage Alexa schalte den Staubsauger ein die Antwort:
„Das Gerät Staubsauger reagiert nicht, bitte überprüfe Netzwerkverbindung und Stromversorgung“
In den Instanzen ist der Staubsauger grün
Verbunden mit Host: wahr
Lebenszeichen: wahr
Verbunden mit mihome-vacuum: wahr.
Verbunden mit mihome-vacuumschwankt aber auch manchmal falsch und die Farbe geht auf gelb.
Dann beobachte ich auch, das die cloud.0 ab und zu auf gelb geht, und bei Verbunden mit cloud falsch steht.
Was kann das sein?
Hallo Ferdinand,
Soweit ich weiß, gibt es momentan öfters Probleme mit dem Cloud Adapter. Scheinbar sind die Server stark strapaziert. Ich habe bereits vor ein paar Wochen auf ioBroker Pro gewechselt und kann von keinen Problemen berichten.
Ob das allerdings auch die Lösung ist, ist nur eine Vermutung!
Schau zu dem Thema am besten mal im ioBroker Forum vorbei.
Lieben Gruß, Karim.
Hallo Karim,
in der Adapter Einstellung von cloud.0 gibt es bei der Extra Einstellung den Punkt:
Neustart bei dem Verbindungsabbruch, hier hab ich den Haken gesetzt, seitdem läuft es.
Herzliche Grüße
Ferdinand
Super, freut mich zu hören!
Dann hoffen wir, dass es so bleibt 😉
Danke fürs bescheid geben, deiner Lösung!
Lieben Gruß, Karim.
Also falls jemand wie ich keinen Windowsrechner zur Verfügung hat und das Token mit der Android App Flole auslesen will, empfehle ich es sein zu lassen. Habe mich gewundert, warum der Roboter mit dem Token den die App Flole ausliest nicht funktioniert.
Als ich dann doch das MiToolkit auf einem Windowsrechner verwendet habe, hat alles geklappt und das Token war korrekt. Via Google habe ich nämlich die App Flole gefunden, die das angeblich auch kann. Hat aber immer falsche Tokens ausgelesen.
Hallo Thomas,
Danke für das Teilen deiner Erfahrungen!
Lieben Gruß, Karim.
Mit der Nutzung dieses Formulars, erklärst du dich mit der Speicherung und Verarbeitung deiner Daten durch diese Website einverstanden. Weitere Informationen kannst du der Datenschutzerklärung entnehmen.